Como sincronizar a pasta local com o OneDrive no Windows 11 10?
How To Sync Local Folder To Onedrive On Windows 11 10
O OneDrive pode fornecer espaço de armazenamento suficiente para salvar vários tipos de arquivos. Você pode aprender como fazer backup de pastas específicas no OneDrive neste artigo. Esta postagem de Miniferramenta fornece 2 maneiras para você.
Você pode sincronizar pastas com o OneDrive pelos seguintes motivos:
- Acesse seus arquivos de qualquer lugar. Depois de sincronizar seus arquivos locais com o OneDrive, você poderá acessá-los de qualquer computador, tablet ou telefone usando sua conta da Microsoft.
- Mantenha cópias de backup de arquivos e pastas.
- Compartilhe arquivos facilmente com outras pessoas usando o recurso Compartilhar integrado.
Por padrão, o OneDrive faz backup de documentos, imagens e pastas da área de trabalho no seu computador. No entanto, isso inclui alguns dados de que os usuários não precisam. Você pode escolher qualquer pasta local para sincronização com o OneDrive.
Como sincronizar a pasta local com o OneDrive
Caminho 1: por meio do aplicativo OneDrive
Se você deseja sincronizar todas as pastas de qualquer outra unidade com o OneDrive, o OneDrive não pode fazer isso. Atualmente, você só pode mover pastas conhecidas (Área de Trabalho, Documentos, Imagens, Capturas de tela e Rolo da Câmera) para o OneDrive.
1. Clique no O neDrive ícone na barra de tarefas e clique no Ajuda e configurações ícone.
2. Vá para Conta > Escolher pastas .
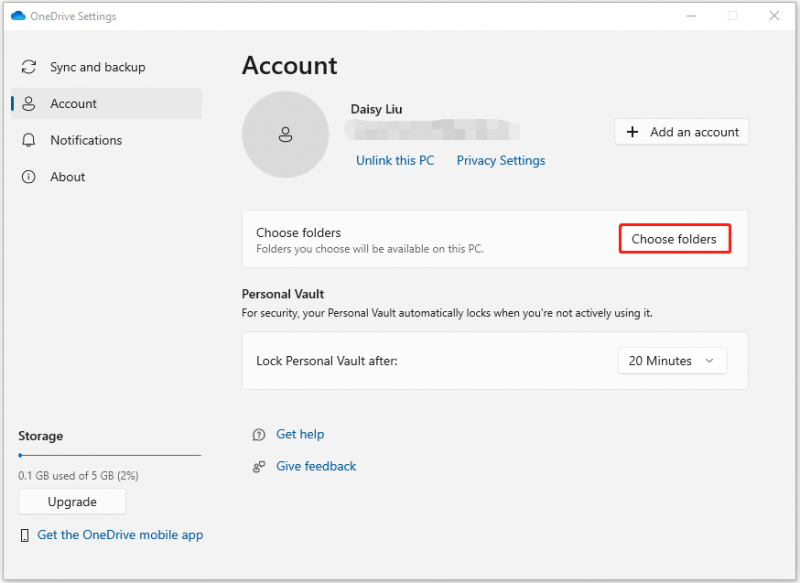
3. Em seguida, você pode escolher as pastas locais que deseja sincronizar e clicar OK .
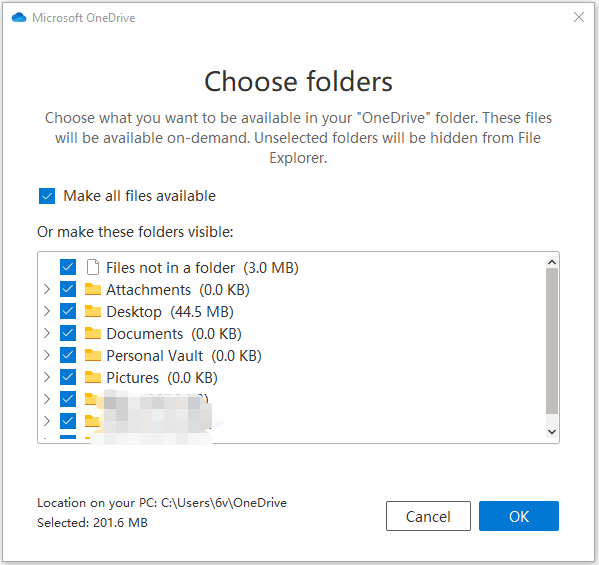
Caminho 2: por meio da página da Web do OneDrive
Você também pode fazer backup pela página da web do OneDrive e carregar apenas os arquivos necessários.
1. Vá para o OneDrive site e faça login em sua conta.
2. Clique no Carregar botão na barra de ferramentas. Você pode fazer upload de qualquer pasta ou dos arquivos selecionados.
Como sincronizar pastas de qualquer outra unidade
O OneDrive não oferece suporte à sincronização de pastas de outras unidades. Como finalizar se quiser fazer isso? Você pode tentar o melhor software de backup –MiniTool ShadowMaker. Com este programa, você pode sincronizar arquivos com outro local para proteção de dados. Durante o processo de sincronização, não é necessária uma boa conexão com a Internet, necessária para o OneDrive.
O MiniTool ShadowMaker também pode fazer backup de seus arquivos, pastas, sistemas operacionais Windows, discos ou partições em um SSD, unidade flash USB, disco rígido externo, etc.
Avaliação do MiniTool ShadowMaker Clique para fazer o download 100% Limpo e Seguro
1. Lançamento MiniTool ShadowMaker . Clique Continue o teste .
2. Você precisa ir ao Sincronizar página para continuar. Clique no Fonte módulo. Selecione os arquivos ou pastas que deseja sincronizar e clique em OK continuar.
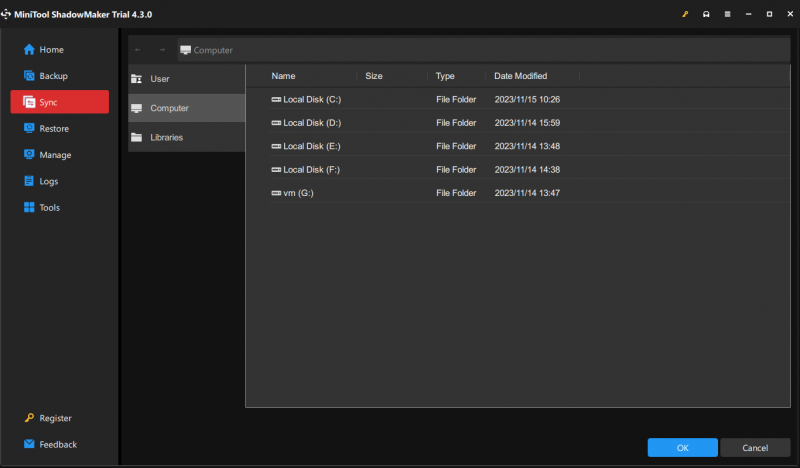
3. Clique no Destino módulo para escolher um caminho de destino. Então clique OK continuar. Existem alguns parâmetros avançados para você. Você pode ir para Opções pôr.
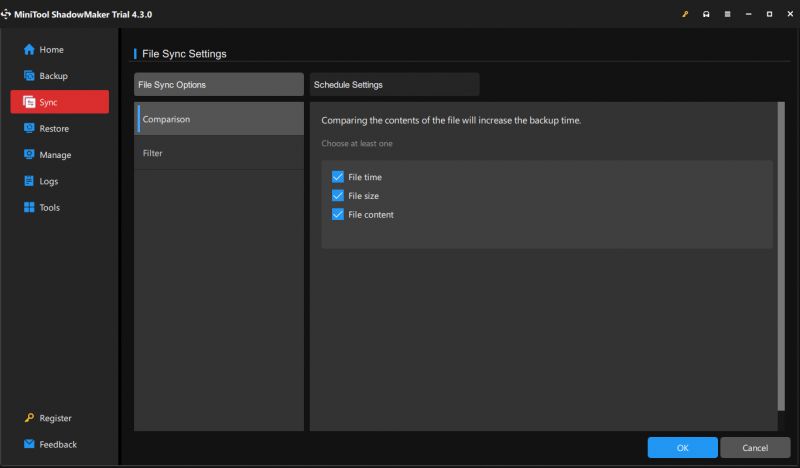
4. Você pode clicar Sincronize agora para sincronizar os arquivos imediatamente. Você também pode clicar Sincronizar mais tarde para atrasar o processo de sincronização de arquivos. Então você pode iniciar esta tarefa no Gerenciar aba.
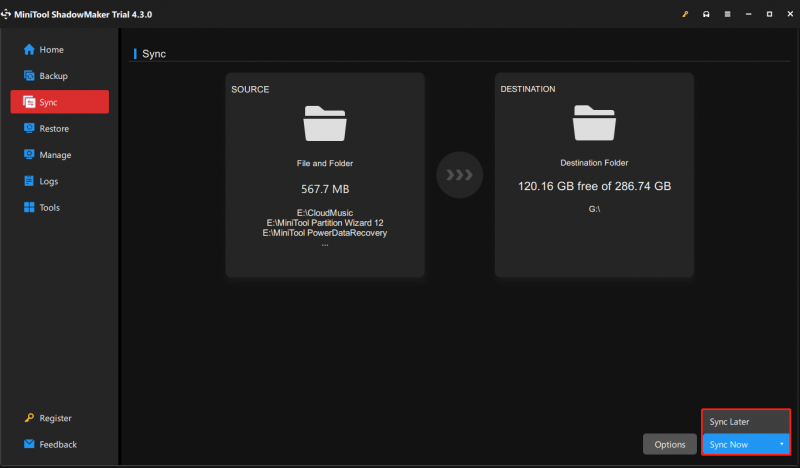
Palavras Finais
Veja como sincronizar pastas locais com o OneDrive. No entanto, ele tem alguns limites e você pode usar o MiniTool ShadowMaker para sincronizar seus arquivos e proteger os dados do seu PC.


![Windows Scan and Fix Deleted Files - Problema resolvido [MiniTool Tips]](https://gov-civil-setubal.pt/img/data-recovery-tips/54/windows-scan-fix-deleted-files-problem-solved.png)


![[Guia completo] Como corrigir o erro CAA50021 do Microsoft Teams?](https://gov-civil-setubal.pt/img/news/14/how-fix-microsoft-teams-error-caa50021.png)

![O que é o SharePoint? Como baixar o Microsoft SharePoint? [Dicas do MiniTool]](https://gov-civil-setubal.pt/img/news/67/what-s-sharepoint-how-to-download-microsoft-sharepoint-minitool-tips-1.png)
![Download e instalação do Windows 10 Education (ISO) para estudantes [Dicas do MiniTool]](https://gov-civil-setubal.pt/img/news/9B/windows-10-education-download-iso-install-for-students-minitool-tips-1.png)






![Use o comando de redefinição do Netsh Winsock para corrigir o problema de rede do Windows 10 [MiniTool News]](https://gov-civil-setubal.pt/img/minitool-news-center/05/use-netsh-winsock-reset-command-fix-windows-10-network-problem.jpg)


![Baixe e instale gratuitamente o arquivo ISO do ReviOS 10 [Guia passo a passo]](https://gov-civil-setubal.pt/img/news/4B/revios-10-iso-file-free-download-and-install-step-by-step-guide-1.png)
![Como interromper a atualização do Windows 10 permanentemente [dicas do MiniTool]](https://gov-civil-setubal.pt/img/backup-tips/77/how-stop-windows-10-update-permanently.jpg)