Guia completo - Como redefinir as configurações de vídeo do Windows 10 [MiniTool News]
Full Guide How Reset Display Settings Windows 10
Resumo :
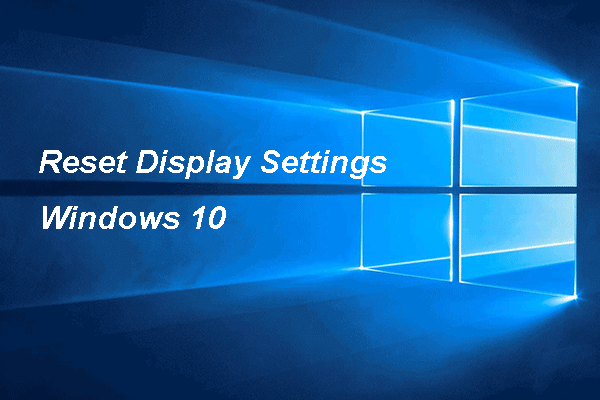
Como redefinir as configurações de exibição do Windows 10? Você já encontrou esse erro? Este post do MiniTool mostrará como redefinir as configurações de exibição do Windows 10. Além disso, você pode visitar o MiniTool para encontrar mais dicas e soluções do Windows.
Depois de atualizar o Windows, você pode descobrir que sua área de trabalho no Windows está bagunçando. Isso seria uma coisa irritante. Mas, se sua área de trabalho estiver bagunçada, você pode optar por redefinir as configurações de vídeo do Windows 10.
No entanto, não existe tal botão ou atalho de teclado para redefinir ou reverter para as configurações de vídeo anteriores no Windows 10. Você deve definir cada configuração manualmente.
Portanto, nesta postagem, mostraremos como redefinir as configurações de vídeo para o Windows 10 padrão.
Como redefinir as configurações de vídeo do Windows 10?
Esta postagem mostrará como redefinir as configurações de vídeo para o Windows 10 padrão.
Como redefinir as configurações de vídeo Windows 10 - Temas
Em primeiro lugar, mostraremos como redefinir as configurações de exibição do Windows 10 - temas.
Agora, aqui está o tutorial.
- aperte o janelas e eu chaves juntas para abrir o Windows Configurações .
- Então clique Personalização .
- Na janela Personalização, vá para o Temas aba.
- Em seguida, clique no tema do Windows 10 para aplicá-lo.

Depois disso, você redefiniu os Temas nas configurações de exibição do Windows 10.
Como redefinir as configurações de vídeo Windows 10 - Cores
A fim de redefinir as configurações de vídeo do Windows 10, você também precisa alterar as cores da tela.
Agora, aqui está o tutorial.
- Abra as configurações do Windows.
- Escolher Personalização > Cores .
- No painel direito, vá para o Escolha a sua cor
- Então selecione Luz ou Escuro continuar.
- Se você quiser usar uma cor diferente para aplicativos e barra de tarefas, selecione Personalizado .
- Selecione a cor azul sob o Escolha sua cor de destaque seção se você deseja usar a cor padrão do Windows 10.
Depois disso, você redefiniu as configurações de vídeo do Color para o padrão do Windows 10.
Como redefinir as configurações de vídeo do Windows 10 - Tamanho da tela
Aqui está o tutorial.
- Abra as configurações do Windows.
- Vamos para Sistema .
- Selecione Mostrar e selecione uma porcentagem de escala apropriada em Escala e layout .
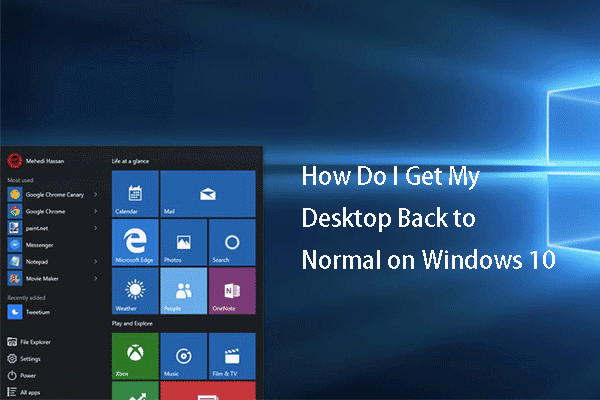 Resolvido - Como faço para que minha área de trabalho volte ao normal no Windows 10
Resolvido - Como faço para que minha área de trabalho volte ao normal no Windows 10Como faço para que minha área de trabalho volte ao normal no Windows 10? Como mudar a visualização do Windows 10? Esta postagem mostra o guia detalhado.
consulte Mais informaçãoComo redefinir as configurações de vídeo Windows 10 - Tamanho do texto
Aqui está o tutorial.
- Vá para Configurações do Windows.
- Escolher Facilidade de acesso > Mostrar .
- Ajuste o controle deslizante para alterar o tamanho do texto do Windows 10.
Como redefinir as configurações de vídeo Windows 10 - Desative a escala personalizada
Para redefinir as configurações de vídeo do Windows 10, você pode optar por desativar o dimensionamento personalizado.
Agora, aqui está o tutorial.
- Abra as configurações do Windows.
- Então escolha Sistema .
- Clique em Exibir na barra lateral e, a seguir, clique em Configurações avançadas de escala .
- Limpe as configurações anteriores e escolha Aplicar .
Depois disso, você redefiniu as configurações de vídeo do Windows 10 com êxito.
Além das configurações acima, para redefinir as configurações de exibição do Windows 10, você também precisa fazer outras configurações, como desligar a Luz noturna, desligando o modo Tablet , desligando o Magnifier e assim por diante.
Para resumir, esta postagem mostrou como redefinir as configurações de vídeo do Windows 10. Se você precisar redefinir as configurações de vídeo para o Windows 10 padrão, você pode tentar essas soluções. Se você tiver alguma ideia melhor para redefinir as configurações de exibição do Windows 10, pode compartilhá-las na zona de comentários.
![3 maneiras de corrigir ERR_TOO_MANY_REDIRECTS erro do Google Chrome [MiniTool News]](https://gov-civil-setubal.pt/img/minitool-news-center/57/3-ways-fix-err_too_many_redirects-error-google-chrome.jpg)



![A operação não foi concluída com sucesso? Experimente estes métodos [dicas de MiniTool]](https://gov-civil-setubal.pt/img/backup-tips/19/operation-did-not-complete-successfully.png)





![2 maneiras de alterar o tempo limite da tela de bloqueio do Windows 10 [MiniTool News]](https://gov-civil-setubal.pt/img/minitool-news-center/20/2-ways-change-windows-10-lock-screen-timeout.png)
![[Corrigido!] 413 Solicitar entidade muito grande no WordPress, Chrome, Edge](https://gov-civil-setubal.pt/img/news/18/fixed-413-request-entity-too-large-on-wordpress-chrome-edge-1.png)



![[Resolvido] Como alterar a senha PSN no navegador da Web / PS5 / PS4… [Notícias do MiniTool]](https://gov-civil-setubal.pt/img/minitool-news-center/61/how-change-psn-password-web-browser-ps5-ps4.png)
![Guia passo a passo: como corrigir o problema de configurações do Twitch Chat [MiniTool News]](https://gov-civil-setubal.pt/img/minitool-news-center/31/step-step-guide-how-fix-twitch-chat-settings-issue.jpg)


