Como corrigir o erro “Windows Hello não disponível neste dispositivo” [MiniTool News]
How Fix Windows Hello Isn T Available This Device Error
Resumo:
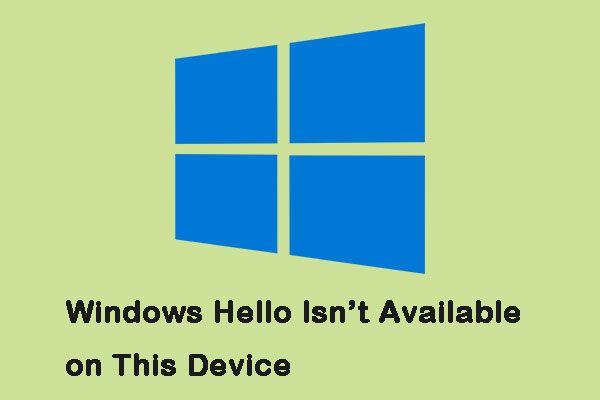
O Windows Hello é um novo recurso que estreou quando o Windows 10 foi lançado em 2015. No entanto, algumas pessoas disseram que encontraram o erro “O Windows Hello não está disponível neste dispositivo”. Se você é um deles, você pode ir para MiniTool para obter os métodos para corrigir o erro.
Windows Hello permite que você proteja seus dispositivos Windows 10 usando reconhecimento facial, digitalização de impressão digital, etc. É uma ótima maneira de proteger seu dispositivo porque ninguém além de você tem acesso ao seu computador e eles não podem hackear seu caminho usando a força brutal como poderiam com senhas usuais.
Como corrigir o erro “Windows Hello não disponível neste dispositivo”
Método 1: atualize seu computador para a versão mais recente
Você deve verificar se o seu dispositivo está executando a versão mais recente do Windows 10 para corrigir o problema do Windows Hello não disponível neste dispositivo. Aqui estão as etapas:
Passo 1: aperte o janelas chave + Eu chave juntos para abrir Configurações .
Passo 2: Clique no Atualização e segurança seção no Configurações inscrição.
Etapa 3: Clique no Verifique se há atualizações botão no atualização do Windows para verificar se há uma nova versão do Windows disponível.
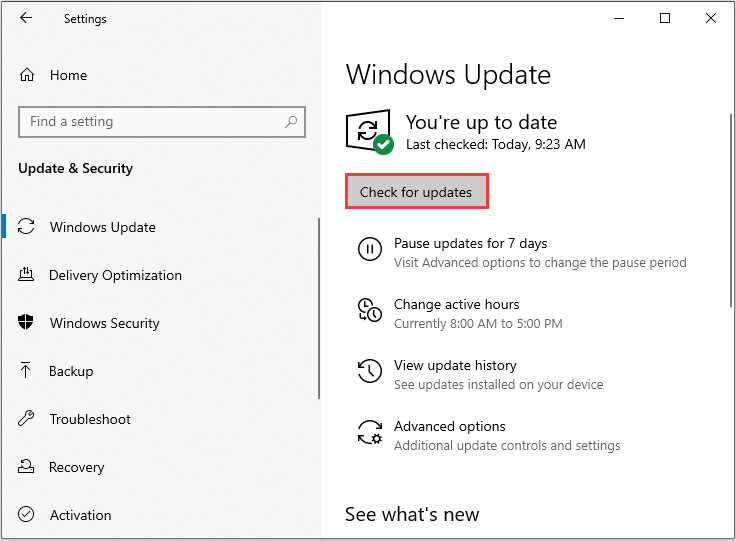
Passo 4: Em seguida, o Windows fará o download da versão mais recente automaticamente.
Em seguida, você pode verificar se o erro “Windows Hello não está disponível neste dispositivo” foi corrigido. Caso contrário, você pode passar para o próximo método.
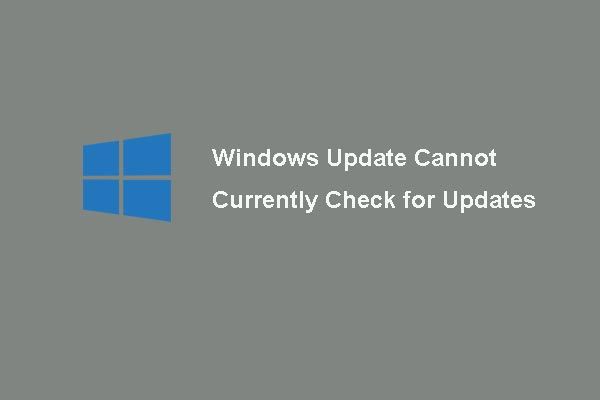 6 correções para o Windows Update não podem verificar se há atualizações
6 correções para o Windows Update não podem verificar se há atualizações Preocupado com o problema As atualizações do Windows não podem verificar se há atualizações? Esta postagem mostra 4 soluções para corrigir o problema de falha de atualização do Windows.
consulte Mais informaçãoMétodo 2: execute o solucionador de problemas
Então você pode usar a ferramenta interna do Windows - solucionador de problemas para consertar seu hardware. Você pode seguir as etapas:
Passo 1: Tipo Solução de problemas no Pesquisa caixa e selecione Solução de problemas.
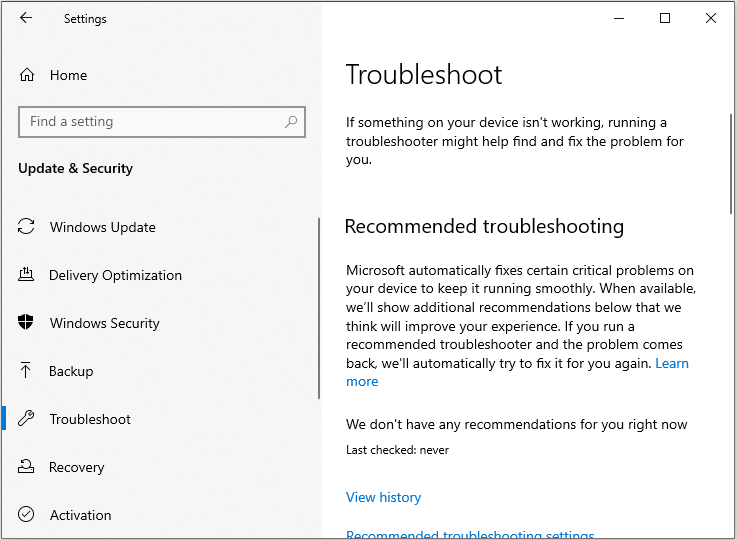
Passo 2: Selecione os Hardware e Dispositivos opção da lista.
Etapa 3: Clique Próximo para executar o Hardware e Dispositivos solucionador de problemas.
Em seguida, você pode ver se o erro “O Windows Hello não está disponível neste dispositivo” desapareceu.
Método 3: Atualizar os dispositivos biométricos no Gerenciador de dispositivos
Se o erro persistir, você pode tentar atualizar os dispositivos biométricos no Gerenciador de dispositivos.
Passo 1: Procurar por Gerenciador de Dispositivos no pesquisa bar e abri-lo.
Passo 2: Localize o Dispositivos biométricos opção e expandi-la
Etapa 3: Clique com o botão direito no dispositivo que você está usando para acessar o Windows Hello e selecione o Atualizar driver opção.
Passo 4: Reinicie o computador e verifique se o erro “Windows Hello não disponível neste dispositivo” persiste.
Nota: Se este método não funcionar, você pode clicar com o botão direito no seu dispositivo biométrico e selecionar o Desinstalar dispositivo opção de remover o driver completamente. Em seguida, baixe os drivers mais recentes do site do fabricante.Método 4: reverter seu driver
Você também pode tentar reverter o driver. Aqui está o tutorial:
Passo 1: Procurar por Gerenciador de Dispositivos no pesquisa bar e abri-lo.
Passo 2: Se o problema estiver relacionado à sua webcam, você deve navegar até seus dispositivos biométricos.
Etapa 3: Clique com o botão direito no dispositivo que causa este problema e escolha Propriedades.
Passo 4: Clique no Roll Back Driver opção sob o Motorista guia e siga as instruções na tela para alternar para o driver instalado anteriormente.
Reinicie o computador e verifique se o Windows Hello está funcionando novamente.
Método 5: Verifique se a biometria está habilitada no seu computador
O último método é verificar se a biometria está habilitada em seu computador. Você pode seguir as etapas abaixo.
Passo 1: aperte o janelas chave e R chave para abrir o Corre caixa de diálogo. Tipo gpedit.msc e clique no Está bem abrir Editor de Política de Grupo .
Passo 2: Duplo click Modelos Administrativos e navegue para Componentes do Windows >> Biometria .
Etapa 3: Selecione a pasta Biometrics e navegue até a seção do lado direito.
Passo 4: Clique duas vezes no Permitir o uso de biometria opção, marque a caixa ao lado do ativado opção e clique Aplique para modificar esta configuração.
Por fim, reinicie o computador para salvar essas alterações e verifique se o erro “Windows Hello não está disponível neste dispositivo” foi corrigido.
Palavras Finais
Esta postagem fornece os métodos para corrigir o erro “O Windows Hello não está disponível neste dispositivo”. Se você encontrar esse tipo de erro, não se preocupe, você pode tentar os métodos mencionados acima.
![[Corrigido] Foguete de MP3 não funciona no Windows 10 em 2020](https://gov-civil-setubal.pt/img/youtube/14/mp3-rocket-not-working-windows-10-2020.png)









![[Respondido] Qual formato de vídeo o Twitter suporta? MP4 ou MOV?](https://gov-civil-setubal.pt/img/blog/21/what-video-format-does-twitter-support.png)

![Como corrigir o problema de “gerenciamento interno de memória de vídeo” [MiniTool News]](https://gov-civil-setubal.pt/img/minitool-news-center/03/how-fix-video-memory-management-internal-issue.jpg)
![[Resolvido] Como desligar a substituição desativando a chave de inserção? [Notícias MiniTool]](https://gov-civil-setubal.pt/img/minitool-news-center/47/how-turn-off-overtype-disabling-insert-key.jpg)



![Como fazer overclock no monitor para uma taxa de atualização mais alta para jogos [MiniTool News]](https://gov-civil-setubal.pt/img/minitool-news-center/93/how-overclock-monitor-higher-refresh-rate.jpg)

