Guia rápido para ativar uma conta de superadministrador Windows 10 11
Quick Guide To Activate A Super Administrator Account Windows 10 11
O Windows 10/11 vem com um tipo de conta chamada Superadministrador que oferece privilégios adicionais sobre a conta normal. Você sabe como ativar o Super Administrador no seu computador? Se não, esta postagem de Solução MiniTool é perfeito para você.O que é uma conta de superadministrador?
Nas versões antigas do sistema Windows, havia apenas uma conta de administrador disponível. O Windows apresenta outra conta de superadministrador chamada conta de superadministrador nas versões posteriores, incluindo Windows 7/8/8.1/10/11. Normalmente, esta conta está desativada por padrão.
É um tipo de conta oculta que concede o mesmo tipo de privilégios que você obtém com o Root no Linux. Ou seja, com uma conta de superadministrador ao seu lado, você não será solicitado pelo Controle de Conta de Usuário ao tentar realizar algumas tarefas elevadas. Isso é muito útil quando você não tem acesso à conta principal.
Na segunda seção, orientaremos você sobre como ativar uma conta de superadministrador para desbloquear mais direitos administrativos passo a passo. Sem mais delongas, vamos mergulhar nisso!
Aviso: Antes de continuar, certifique-se de que sua conta local tenha direitos administrativos. Caso contrário, você não conseguirá habilitar a conta de superadministrador em seu computador.Como ativar uma conta de superadministrador no Windows 10/11?
Caminho 1: via prompt de comando
Prompt de comando é um aplicativo interpretador de linha de comando que pode ser usado para executar tarefas administrativas avançadas, incluindo a ativação de uma conta de superadministrador. Para fazer isso:
Etapa 1. Digite cmd na barra de pesquisa para localizar Prompt de comando e selecione Executar como administrador .
Passo 2. Na janela de comando, insira o comando abaixo e pressione Digitar . Em seguida, uma conta de superadministrador será habilitada.
Administrador de usuário da rede /ativo: sim

Em seguida, você pode clicar no Menu Iniciar >bateu o perfil de usuário ícone para mudar de conta.
Depois de finalizar as tarefas de solução de problemas com a conta de superadministrador, execute o seguinte comando em modo elevado Prompt de comando para desativá-lo.
Administrador de usuário da rede /ativo:não
Caminho 2: via Windows PowerShell
Semelhante ao prompt de comando, Windows PowerShell também pode automatizar e controlar seu sistema e aplicativos executando as linhas de comando correspondentes. Portanto, é uma boa ideia configurar uma conta de superadministrador por meio dele. Siga estas etapas:
Etapa 1. Clique com o botão direito no Menu Iniciar e selecione Windows PowerShell (Administrador) .
Passo 2. Digite o seguinte comando e não se esqueça de clicar Digitar para ativar a conta de superadministrador integrada:
Get-LocalUser -Name “Administrador” | Habilitar-LocalUser
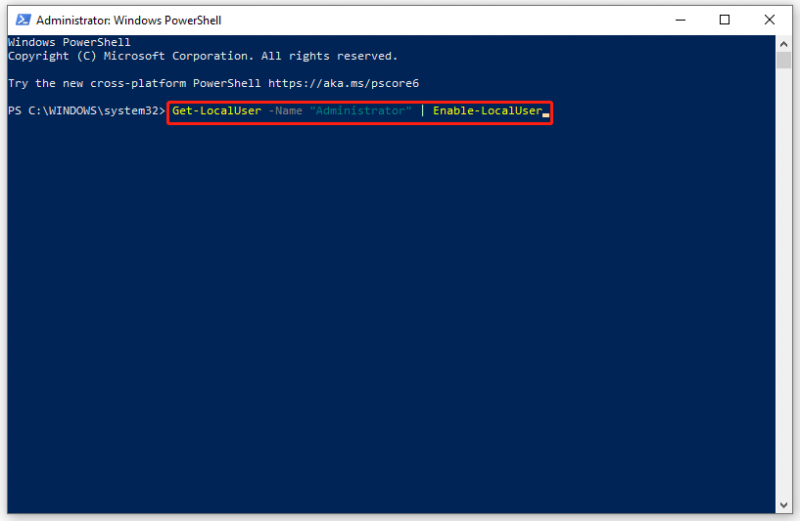
Passo 3. Execute os comandos abaixo um por um para definir uma senha para sua conta superadministrativa:
- Administrador de usuário da rede [sua senha]
- Administrador de usuário da rede ativar: sim
Para desativar sua conta de superadministrador, execute o seguinte comando:
Get-LocalUser -Name “Administrador” | Desativar-LocalUser
Caminho 3: por meio do Editor de Política de Grupo Local
Outra forma de ativar uma conta de Superadministrador é modificar o Contas: status da conta de administrador política em Editor de política de grupo local . Observa-se que esta ferramenta está disponível apenas nas edições Windows Professional e Enterprise. Para usuários do Windows Home, passe para o próximo método.
Passo 1. Pressione Ganhar + R para abrir o Correr diálogo.
Etapa 2. Digite gpedit.msc e bateu Digitar correr Editor de política de grupo local .
Etapa 3. Navegue até: Configuração do computador > Configurações do Windows > Configurações de segurança > Políticas Locais > Opções de segurança .
Etapa 4. No painel direito, localize o Contas: status da conta de administrador política e clique duas vezes nela.
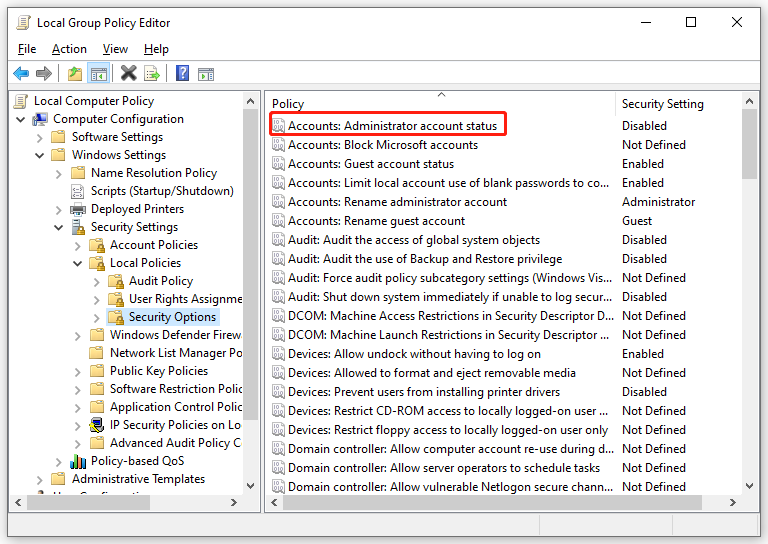
Etapa 5. No Configurações de segurança local seção, marque Habilitado .
Etapa 6. Clique em Aplicar & OK para tornar a mudança efetiva.
Caminho 4: por meio de usuários e grupos locais
Usuários e grupos locais é um recurso integrado do Windows que permite gerenciar vários usuários e associações salvas localmente em seu computador. Com a ajuda deste recurso, você também pode habilitar sua conta de superadministrador e definir uma senha para ela. Para fazer isso:
Passo 1. Pressione Ganhar + R para abrir o Correr caixa.
Etapa 2. Digite lusrmgr.msc e bateu Digitar lançar Usuários e grupos locais .
Etapa 3. No painel esquerdo, clique em Usuários .
Etapa 4. No lado direito do painel, localize Administrador e clique duas vezes nele para abrir suas propriedades.
Etapa 5. No Em geral guia, desmarque A conta está desativada .
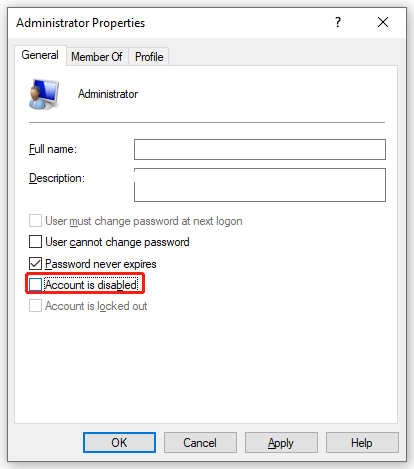
Etapa 6. Toque em Aplicar & OK para salvar todas as alterações que você fez.
Se você deseja definir uma senha para sua conta de superadministrador, clique em Mais ações sob Administrador e selecione Definir senha .
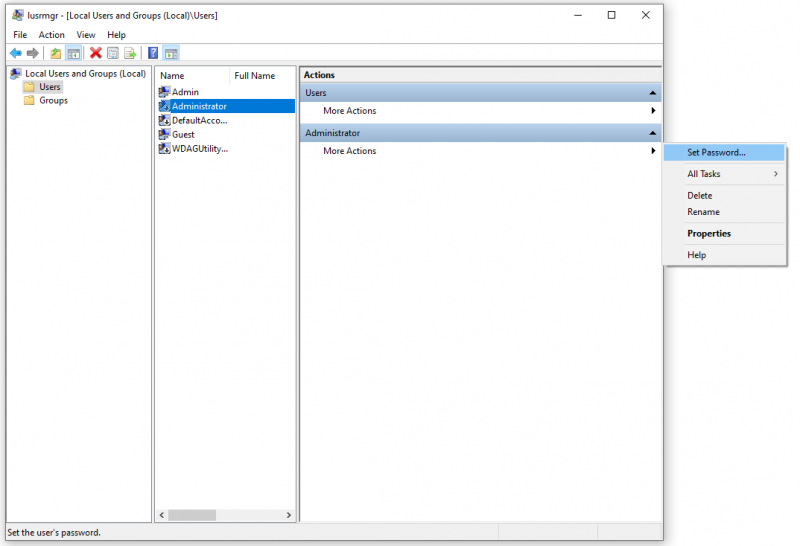 Pontas: Embora a redefinição dessa senha possa proteger a privacidade e a segurança do usuário, ela pode causar perda irreversível de informações dessa conta de usuário. Portanto, é aconselhável redefinir sua senha somente quando você a esquecer ou não tiver um disco de redefinição de senha . Para evitar mais perda de dados, é essencial faça backup do seu perfil de usuário para um disco rígido externo ou flash USB com o MiniTool ShadowMaker.
Pontas: Embora a redefinição dessa senha possa proteger a privacidade e a segurança do usuário, ela pode causar perda irreversível de informações dessa conta de usuário. Portanto, é aconselhável redefinir sua senha somente quando você a esquecer ou não tiver um disco de redefinição de senha . Para evitar mais perda de dados, é essencial faça backup do seu perfil de usuário para um disco rígido externo ou flash USB com o MiniTool ShadowMaker.Avaliação do MiniTool ShadowMaker Clique para baixar 100% Limpo e Seguro
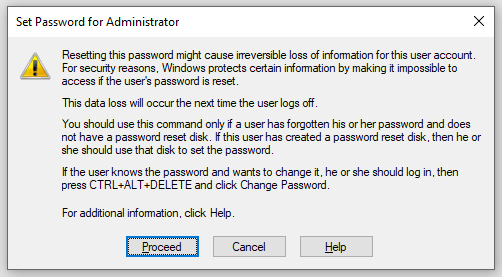
Resumindo as coisas
Depois de ler esta postagem, você terá um conhecimento básico da conta de superadministrador e como configurá-la no Windows. Se você precisar obter direitos administrativos totais e substituir o UAC, selecione um método de acordo com suas preferências.


![Análise completa sobre a aceleração de hardware do Discord e seus problemas [MiniTool News]](https://gov-civil-setubal.pt/img/minitool-news-center/63/full-review-discord-hardware-acceleration-its-issues.png)



![5 soluções para corrigir erro de falta de Wnaspi32.dll [MiniTool News]](https://gov-civil-setubal.pt/img/minitool-news-center/59/5-solutions-fix-wnaspi32.png)
![Incomodado com o desligamento lento do Windows 10? Tente acelerar o tempo de desligamento! [Notícias MiniTool]](https://gov-civil-setubal.pt/img/minitool-news-center/14/bothered-windows-10-slow-shutdown.jpg)

![As 3 principais maneiras de consertar o OneDrive não são provisionadas para este usuário [Notícias do MiniTool]](https://gov-civil-setubal.pt/img/minitool-news-center/19/top-3-ways-fix-onedrive-is-not-provisioned.png)
![Como encontrar arquivos por data de modificação no Windows 10 [MiniTool News]](https://gov-civil-setubal.pt/img/minitool-news-center/65/how-find-files-date-modified-windows-10.png)
![Corrigido - o assistente de atualização do Windows 10 já está em execução [MiniTool News]](https://gov-civil-setubal.pt/img/minitool-news-center/03/fixed-windows-10-update-assistant-is-already-running.png)







