5 maneiras de corrigir o histórico de proteção que não mostra o problema
5 Maneiras De Corrigir O Historico De Protecao Que Nao Mostra O Problema
Você já se deparou com o problema 'histórico de proteção não exibido'? Esta postagem se concentra nesse problema e mostra várias maneiras de ajudá-lo a corrigi-lo. E esta postagem também apresenta informações úteis software de recuperação de dados para ajudá-lo a recuperar o histórico de proteção perdido.
Como corrigir o histórico de proteção não exibido no Windows 10
Solução 1. Verifique se há atualização do Windows
Um sistema Windows atualizado que corrige bugs e bugs no Windows e software relacionado pode proteger seu computador contra ataques mal-intencionados. Portanto, quando o histórico de proteção do Windows Defender não estiver aparecendo, você deve primeiro seguir as etapas abaixo para verificar se o Windows precisa ser atualizado.
Etapa 1. Pressione Windows + eu combinações de teclas para abrir as configurações do Windows.
Etapa 2. Vá para Atualização e segurança > atualização do Windows .
Etapa 3. Agora você verá se o Windows está atualizado no painel direito. Se não, você precisa clicar Verifique se há atualizações para obter sua versão mais recente.
Solução 2. Excluir arquivos do histórico de detecção
De acordo com a Internet, excluir os arquivos do histórico de detecção também é uma maneira eficaz se você não conseguir ver o histórico de proteção no Windows Defender. Aqui você pode ver como excluir esses arquivos.
Etapa 1. Digite cmd na caixa de pesquisa do Windows e clique com o botão direito Prompt de comando selecionar Executar como administrador sob o melhor resultado da partida.
Etapa 2. Na janela pop-up de controle de conta de usuário, selecione Sim .
Etapa 3. Digite del “C:\ProgramData\Microsoft\Windows Defender\Scans\mpcache*” /s > NUL 2>&1 na nova janela. Então aperte Digitar .

Etapa 4. Digite em “C:\ProgramData\Microsoft\Windows Defender\Scans\History\Service\DetectionHistory\*” e pressione Digitar .
Passo 5. Entrada em “C:\ProgramData\Microsoft\Windows Defender\Scans\mpenginedb.db” e pressione Digitar .
Etapa 6. Reinicie o computador para verificar se o problema de 'não exibição do histórico de proteção' foi corrigido.
Solução 3. Execute o DISM e a verificação SFC
Se seu histórico de proteção estiver ausente, provavelmente é devido a arquivos de sistema corrompidos. Nesse caso, você precisa executar uma varredura DISM e SFC. Esses dois comandos verificarão todos os arquivos protegidos do sistema e substituirão os arquivos corrompidos por cópias corretas em cache.
Dica: O DISM/SFC verifica e repara apenas arquivos do sistema sem afetar seus arquivos pessoais.
Para obter as etapas detalhadas para executar a varredura DISM e SFC, consulte esta postagem: CHKDSK vs ScanDisk vs SFC vs DISM Windows 10 .
Solução 4. Redefina o Windows Defender
Se nenhum dos métodos acima funcionar. Você pode tentar redefinir o Windows Defender. Aqui você pode ver como fazer isso.
Etapa 1. Clique no botão Começar botão e role para baixo para encontrar Segurança do Windows .
Etapa 2. Clique com o botão direito do mouse Segurança do Windows e clique Mais ferramentas . Em seguida, selecione Configurações do aplicativo .
Etapa 3. Role para baixo para clicar Terminar . Então clique Reiniciar e aguarde a conclusão do processo.
Agora você pode verificar se seu histórico de proteção voltou.
Solução 5. Verifique e desinstale outros aplicativos
Se houver outro aplicativo instalado para segurança do Windows, também pode ocorrer o problema de “histórico de proteção não exibido”. Nesta situação, você pode seguir o guia abaixo para verificar e desinstalá-lo.
Passo 1. Abra Painel de controle usando a caixa de pesquisa do Windows.
Etapa 2. Clique em Segurança e Manutenção das opções.
Etapa 3. Expandir Segurança clicando no triângulo suspenso no lado direito.
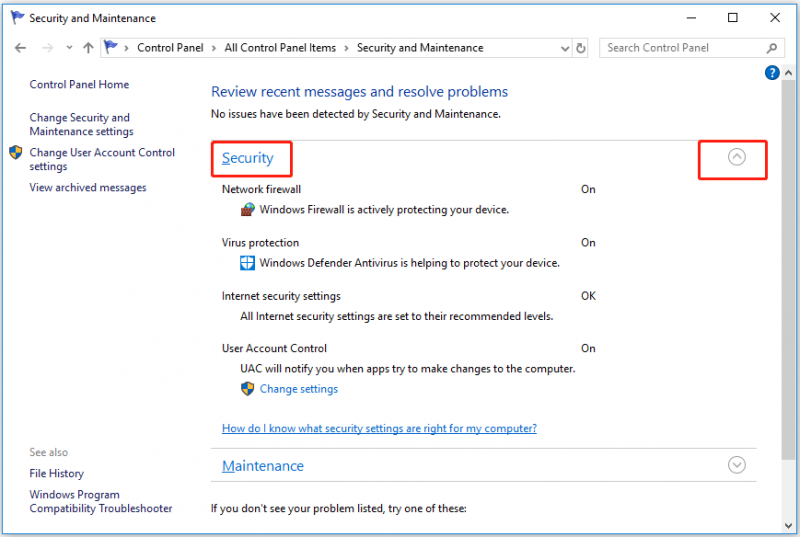
Etapa 4. Se houver outro software de segurança aqui, você precisará desinstalá-lo.
Etapa 5. Reinicie seu computador para verificar seu histórico de proteção novamente.
Como recuperar o histórico de proteção
Alguns usuários relataram que desejam recuperar arquivos de histórico de proteção perdidos, mas não sabem como fazer isso. Aqui, o MiniTool Power Data Recovery, software profissional de recuperação de dados, é altamente recomendado. É usado para recuperação de dados no Windows 11/10/8/7.
Com apenas algumas etapas, você pode recuperar seus dados excluídos ou perdidos com o MiniTool Power Data Recovery.
Para obter etapas detalhadas para recuperar seus arquivos, consulte este artigo: Como recuperar arquivos excluídos permanentemente no Windows .
Palavras Finais
Resumindo, este artigo apresenta várias maneiras de corrigir o “histórico de proteção não exibido”. Espero que você possa efetivamente resolver seu problema usando as formas acima.
Se você tiver alguma dúvida sobre o histórico de proteção ou o MiniTool Power Data Recovery, deixe seus comentários na área de comentários abaixo ou envie um e-mail para [e-mail protegido] diretamente.



![Como esvaziar a lixeira no Mac e solucionar problemas do Mac A lixeira não esvazia [dicas do MiniTool]](https://gov-civil-setubal.pt/img/data-recovery-tips/71/how-empty-trash-mac-troubleshoot-mac-trash-wont-empty.png)
![Como redefinir as configurações de fábrica do Toshiba Satellite no Windows 7/8/10? [Dicas de MiniTool]](https://gov-civil-setubal.pt/img/disk-partition-tips/49/how-factory-reset-toshiba-satellite-windows7-8-10.png)

![O que devo fazer para permitir que o Google Chrome exclua o URL de preenchimento automático? [Notícias MiniTool]](https://gov-civil-setubal.pt/img/minitool-news-center/37/what-should-do-let-google-chrome-delete-autocomplete-url.jpg)

![Como bloquear o MacBook [7 maneiras simples]](https://gov-civil-setubal.pt/img/news/C9/how-to-lock-macbook-7-simple-ways-1.png)
![A memória virtual está baixa? Veja como aumentar a memória virtual! [Notícias MiniTool]](https://gov-civil-setubal.pt/img/minitool-news-center/43/is-virtual-memory-low.png)

![Como corrigir a festa da Netflix da Teleparty que não está funcionando? [5 maneiras comprovadas]](https://gov-civil-setubal.pt/img/news/B3/how-to-fix-teleparty-netflix-party-not-working-5-proven-ways-1.png)

![[Resolvido] Como corrigir o código de erro 10005 do EA Desktop no Windows 10/11?](https://gov-civil-setubal.pt/img/news/81/how-fix-ea-desktop-error-code-10005-windows-10-11.png)



![Uma breve introdução à pasta de informações de volume do sistema [MiniTool Wiki]](https://gov-civil-setubal.pt/img/minitool-wiki-library/71/brief-introduction-system-volume-information-folder.png)
![Gagueira no YouTube! Como resolver isso? [Guia completo]](https://gov-civil-setubal.pt/img/blog/30/youtube-stuttering-how-resolve-it.jpg)
![Como esquecer um dispositivo Bluetooth no iPhone/Android/Laptop? [Dicas do MiniTool]](https://gov-civil-setubal.pt/img/news/00/how-to-unforget-a-bluetooth-device-on-iphone/android/laptop-minitool-tips-1.png)