Aprenda o melhor tamanho de partição para 500 GB de disco rígido e 1 TB SSD
Learn Best Partition Size For 500gb Hard Disk And 1tb Ssd
É necessário aprender o Melhor tamanho de partição para disco rígido de 500 GB enquanto o alocam. Aqui, Ministério Menitle Coleta fatores que afetam o tamanho da partição recomendado para um disco, mostra tamanhos de partição ideais para HDD de 500 GB e compartilha ferramentas gratuitas para particionar discos.
Os fatores afetam o melhor tamanho de partição para um disco rígido
Um novo disco rígido geralmente vem com uma partição. É arriscado armazenar todos os itens em uma única partição. Depois que a partição for excluída ou perdida, você perderá todos os dados. Para salvaguardar seus dados e tornar os dados organizados, você deve repartição do seu disco rígido. Para ser específico, é melhor você criar várias partições para usos diferentes.
Da mesma forma, você pode realocar um disco rígido se a maneira atual de alocação não atender às suas necessidades. Aqui está o guia sobre Como alocar um disco rígido . Enquanto você particiona seu disco rígido, você pode se perguntar qual é o melhor tamanho de partição para ele.
Bem, o valor varia dependendo de fatores, incluindo Capacidade do disco rígido , Assim, o número de partições , e usar . Se dois discos rígidos tiverem a capacidade idêntica, os tamanhos de partição para disco rígido com menos partições são maiores que aquela com mais partições. Se o número de partições for o mesmo, o melhor tamanho de partição para 1 TB de SSD deve ser maior que o de um disco rígido de 500 GB.
Aqui, discuto principalmente o melhor tamanho de partição para disco rígido de 500 GB e o melhor tamanho de partição para 1 TB SSD. Se você for particionar um disco rígido de 500 GB ou 1 TB, pode consultar os tamanhos de partição recomendados mostrados na postagem.
Quantas partições você deve criar em um disco rígido de 500 GB
Como você sabe, os números de partição têm um impacto nos tamanhos de partição para um disco rígido. Portanto, você precisa decidir quantas partições você gostaria de criar em um disco rígido (500 GB ou 1 TB) antes de particioná -lo. Quantas partições você deve criar em um disco rígido de 500 GB/SSD? Como os métodos de cálculo são diferentes, O disco rígido tem menos espaço do que deveria ser .
Pontas: A partição do disco afeta o desempenho ? A resposta varia dependendo de situações específicas. O particionamento de disco pode aumentar o desempenho, diminuir o desempenho ou não fazer diferença em seu desempenho.Um disco rígido anunciado de 500 GB pode ter apenas 465 a 468 GB de espaço. Considerando a instalação do sistema operacional, programas, dados privados e entretenimento, recomendo que você crie 4 partições em um HDD/SSD de 500 GB.
Pontas: Se você não tiver uso intensivo ou deseja ter um layout de disco simples, basta dividir o disco rígido ao meio.Criar muitas partições deve diminuir o desempenho, pois isso pode dispersar os recursos do disco rígido.
Leitura adicional:
O número de partições que podem ser criadas em um disco rígido é determinado principalmente pela sua tabela de partição ( MBR ou GPT ). Em um disco MBR, você pode criar 4 partições primárias ou 3 partições primárias mais 1 partição estendida no máximo. Quanto ao disco GPT, você pode criar até 128 partições primárias.
Pontas: Se você deseja criar mais de 4 partições primárias, verifique se o disco está GPT. Caso contrário, você deixará de criar a quinta partição primária. Nesse caso, converter mbr em GPT Usando o Assistente de Partição Minitool ou outras ferramentas disponíveis e crie partições primárias.Assistente de Partição Minitool grátis Clique para baixar 100% Limpo e seguro
Melhor tamanho de partição para disco rígido de 500 GB
Qual é o melhor tamanho de partição para disco rígido de 500 GB? Se você decidir criar 4 partições, os tamanhos de partição recomendados serão de 150 GB, 100 GB, 80 GB e 170 GB.
C Drive (150 GB)
Por padrão, essa unidade é usada para armazenar o sistema operacional. A versão Windows 10 de 32 bits requer 16 GB, enquanto a versão de 64 bits exige pelo menos 20 GB de espaço. Quanto ao Windows 11, ele precisa de 64 GB ou mais espaço no disco livre para ser executado.
Além disso, essa unidade também pode incluir arquivos do sistema, arquivos de registro, dados de partição, arquivos de hibernação, arquivos de página, arquivos temporários e arquivos de cache. Portanto, esta partição deve ter espaço em disco suficiente. Caso contrário, o sistema funciona lentamente.
D Drive (100 GB)
De um modo geral, o D Drive é usado para instalar aplicativos e programas. A instalação de programas na unidade D tem muitas vantagens. Por exemplo, você pode baixar, instalar e desinstalar programas sem afetar a execução do sistema.
Além disso, não é recomendável instalar muitos programas na unidade C, porque os arquivos de fragmentação de cache criados pelos programas podem afetar a estabilidade do sistema operacional. Como você tem várias demandas, pode ser necessário instalar dezenas de programas no computador.
Por outro lado, aplicativos e programas serão maiores no futuro. Portanto, é vital manter um espaço de disco suficiente para esta unidade. Você deve sair de 100 GB para isso.
E unidade (80 GB)
É importante criar uma partição para armazenar seus arquivos pessoais ou arquivos comerciais. Se necessário, você pode criptografar a unidade com o Bitlocker-uma ferramenta de criptografia embutida nos PCs do Windows.
F Drive (170 GB)
Você pode armazenar música, vídeo, áudio, jogos, filmes ou recursos de aprendizado nessa unidade. Como jogos e vídeos consomem espaço, você deve manter espaço suficiente para a partição. Se você quiser dividir arquivos grandes em várias partes , consulte as instruções oferecidas no post.
Se o número da partição ainda for 4 (C, D, E, F), o melhor tamanho de partição para 1 TB SSD/HDD é de 220 GB, 100 GB, 100 GB, 200 GB. O restante espaço livre pode ser usado para criar novas partições ou estender partições atuais.
Ferramentas gratuitas para particionar 500 GB/1 TB disco rígido
Agora, você pode Partição discos rígidos Com os tamanhos de partição Melhores mostrados para HDD/SSD de 500 GB. Para fazer isso, você pode usar utilitários internos do Windows (como gerenciamento de disco e discos) ou software de partição de disco profissional (Minitool Partition Wizard). As instruções para cada ferramenta são oferecidas a você.
#1: Gerenciamento de disco
É uma ferramenta de gerenciamento de disco da GUI pré -instalada nos computadores do Windows. Ele permite que você marque a partição como ativa, crie/formato/encolhimento/extensão/exclua volumes, altere a letra e os caminhos da unidade, convertem em disco GPT/MBR, convertem em disco dinâmico, etc.
Você pode usá -lo para gerenciar seus discos rígidos, cartões SD, unidades USB, discos rígidos externos. Agora, abra -o e use -o para particionar seu disco rígido de 500 GB.
Etapa 1: Clique com o botão direito do mouse Começar ícone e depois atingir Gerenciamento de disco no Começar menu.
Etapa 2: Depois Gerenciamento de disco Abre, inicialize o disco rígido se for novo. De acordo com suas necessidades, escolha uma tabela de partição adequada (MBR ou GPT). Se o disco rígido for usado, pule esta etapa.
Etapa 3: Clique com o botão direito do mouse no espaço não alocado do disco rígido e bata Novo volume simples no menu de contexto. Em seguida, clique Próximo para continuar.
Etapa 4: Especifique o tamanho do volume com base em sua necessidade e atinge o Próximo botão. Você deve observar que o tamanho da unidade do volume é MB (megabyte). Se a unidade do tamanho da partição desejada for GB (Gigabyte), você deve saber quantos megabytes em um gigabyte . Para converter GB para/de MB rapidamente, você pode usar Conversores MB para GB .
Etapa 5: Atribua uma letra de unidade para o volume e clique Próximo . Se você não atribuir uma letra de unidade para o volume, não poderá acessar os arquivos salvos. Além disso, todos os programas que dependem da carta de unidade não serão executados corretamente.
Pontas: O Windows atribuirá uma letra de unidade para todas as partições. No entanto, às vezes você encontrará isso A carta de unidade está faltando ou receber Carta de unidade não disponível erro. Nesses casos, você precisa adicionar uma letra de acionamento manualmente.
Etapa 6: Formate o volume e defina parâmetros como sistema de arquivos, tamanho da unidade de alocação e rótulo de volume como desejar. Em seguida, clique Próximo . É melhor você marcar o Realize um formato rápido opção. Caso contrário, você fará o formato completo do volume. Formato rápido vs Formato completo : Qual é a diferença? Explore a resposta lendo o post.
Pontas: Se você não formatar o volume, ele se tornará uma partição bruta.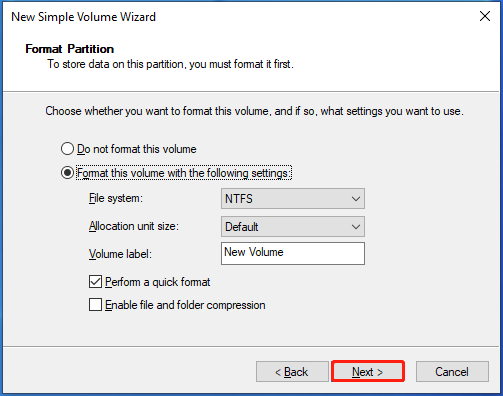
Etapa 7: Finalmente, clique Terminar .
Repita Etapa 3 para Etapa 7 Para criar outros volumes necessários com o tamanho da partição recomendado para HDD de 500 GB no gerenciamento de disco. Se você já participou do disco rígido antes, estenda ou reduza as partições existentes para obter o tamanho da partição ideal. Se as partições existentes forem menores ou mais que as necessárias, crie ou exclua partições via gerenciamento de disco.
Pontas: No entanto, o gerenciamento de disco tem alguns limites. Por exemplo, você só pode estender um volume apenas se houver espaço não alocado adjacente a ele. Caso contrário, você não pode estender o volume. Às vezes, você Não pode encolher o volume usando gerenciamento de disco.#2: DiskPart
Diferente do gerenciamento de disco, o DiskPart é um utilitário de linha de comando. Ele permite que você execute várias tarefas executando linhas de comando. Aqui, você pode particionar seu disco rígido de 500 GB com o melhor tamanho de partição seguindo as etapas abaixo.
Etapa 1: Tipo cmd na caixa de pesquisa e depois clique Executar como administrador sob o pesquisado Prompt de comando App.
Etapa 2: No Controle da conta de usuário Janela, clique Sim Para permitir a operação.
Etapa 3: No Prompt de comando Janela, digite os seguintes comandos e acerte Digitar depois de cada um.
- DiskPart
- Lista disco
- Selecione o disco 2 (substituir 2 com o número de disco que significa seu disco)
- Crie tamanho primário da partição = 153.600 (Tamanho da partição desejado (150 GB) Multiplique 1024)
- atribuir letra =# (substituir # com a carta que você deseja atribuir para a partição criada)
- Formato FS = NTFS Quick (Substitua os NTFs pelo sistema de arquivos desejado)
Etapa 4: Repita os últimos três comandos para criar as partições restantes. Você deve alterar o tamanho da partição com o desejado.
#3: Assistente de Partição Minitool
Ao contrário do gerenciamento de disco e do disco, o Minitool Partition Wizard é um gerente de partição de terceiros. Comparado com as duas ferramentas embutidas do Windows, são necessárias algumas vantagens. Ajuda você a concluir os discos rígidos da partição em alguns cliques.
Você não precisa fazer conversões ao definir tamanhos de partição. Em vez disso, permite que você decida livremente o valor do tamanho da partição e escolha a unidade da capacidade. Mesmo se você for um novo usuário, pode executar a operação sem problemas. Em uma palavra, é conveniente e fácil de usar.
A maioria de seus recursos é gratuita, então você não precisa se preocupar com custos. Por exemplo, ele permite criar/formatar/estender/mover/encolher/excluir/limpar/mesclar/dividir partições, converter gordura em NTFs , defina a partição como primária/lógica, execute testes de velocidade de disco rígido, analise o uso do espaço em disco e copie os discos não-sistemas gratuitamente.
Pontas: Vale a pena notar que o Assistente de Partição Minitool permite estender, se mover, encolher partições sem nenhum esforço.Ele apenas cobra enquanto você usa seus recursos avançados como Recuperação de dados , Recuperação de partição, migrar o sistema operacional para SSD/HD, construtor de mídia de inicialização, etc. Isso página de comparação mostra todos os detalhes. De acordo com suas necessidades, escolha uma edição adequada.
Se você particionar apenas discos rígidos, basta usar a edição gratuita do Minitool Partition Wizard. Instale -o no seu computador e siga estas etapas para concluir a operação.
Assistente de Partição Minitool grátis Clique para baixar 100% Limpo e seguro
Etapa 1: Lançar o Assistente de Partição Minitool.
Etapa 2: Clique com o botão direito do mouse no espaço não alocado no disco rígido e escolha Criar .
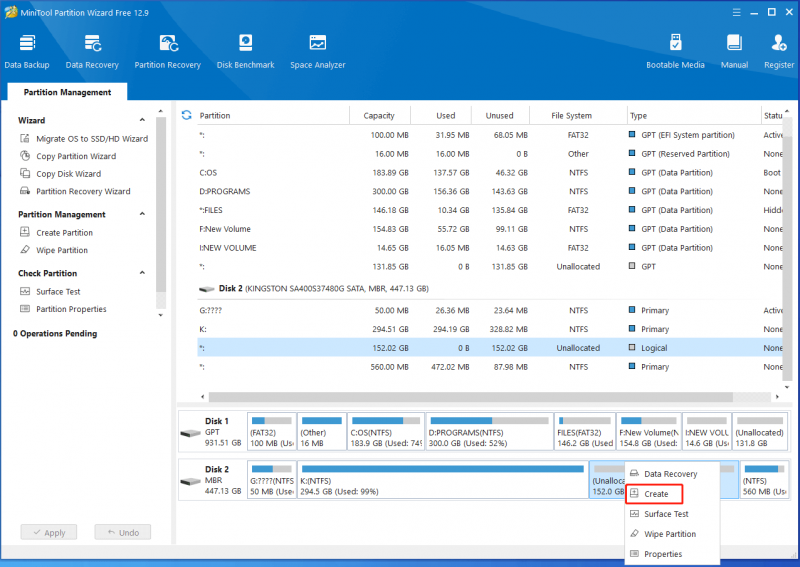
Etapa 3: Na próxima janela, defina configurações de partição como etiqueta de partição, tipo de partição, tamanho da partição, sistema de arquivos, letra de unidade e tamanho do cluster. Em seguida, clique OK para salvar alterações. Aqui, você pode se referir aos tamanhos de partição para HDD de 500 GB para decidir a capacidade da partição criada.
Etapa 4: Eventualmente, clique Aplicar Para executar a operação.
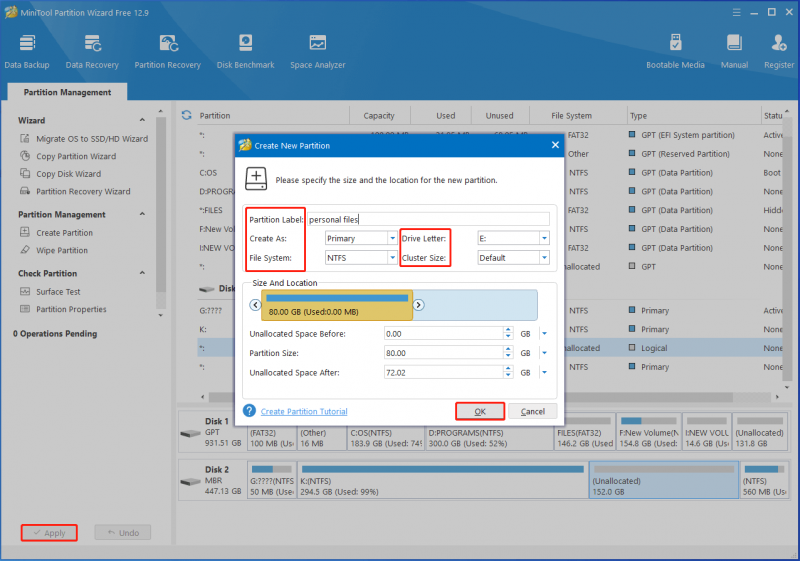
Embrulhe as coisas
Para resumir, esta postagem resume os fatores que decidem o melhor tamanho de partição para um disco rígido, discute o número de partições deve ser criado em um disco de 500 GB, listas o tamanho da partição recomendado para HDD de 500 GB e coleta ferramentas gratuitas para particionar discos rígidos.
Você deve prestar atenção a esta postagem se estiver pesquisando o melhor tamanho de partição para disco rígido de 500 GB. Você pode considerá -lo como uma referência. Se você encontrar alguma dificuldade ao usar o Assistente de Partição Minitool, entre em contato com nosso suporte técnico via [Email protegido] .

![O que é UpdateLibrary e como corrigir UpdateLibrary de inicialização? [Notícias MiniTool]](https://gov-civil-setubal.pt/img/minitool-news-center/02/what-is-updatelibrary.jpg)
![4 Soluções para o serviço da Central de segurança do Windows não podem ser iniciadas [dicas do MiniTool]](https://gov-civil-setubal.pt/img/backup-tips/51/4-solutions-windows-security-center-service-can-t-be-started.jpg)










![Como entrar no BIOS do Windows 10/8/7 (HP / Asus / Dell / Lenovo, qualquer PC) [MiniTool News]](https://gov-civil-setubal.pt/img/minitool-news-center/21/how-enter-bios-windows-10-8-7-hp-asus-dell-lenovo.jpg)




