4 maneiras de um administrador ter impedido você de executar este aplicativo [MiniTool News]
4 Ways An Administrator Has Blocked You From Running This App
Resumo:
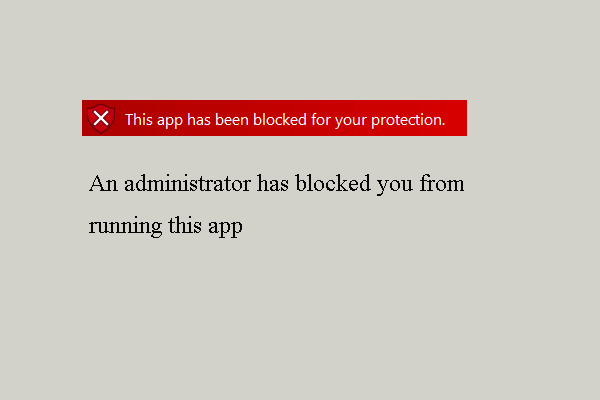
Ao executar um programa, você pode encontrar o erro de que um administrador bloqueou a execução deste aplicativo. Como corrigir o erro de bloqueio deste aplicativo para sua proteção? Esta postagem de MiniTool mostra as soluções.
Em geral, executar um aplicativo no Windows 10 seria uma coisa fácil. Mas alguns usuários reclamam que encontram um erro ao executar o programa, que é que um administrador bloqueou você de executar este aplicativo.
Enquanto isso, você sabe como consertar este erro que seu administrador bloqueou de executar este aplicativo? Caso contrário, continue lendo e mostraremos as soluções.
4 maneiras de consertar que um administrador bloqueou você de executar este aplicativo
Nesta parte, mostraremos como corrigir o erro de um administrador que bloqueou a execução deste aplicativo.
Caminho 1. Desative o Windows SmartScreen
A primeira maneira de tentar corrigir o erro que um administrador bloqueou para executar este aplicativo é desabilitar o Windows SmartScreen.
Agora, aqui está o tutorial.
- Tipo Tela inteligente na caixa de pesquisa do Windows 10 e escolha o Controle de aplicativo e navegador da lista para continuar.
- Na Central de Segurança do Windows Defender, vá para Verificar aplicativos e arquivos e clique em Fora .
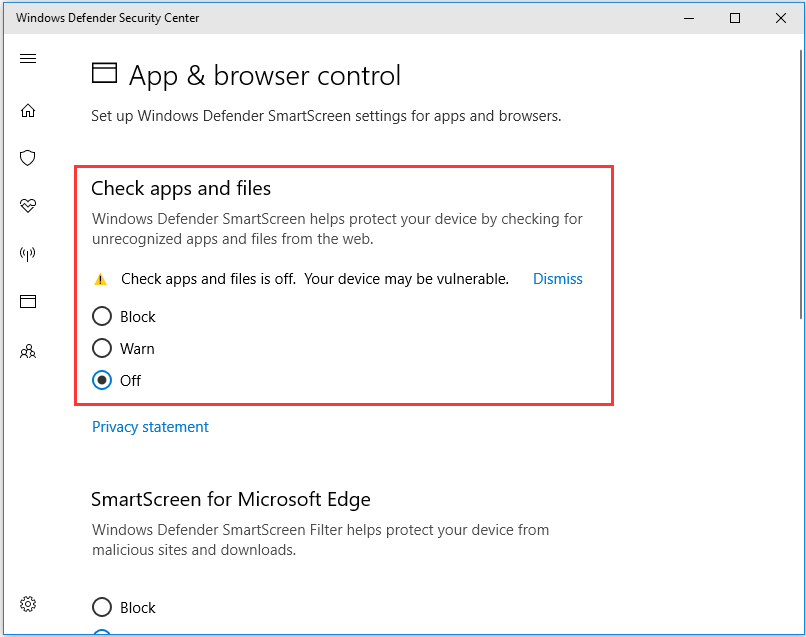
Quando terminar, reinicie o programa e verifique se o problema que um administrador bloqueou de executar este aplicativo foi corrigido.
Leitura adicional: Como corrigir - este aplicativo foi bloqueado pelo administrador do sistema
Maneira 2. Executar o programa via prompt de comando
Para resolver o erro de que o Windows 10 um administrador bloqueou a execução deste aplicativo, você pode optar por executar o programa por meio do prompt de comando.
Agora, aqui está o tutorial.
- Clique com o botão direito no programa que você deseja iniciar.
- Então escolha Propriedades .
- Copie a localização completa do programa em geral
- Então execute o Prompt de Comando como administrador .
- Cole a localização do arquivo e adicione .Exe no fim.
- Então aperte Entrar para executar o programa.
Com este método, você pode verificar se o erro que um administrador bloqueou de executar este aplicativo do Windows 10 foi solucionado.
Maneira 3. Use a conta de administrador oculta
Se as soluções acima não puderem resolver o problema de que um administrador bloqueou você de executar este aplicativo, você pode escolher usar a conta de administrador oculta.
Agora, aqui está o tutorial.
- Abra o Prompt de Comando como administrador.
- Copie e cole o comando administrador de usuário da rede / ativo: sim na janela da linha de comando e pressione Entrar continuar.
- Saia de sua sessão atual clicando no logotipo do Windows na parte inferior esquerda da tela. Em seguida, clique no logotipo da conta e selecione Sair .
- Em seguida, entre na sua conta de administrador e aguarde alguns minutos.
- Localize o arquivo que deseja instalar e instale-o sem problemas.
- Saia de sua conta de administrador e entre em suas contas originais.
- Em seguida, digite a linha de comando novamente, digite o comando administrador de usuário líquido / ativo: não novamente para desativar a conta de administrador oculta.
Quando todas as etapas forem concluídas, você pode verificar se o problema de que este aplicativo foi bloqueado para sua proteção foi corrigido.
Forma 4. Desativar antivírus
Para corrigir o erro de que um administrador bloqueou a execução deste aplicativo, você pode optar por desativar o antivírus. Para obter algumas instruções detalhadas sobre como desativar antivírus, você pode ler a postagem: Várias maneiras de desativar o Avast para PC e Mac temporariamente / completamente
Palavras Finais
Para resumir, esta postagem apresentou 4 maneiras de corrigir o erro de que um administrador bloqueou você de executar este aplicativo. Se você encontrou o mesmo problema, tente estas soluções. Se você tiver alguma solução melhor para corrigi-lo, pode compartilhá-lo na zona de comentários.



![Como inicializar na última configuração válida do Windows 7/10 [dicas do MiniTool]](https://gov-civil-setubal.pt/img/backup-tips/13/how-boot-into-last-known-good-configuration-windows-7-10.png)

![Windows 10 22H2 First Preview Build: Windows 10 Build 19045.1865 [MiniTool Tips]](https://gov-civil-setubal.pt/img/news/4C/windows-10-22h2-first-preview-build-windows-10-build-19045-1865-minitool-tips-1.png)




![O que fazer se as teclas numéricas do teclado não funcionarem no Win10? [Notícias MiniTool]](https://gov-civil-setubal.pt/img/minitool-news-center/86/what-do-if-keyboard-number-keys-are-not-working-win10.jpg)







