Guia fácil: crie várias pastas de uma só vez no Windows
Easy Guide Create Multiple Folders At Once On Windows
É árduo e demorado criar pastas e suas subpastas manualmente. Se você precisar criar diversas pastas rapidamente, Soluções MiniTool fornece vários métodos para criar várias pastas de uma vez.É fácil para todos vocês criar uma única pasta. Mas quando você precisa organizar os arquivos no Windows, você pode criar várias pastas de uma vez em vez de colocá-las uma por uma? Você pode tentar com as seguintes instruções.
Pontas: MiniTool Power Data Recovery é uma ferramenta maravilhosa software de recuperação de arquivos desenvolvido pela MiniTool Solutions. Este software pode ser usado para recuperar arquivos excluídos , fotos perdidas, vídeos perdidos e outros dados. Além disso, equipado com funções poderosas, é capaz de reduzir o tempo de digitalização e aumentar a eficiência da recuperação. Você pode experimentar a edição gratuita para digitalizar e recuperar até 1 GB de arquivos gratuitamente.
MiniTool Power Data Recovery grátis Clique para fazer o download 100% Limpo e Seguro
2 métodos para criar várias pastas de uma vez
Método 1: criar várias pastas com prompt de comando
O Prompt de Comando, abreviado como CMD, é um utilitário de linha de comando. Ele pode executar várias linhas de comando, portanto, você pode usá-lo para corrigir alguns erros do computador, gerenciar partições do computador, criar pastas e muito mais. Você sabe como criar várias pastas ao mesmo tempo usando CMD? Siga as próximas etapas para tentar.
Etapa 1: pressione Ganhar + R para abrir a janela Executar.
Etapa 2: digite cmd na caixa de texto e pressione Shift + Ctrl + Enter simultaneamente para executar o Prompt de Comando como administrativo.
Etapa 3: digite Localização do CD e bateu Digitar . Você precisa mudar Localização para o local onde deseja criar novas pastas. Por exemplo, se eu precisar criar pastas na área de trabalho, o comando de entrada deverá ser cd C:\Usuários\bj\Desktop .

Etapa 4: digite md “Nome da pasta”, “Nome da pasta”, “Nome da pasta” e bateu Digitar . Você deveria mudar Nome da pasta ao nome da pasta criada. Por exemplo, gostaria de criar quatro pastas chamadas Fotos, Vídeos, Áudio e Documentos, então a linha de comando deve ser md “Fotos”, “Vídeos”, “Áudio”, “Documentos” .

Depois disso, você pode ir até o local escolhido para encontrar suas pastas. Este método permite criar várias pastas com nomes diferentes ao mesmo tempo, mas observe a pontuação e o espaço neste comando.
Se você não consigo digitar no prompt de comando , você pode usar o Windows PowerShell pressionando Ganhar + X e escolhendo Windows PowerShell (Administrador) do cardápio. Quando o PowerShell abrir, siga as mesmas etapas acima para criar pastas.
Método 2: criar várias pastas com arquivo em lote
Outro método é criar um arquivo em lote com o Bloco de Notas. Você pode continuar lendo para descobrir como fazer isso.
Etapa 1: pressione Ganhar + S e digite Bloco de anotações na caixa de pesquisa.
Etapa 2: acertar Digitar para abrir a janela do Bloco de Notas.
Etapa 3: você precisa digitar o seguinte conteúdo no arquivo de texto.
@eco desligado
md “Nome da pasta1”\“Nome da subpasta”\“Nome da subpasta” “Nome da pasta2”\“Nome da subpasta”
Observação: Você deve ter cuidado com a pontuação e o espaço nesta linha de comando. Se você deseja criar subpastas, deve haver uma barra entre os nomes das duas pastas. É necessário um espaço entre as duas pastas diferentes. Todos os nomes das pastas devem ser colocados entre aspas duplas.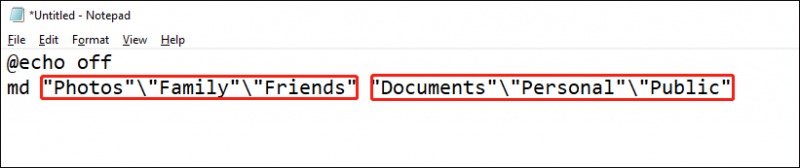
Etapa 4: escolha Arquivo > Salvar como . Você deve ir até o local onde deseja criar essas pastas.
Etapa 5: Renomeie o arquivo, altere a extensão do arquivo para .um e selecione Todos os arquivos no menu suspenso de Salvar como tipos .
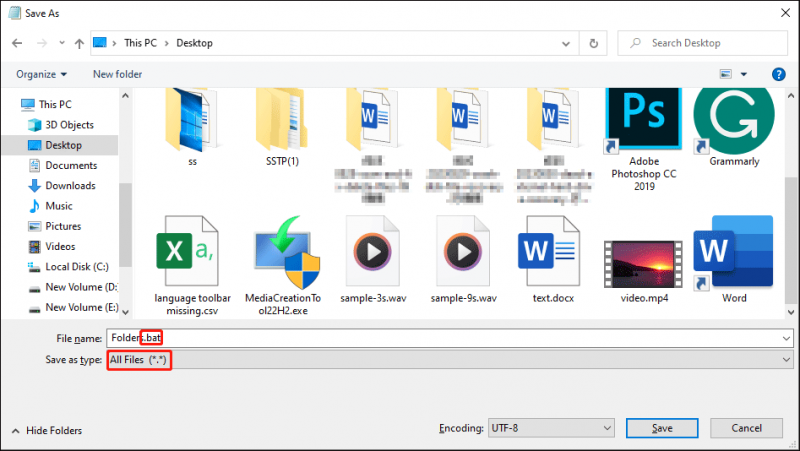
Passo 6: Clique no Salvar botão.
Depois disso, você pode ir até o local onde salvou o arquivo em lote e clicar duas vezes nele. As pastas serão criadas com sucesso!
Como renomear várias pastas de uma só vez
Quando precisar renomear várias pastas de uma vez com o mesmo nome, mas com um número diferente, você pode usar este método fácil.
Etapa 1: pressione Ganhar + E para abrir o Explorador de Arquivos.
Passo 2: Encontre e selecione todos os arquivos que deseja renomear e pressione o botão F2 botão.
Etapa 3: você pode digitar o nome e clicar Digitar .
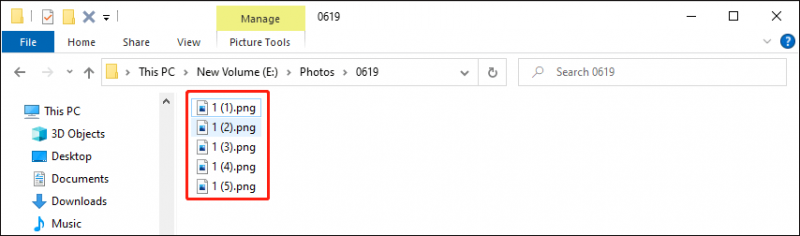
Todos os seus arquivos selecionados serão renomeados com o mesmo nome, mas números diferentes serão adicionados atrás do nome. Se você der o nome errado, pressione Ctrl+Z para revogar a operação.
Você pode encontrar mais métodos para renomear várias pastas de uma vez em esta postagem .
Conclusão
Você deverá saber como criar várias pastas de uma vez depois de ler esta postagem. Essa habilidade é útil quando você precisa gerenciar seus dados no Windows, assim você pode economizar mais tempo e energia para concluir outras tarefas.


![[Tutorial] Comando Clone do Minecraft: O que é e como usar? [Notícias MiniTool]](https://gov-civil-setubal.pt/img/minitool-news-center/65/minecraft-clone-command.jpg)

![Guia completo - Como sair do Fortnite no PS4 / Switch [MiniTool News]](https://gov-civil-setubal.pt/img/minitool-news-center/45/full-guide-how-sign-out-fortnite-ps4-switch.png)



![Quatro maneiras principais de não conseguir acessar o serviço do Windows Installer [dicas do MiniTool]](https://gov-civil-setubal.pt/img/backup-tips/09/top-4-ways-windows-installer-service-could-not-be-accessed.jpg)
![Como baixar e instalar o Safari para Windows 10? [Notícias MiniTool]](https://gov-civil-setubal.pt/img/minitool-news-center/27/how-download-install-safari.png)


![Como usar o Clonezilla no Windows 10? Que é uma alternativa ao Clonezilla? [Dicas de MiniTool]](https://gov-civil-setubal.pt/img/backup-tips/12/how-use-clonezilla-windows-10.png)






