O botão médio do mouse não está funcionando? Aqui estão 4 soluções! [Notícias MiniTool]
Middle Mouse Button Not Working
Resumo:

Se você está procurando alguns métodos para lidar com o erro do botão do meio do mouse que não funciona, então esta postagem de MiniTool é o que você precisa. Você pode tentar verificar seu hardware, executar o Solucionador de problemas de hardware, atualizar o driver do mouse e alterar as configurações do Registro para corrigir o erro.
Quando você está usando seu computador e deseja rolar a tela com o mouse para visualizar seus arquivos, mas descobre que o botão do meio do mouse não está funcionando, o que é muito decepcionante.
Por que o botão do meio do mouse não está funcionando? Existem várias causas diferentes para o erro, a saber: o problema de hardware, o problema do driver e o problema de conexão. Mas como consertar o erro? Continue lendo, então você encontrará quatro métodos úteis.
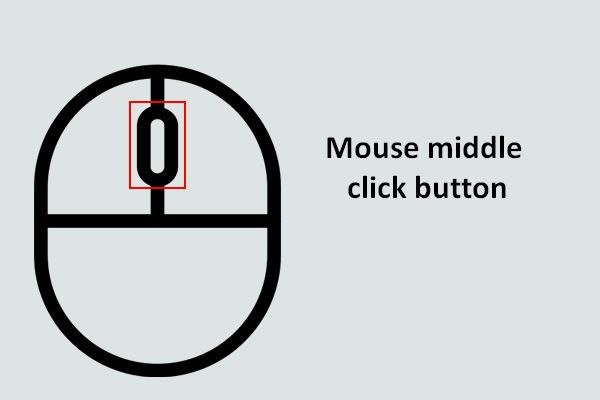 Aproveite ao máximo o mouse no botão de clique do meio no Windows
Aproveite ao máximo o mouse no botão de clique do meio no Windows O botão do meio do mouse em um mouse é muito útil quando você deseja rolar a página automaticamente.
consulte Mais informaçãoMétodo 1: Verifique o problema de hardware
A causa mais comum do erro de não funcionamento do clique do meio é o problema de hardware. Portanto, você deve verificar o mouse primeiro.
Para encontrar o problema, você deve desconectar o mouse do computador atual e conectá-lo a outro computador. Se o mouse funcionar corretamente com outro computador, há um problema de conexão entre o seu computador e o mouse.
E se você ainda não conseguir usar o botão do meio do mouse, pode haver um problema de hardware com o mouse. Portanto, talvez você deva considerar verificar os componentes do mouse (não recomendado) ou substituí-lo.
Método 2: execute o solucionador de problemas de hardware
Há um poderoso recurso integrado no Windows 10 que você pode usar para verificar problemas de hardware - Hardware and Device Troubleshooter. Agora siga as etapas para executá-lo:
Etapa 1: digite Painel de controle no Pesquisa barra e depois clique Painel de controle .
Dica: Se você não consegue encontrar a barra de pesquisa, então você pode ler esta postagem para encontrá-la de volta - Barra de pesquisa do Windows 10 ausente? Aqui estão 6 soluções .Etapa 2: definir Ver por: ícones grandes e então clique Solução de problemas . Escolher Hardware e som .
Etapa 3: Clique Hardware e Dispositivos e então clique Próximo . Em seguida, siga as instruções exibidas na tela para concluir a solução de problemas.
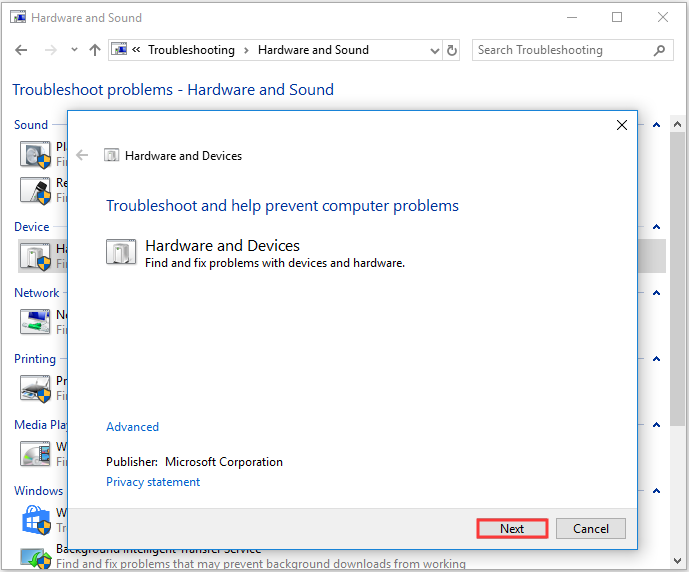
Etapa 4: reinicie o computador para verificar se o erro de roda do mouse não funciona foi corrigido.
Método 3: Atualizar o driver do mouse
Se o driver do mouse estiver desatualizado ou ausente, o erro de roda de rolagem não está funcionando aparecerá. Assim, você pode resolver o problema atualizando o driver do mouse. Aqui está o tutorial:
Etapa 1: pressione o Win + X chaves ao mesmo tempo para escolher Gerenciador de Dispositivos .
Etapa 2: expandir Mouses e outros dispositivos apontadores e clique com o botão direito do mouse para escolher Atualizar driver .
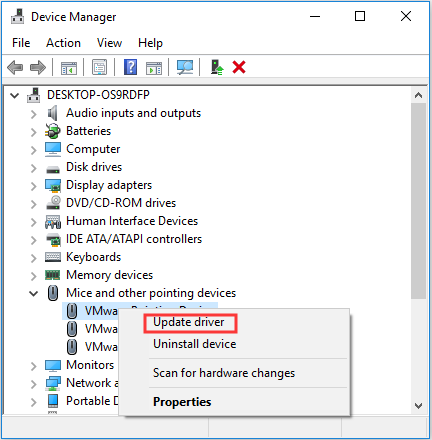
Etapa 3: Escolha Procure automaticamente por software de driver atualizado e siga as instruções na tela para concluir a atualização do driver do mouse.
Etapa 4: Reinicie o computador e verifique se o erro do botão do meio do mouse ainda não está funcionando.
Método 4: alterar as configurações do registro
Você pode encontrar o erro de rolagem do mouse não funcionando quando as configurações do mouse no Editor do Registro não estão definidas corretamente. Portanto, você pode alterar as configurações do Registro para corrigir o erro. Aqui está um guia rápido:
Dica: Você pode causar sérios danos ao seu computador se não seguir as instruções abaixo para alterar as configurações do Registro, por isso é recomendado faça backup das chaves de registro individuais .Etapa 1: pressione o Win + R chaves ao mesmo tempo para abrir o Corre caixa.
Etapa 2: Digite regedit na caixa e clique em Está bem e sim abrir Editor de registro .
Etapa 3: Navegue até Computador HKEY_CURRENT_USER Painel de controle Desktop .
Etapa 4: Encontre WheelScrollLines no painel direito e clique duas vezes nele.
Etapa 5: mude o Dados de valor para 3 e então clique Está bem para salvar as alterações.
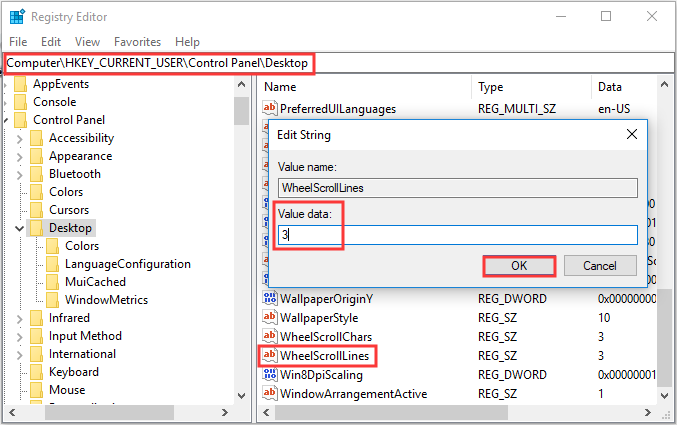
Etapa 6: reinicie o computador para verificar se o erro do botão do meio do mouse não está funcionando ainda persiste.
Resultado
Se você encontrar o erro de não funcionamento do botão do meio do mouse e quiser encontrar alguns métodos úteis para se livrar dele, tente os métodos mencionados acima.
![Qual é o significado de volume distribuído [MiniTool Wiki]](https://gov-civil-setubal.pt/img/minitool-wiki-library/14/whats-meaning-striped-volume.jpg)

![O Google Drive travou ao iniciar o upload? Aqui estão as soluções! [Notícias MiniTool]](https://gov-civil-setubal.pt/img/minitool-news-center/38/is-google-drive-stuck-starting-upload.png)




![Como verificar as especificações completas do PC Windows 10 em 5 maneiras [MiniTool News]](https://gov-civil-setubal.pt/img/minitool-news-center/59/how-check-pc-full-specs-windows-10-5-ways.jpg)


![O que é reiniciar e atualizar para manter o suporte e como consertar [MiniTool News]](https://gov-civil-setubal.pt/img/minitool-news-center/70/what-is-restart-update-stay-support.png)


![4 maneiras de reinstalar o Realtek HD Audio Manager do Windows 10 [MiniTool News]](https://gov-civil-setubal.pt/img/minitool-news-center/35/4-ways-reinstall-realtek-hd-audio-manager-windows-10.jpg)
![Soluções para corrigir o erro 'Entrada de controle de acesso corrompida' [MiniTool News]](https://gov-civil-setubal.pt/img/minitool-news-center/28/solutions-fix-access-control-entry-is-corrupt-error.jpg)



![Como corromper um arquivo com os três principais corrompedores de arquivos gratuitos [dicas do MiniTool]](https://gov-civil-setubal.pt/img/data-recovery-tips/91/how-corrupt-file-with-top-3-free-file-corrupters.png)
