Como atualizar os drivers AMD no Windows 10? 3 maneiras para você! [Notícias MiniTool]
How Update Amd Drivers Windows 10
Resumo:

Se você está lidando com problemas de hardware relacionados ao monitor no Windows 10, talvez seja um problema de driver. A atualização do driver AMD pode ser uma das soluções quando você está usando uma placa de vídeo AMD Radeon. Nesta postagem, vamos ver como atualizar os drivers AMD e aqui MiniTool mostra 3 maneiras simples.
É essencial para atualização de driver AMD
No Windows 10, uma placa de vídeo também chamada de placa de vídeo é um componente básico e importante de um computador para exibição e saída de gráficos. É vital instalar um driver correto e atualizado para garantir imagens nítidas e suaves na tela do computador.
Ao usar o computador, você pode encontrar um problema relacionado à placa gráfica, por exemplo, monitor não exibindo tela inteira , Tela amarela do Windows , etc. Atualizar o driver da placa de vídeo é uma das soluções eficazes.
Além disso, existem alguns outros casos em que você precisa atualizar o driver:
- Se você instalou recentemente um novo jogo 3D
- Se você estiver procurando por novas melhorias de desempenho
- Se problemas ou conflitos de driver acontecerem
Se vocês forem usuários AMD Radeon, “como atualizar os drivers AMD no Windows 10” é perguntado. Nesta postagem, mostraremos 3 métodos simples.
Atualização do driver AMD
Opção 1: atualização do driver Radeon via gerenciador de dispositivos
No Gerenciador de Dispositivos do Windows, você pode atualizar seu driver automaticamente, pois o Windows pesquisará no computador e na Internet os drivers mais recentes e os instalará se encontrar. Agora, vamos ver essas etapas.
Etapa 1: clique com o botão direito no Começar botão no Windows 10 e escolha Gerenciador de Dispositivos .
Etapa 2: expandir Adaptadores de vídeo e clique com o botão direito do mouse no driver da placa de vídeo AMD para escolher Atualizar driver .
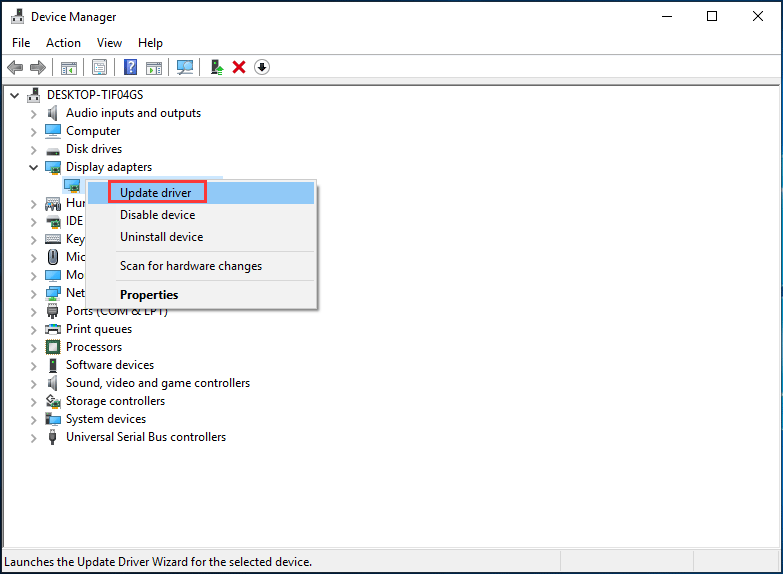
Etapa 3: Clique Procure automaticamente por software de driver atualizado e siga as instruções na tela para concluir a atualização do driver AMD.
Opção 2: Atualização do driver de vídeo AMD via configurações Radeon
Como atualizar os drivers Radeon através das configurações? É simples e você pode seguir o guia:
 As configurações de Radeon não estão disponíveis no momento - aqui está como corrigir
As configurações de Radeon não estão disponíveis no momento - aqui está como corrigir Se você está procurando uma maneira de corrigir o erro “As configurações Radeon não estão disponíveis no momento”, este post é o que você precisa. Aqui estão 3 maneiras de corrigir isso.
consulte Mais informaçãoEtapa 1: clique com o botão direito na área em branco da área de trabalho e escolha Configurações AMD Radeon .
Etapa 2: vá para Atualizações> Verificar atualizações .
Etapa 3: duas opções são fornecidas a você - Novo Recomendado e Novo Opcional . O último significa que a versão ainda foi testada e pode não funcionar e o primeiro é uma opção melhor se você quiser estabilidade. Basta escolher Novo recomendado para continuar.
Etapa 4: Siga os assistentes na tela para concluir a atualização do driver Radeon.
Opção 3: atualização do driver AMD via site
Aqui está o que você deveria fazer:
Etapa 1: para atualizar o driver AMD, verifique o modelo da sua placa de vídeo AMD .
Etapa 2: vá para Site de download de drivers AMD , pesquise seu produto ou selecione-o na lista.

Etapa 3: Escolha o seu sistema operacional, escolha a versão do driver e clique em Baixar .
Etapa 4: Após obter o arquivo de instalação, clique no arquivo .exe para instalá-lo em seu computador.
Dica: Além dessas três opções, alguns de vocês podem escolher um atualizador de driver AMD profissional para realizar a atualização. Nesta postagem - Os 6 principais softwares de atualização de driver gratuitos para Windows 10/8/7 , mostramos algumas ferramentas e você pode obter uma para atualizar todos os seus drivers, incluindo o driver da placa de vídeo AMD.Palavras Finais
Como atualizar os drivers Radeon no Windows 10? Depois de ler este post, você conhece algumas maneiras e basta escolher uma para atualizar o driver AMD para garantir que a placa de vídeo funcione bem.
![Introdução à separação prioritária do Win32 e seu uso [Notícias MiniTool]](https://gov-civil-setubal.pt/img/minitool-news-center/12/introduction-win32-priority-separation.jpg)

![[Guia passo a passo] Download e instalação do Box Drive para Windows/Mac [Dicas do MiniTool]](https://gov-civil-setubal.pt/img/news/0A/step-by-step-guide-box-drive-download-install-for-windows/mac-minitool-tips-1.png)



![O que é RtHDVCpl.exe? É seguro e você deve removê-lo? [Notícias MiniTool]](https://gov-civil-setubal.pt/img/minitool-news-center/01/what-is-rthdvcpl-exe.png)
![Quantos megabytes em um gigabyte [MiniTool Wiki]](https://gov-civil-setubal.pt/img/minitool-wiki-library/40/how-many-megabytes-gigabyte.png)
![4 correções para o alto uso da CPU do Svchost.exe (100%) no Windows 10 [Notícias MiniTool]](https://gov-civil-setubal.pt/img/minitool-news-center/51/4-fixes-svchost-exe-high-cpu-usage-windows-10.jpg)









![Realtek Equalizer Windows 10 para Realtek HD Sound [MiniTool News]](https://gov-civil-setubal.pt/img/minitool-news-center/81/realtek-equalizer-windows-10.png)
