Corrigido - system32 config systemprofile Desktop não está disponível [dicas do MiniTool]
Fixed System32 Config Systemprofile Desktop Is Unavailable
Resumo:

Ao fazer login no sistema operacional Windows, você pode receber a mensagem de erro dizendo “C: Windows system32 config systemprofile Desktop is unavailable”. Este erro pode ocorrer em muitas versões do Windows. Este tutorial de MiniTool fornece várias soluções. Além disso, uma sugestão também é dada a você.
Navegação rápida :
C: Windows system32 config systemprofile Desktop não disponível Windows 7/8/10
Às vezes, você pode descobrir que sua área de trabalho está completamente em branco depois de fazer login no sistema operacional Windows e não consegue encontrar nenhum arquivo que tenha sido salvo anteriormente na área de trabalho. Em seguida, um erro aparece na área de trabalho dizendo “C: Windows system32 config systemprofile Desktop is unavailable”.
Você deve verificar se o disco está conectado corretamente se o local for neste PC. Se o local estiver em uma rede, verifique se você está conectado à Internet ou à rede. Se o local não puder ser encontrado, ele pode ser excluído.
Às vezes, você obtém um erro semelhante “C: Windows system32 config systemprofile Desktop refere-se a um local que não está disponível”.
Se a área de trabalho do systemprofile não estiver disponível, significa que os arquivos do sistema foram corrompidos de alguma forma. Normalmente, o erro ocorre após uma atualização do Windows ou uma falha repentina do sistema. Como resultado, o perfil padrão da área de trabalho não é encontrado no local especificado e a área de trabalho não pode ser carregada.
Não importa se você está usando o Windows 10, Windows 7, Windows 8, Windows Server 2012 ou Server 2016, você pode ficar irritado ao ter esse problema. Felizmente, você pode corrigir o local da área de trabalho indisponível seguindo os métodos abaixo.
Dica: Problemas de localização indisponíveis são comuns e seu disco rígido também pode encontrar um. Para obter mais informações, consulte esta postagem - 7 situações em que há o erro 'Local não disponível' .Soluções para corrigir system32 config systemprofile Desktop não estão disponíveis
Método 1: restaurar o caminho padrão
Quando o problema - system32 config systemprofile desktop não está disponível no Windows 10/8/7 acontece, o sistema não consegue se conectar ao seu local padrão. Nesse caso, redefinir o local pode ser útil para ajudá-lo.
Aqui está o que você deveria fazer:
1. Pressione o Win + E ao mesmo tempo no teclado para abrir o Windows Explorer.
Dica: Esta postagem - 9 Soluções para o File Explorer não responder ao Windows 10 pode ser aquele em que você está interessado se você achar que o Windows Explorer não está funcionando.2. Clique Este PC para expandir a lista, clique com o botão direito Área de Trabalho e escolher Propriedades .
3. Vá para o Localização guia, clique no Restaurar padrão botão.
4. Clique Aplique e depois Está bem para salvar a mudança.

Método 2: copiar a pasta padrão da área de trabalho
De acordo com o feedback dos usuários, o restabelecimento da pasta Desktop ou a alteração do caminho de sua área de trabalho para C: Windows system32 config systemprofile parece funcionar bem.
Veja como fazer isso em algumas etapas simples:
Dica: Se você for obrigado a dar permissão administrativa, clique em Está bem .- Inicie o Windows Explorer pressionando Win + E .
- Vou ao Visão guia e marque a caixa de Itens escondidos .
- Tipo C: usuários Padrão na barra de endereço e copie a pasta Desktop.
- Navegar para C: Windows system32 config systemprofile e cole a pasta copiada.

Depois disso, reinicie o PC e veja se o erro - C: Windows system32 config systemprofile Desktop não está disponível foi corrigido.
Método 3: Verifique a localização da área de trabalho por meio do Editor do Registro
Se os métodos acima não funcionarem para corrigir o local indisponível da área de trabalho no Windows 10/8/7, você pode verificar o local através do Editor de Registro do Windows.
 Como fazer backup de chaves de registro individuais do Windows 10?
Como fazer backup de chaves de registro individuais do Windows 10? Você sabe como fazer backup de chaves de registro individuais do Windows 10? Agora, este post vai mostrar uma orientação passo a passo para fazer este trabalho.
consulte Mais informaçãoSiga as instruções abaixo:
- Acertar Win + R para obter a caixa de diálogo Executar.
- Entrada regedit para a caixa de texto e clique Está bem para abrir o Editor do Registro.
- Vá para este caminho: Computer HKEY_CURRENT_USER Software Microsoft Windows CurrentVersion Explorer User Shell Folders .
- Duplo click Área de Trabalho e garantir que seus dados de valor sejam C: Users \% USERNAME% Desktop ou % USERPROFILE% Desktop .
- Clique Está bem . Reinicie o seu PC para verificar se o problema ainda persiste.

Método 4: Criar uma nova conta de usuário
Para corrigir C: Windows system32 config systemprofile Desktop não está disponível, você pode tentar criar uma nova conta e copiar seus dados antigos para a nova conta.
Tome o Windows 10 como exemplo:
1. Abra o Corre janela ao bater Win + R .
2. Entrada cmd e pressione Ctrl + Shift + Enter para executar o Prompt de Comando com direitos administrativos.
3. Na janela CMD, insira control userpasswords2 e pressione Entrar .
4. Na janela pop-up, clique no botão Adicionar botão.

5. Clique Entrar sem uma conta da Microsoft (não recomendado) na nova janela.
6. Clique Conta local .

7. Digite o nome de usuário, senha e dica de senha.
8. Clique Terminar .
9. Para atribuir os direitos de administrador da nova conta, clique nele e escolha Propriedades .
10. Abaixo Membros do Grupo , escolha Administrador e salve a alteração.

11. Reinicie o seu PC e faça login no sistema com a nova conta.
O problema - C: Windows system32 config systemprofile Desktop não está disponível não aparecerá. Em seguida, você pode mover arquivos da conta antiga para uma nova conta.
 O serviço de perfil de usuário falhou no logon | Como consertar [SOLUÇÃO]
O serviço de perfil de usuário falhou no logon | Como consertar [SOLUÇÃO] Preocupado com o problema de falha no logon do serviço de perfil de usuário? Esta postagem mostra 3 soluções para corrigir um perfil corrompido.
consulte Mais informaçãoMétodo 5: execute o verificador de arquivos do sistema
Conforme mencionado acima, o erro “área de trabalho refere-se a um local que não está disponível” ou o problema do perfil do sistema que a área de trabalho não está disponível ocorre devido a arquivos de sistema corrompidos. Portanto, você pode executar o Verificador de arquivos do sistema para verificar se há corrupção e corrigir arquivos de sistema danificados no Windows 10/8/7.
- Abra o Prompt de Comando como administrador inserindo cmd ao Corre caixa e prensagem Ctrl + Shift + Enter .
- Entrada sfc / scannow e bater Entrar .
- Espere alguns minutos. Em seguida, saia da janela CMD após a conclusão da digitalização.
Método 6: corrigir área de trabalho indisponível por meio do Windows Update
O problema - C: Windows system32 config systemprofile Desktop não está disponível pode aparecer porque a instalação da atualização do Windows ainda não foi concluída ou não foi concluída com êxito. Portanto, você pode realizar uma atualização do sistema manualmente.
- Crie uma unidade USB inicializável a partir do arquivo ISO usando a ferramenta de criação de mídia.
- Insira o dispositivo e acesse-o no Explorador de Arquivos pressionando Win + E .
- Duplo click setup.exe .
- Escolher Atualize este PC agora .
- Em seguida, siga as instruções na tela para concluir a atualização local.

Método 7: Reverter para a versão anterior do Windows 10
Alguns usuários relataram que a reversão do Windows 10 pode ser útil para corrigir a indisponibilidade do desktop do perfil do sistema. Se a área de trabalho não for encontrada após uma atualização, esta solução pode ser feita.
- pressione Win + I para iniciar as configurações do Windows.
- Vamos para Atualização e segurança> Recuperação .
- Vou ao Volte para a versão anterior do Windows 10 seção e clique Iniciar .
- Conclua as operações de reversão seguindo o assistente na tela.
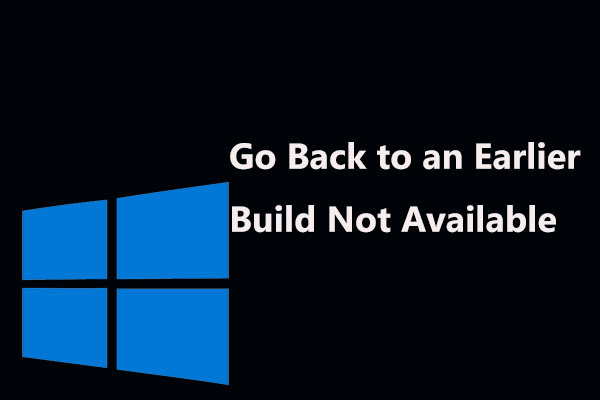 3 correções para voltar para uma versão anterior não disponíveis Windows 10
3 correções para voltar para uma versão anterior não disponíveis Windows 10 Encontre a opção de voltar para uma versão anterior não disponível após 10 dias? Soluções completas para corrigir a opção de reversão do Windows 10 que não estão funcionando estão aqui!
consulte Mais informaçãoMétodo 8: Reinstalar o Windows
Se nenhuma das soluções acima for útil para você, a última maneira que você pode fazer é reinstalar o Windows 10/8/7. Quanto à reinstalação do Windows, existem muitos métodos que você pode tentar, por exemplo, redefinir seu PC (isso contém duas opções - manter seus arquivos e remover tudo), usar o recurso Novo início ou executar uma instalação limpa com um disco inicializável ou unidade USB .
Nota: Para evitar perda de dados durante a instalação, sugerimos fazer backup de seus arquivos importantes antes de fazer. Faça como mostra a postagem - Como fazer backup de arquivos no Windows 10? Experimente estas 4 maneiras principais . 
Basta escolher um com base no seu sistema e reinstalar o Windows. Esta postagem - Windows 10 Reset VS Clean Install VS Fresh Start, os detalhes estão aqui descreve muitas informações.





![Resolvido - 5 soluções para a ferrugem não está respondendo [atualização de 2021] [MiniTool News]](https://gov-civil-setubal.pt/img/minitool-news-center/53/solved-5-solutions-rust-not-responding.png)

![4 maneiras de algumas configurações serem gerenciadas por sua organização [MiniTool News]](https://gov-civil-setubal.pt/img/minitool-news-center/95/4-ways-some-settings-are-managed-your-organization.png)
![Como fazer downgrade / reverter versão do Google Chrome para Windows 10 [MiniTool News]](https://gov-civil-setubal.pt/img/minitool-news-center/92/how-downgrade-revert-google-chrome-version-windows-10.png)



![Como esvaziar a lixeira no Mac e solucionar problemas do Mac A lixeira não esvazia [dicas do MiniTool]](https://gov-civil-setubal.pt/img/data-recovery-tips/71/how-empty-trash-mac-troubleshoot-mac-trash-wont-empty.png)


![Melhores alternativas para o Microsoft Baseline Security Analyzer [MiniTool News]](https://gov-civil-setubal.pt/img/minitool-news-center/82/best-alternatives-microsoft-baseline-security-analyzer.jpg)



