Corrigir erro de microfone Logitech G933 que não funciona com 3 métodos [Notícias MiniTool]
Fix Logitech G933 Mic Not Working Error With 3 Methods
Resumo:

O microfone Logitech g933 não funciona é um problema comum com o Logitech G933, mas muitos usuários ficam confusos sobre isso. Por que G933 não está funcionando corretamente? Como fazer funcionar de novo? Bem, MiniTool discutirei essas questões com você neste post.
Causas para o microfone Logitech G933 não funcionar
O fone de ouvido Logitech G933 é adorado por muitas pessoas, especialmente por estudantes e jogadores. Na maioria das vezes, este fone de ouvido funciona corretamente. No entanto, muitas vezes apresenta alguns problemas como o microfone G933 que não funciona após a atualização do Windows 10.
O que faz com que o Logitech G933 não funcione? De acordo com a investigação, aqui estão várias razões possíveis para isso.
- A quebra dos recursos do microfone devido à atualização do Windows
- A acessibilidade do microfone não é permitida
- Problemas com a porta conectada
- Configuração inadequada da linha do microfone
Depois de aprender os motivos do G933 não parecer problema, você pode corrigi-lo com os seguintes métodos.
Recomendação: Quatro métodos principais para consertar o erro de falha do microfone do Corsair Void Pro
Método 1: verificar o acesso do dispositivo
Depois de atualizar o Windows, quase os microfones não têm permissão para transmitir sons aos aplicativos, o que é um comportamento padrão para todos os fones de ouvido e microfones. Neste caso, você deve verificar o acesso do aplicativo e permitir que eles transmitam. Por isso:
Passo 1: Tipo privacidade do microfone configurações na caixa de pesquisa e clique em Configurações de privacidade do microfone a partir dos resultados da pesquisa.
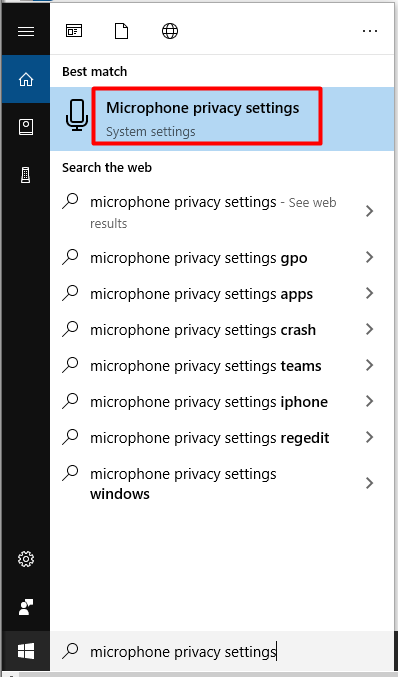
Passo 2: Mova para o lado direito da janela exibida e, em seguida, role para baixo no conteúdo para obter o Permitir que aplicativos acessem seu microfone seção. Em seguida, mova o botão para Em status.
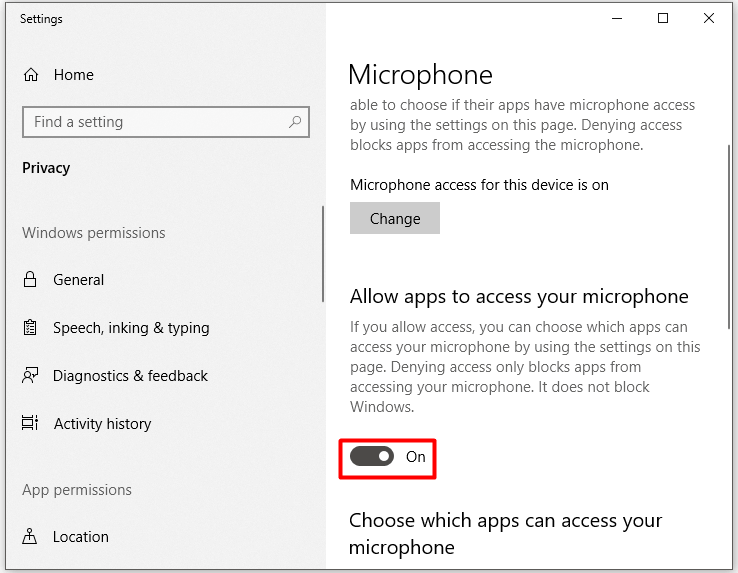
Etapa 3: Role a lista para baixo para certificar-se de que o dispositivo de destino para o fone de ouvido Logitech G933 também esteja ativado. Depois disso, reproduza seu dispositivo e verifique se o Logitech g933 nenhum erro de som foi corrigido com sucesso.
Leitura recomendada: O Discord não detecta o microfone? Resolva o problema do Discord Voice agora
Método 2: alterar as configurações do dispositivo
Logitech G933 nenhum erro de som pode ocorrer quando está desabilitado ou não definido como o dispositivo padrão em seu PC. Também é provável que o volume do microfone esteja muito baixo, de forma que você não pode ouvir o som.
Como solução, você pode verificar as configurações do seu dispositivo e alterá-lo se necessário. Aqui estão as etapas.
Passo 1: Abra o Corre janela pressionando janelas e R chaves e, em seguida, digite ao controle e clique Está bem .
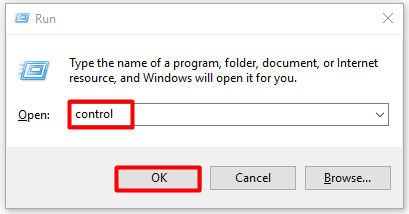
Passo 2: No Painel de controle janela, defina a categoria de Visto por Como Ícones grandes e então encontre e clique Som dos ícones listados.
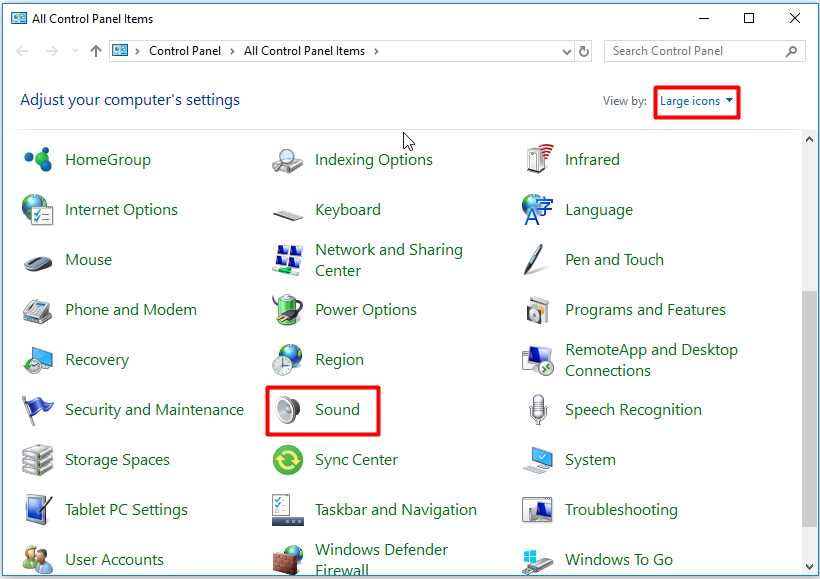
Etapa 3: Navegue até o Gravação guia na próxima janela e, a seguir, clique com o botão direito do mouse no local vazio da janela e escolha Mostrar Dispositivos Desabilitados opção no menu solicitado.
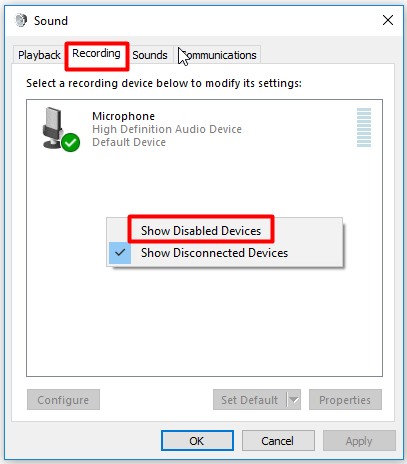
Passo 4: Em seguida, clique com o botão direito no microfone e clique em Habilitar opção. Depois disso, clique com o botão direito novamente e escolha Definir como dispositivo padrão opção do menu elevado.
Etapa 5: Clique com o botão direito no microfone e selecione Propriedades . Em seguida, vá para o Níveis na próxima janela e arraste o controle deslizante de volume para o maior valor. Quando terminar todas as operações, clique Está bem para salvar e sair da janela.
Método 3: Atualizar drivers de áudio
Os drivers de áudio desatualizados podem fazer com que o Logitech G933 também não funcione. Quando o Logitech G933 não tem som, tente verificar se o seu driver de áudio está atualizado e atualize-o se estiver desatualizado.
Aqui está o tutorial para atualizar o driver de áudio: 2 maneiras de atualizar o driver de áudio de alta definição NVIDIA

![Como assistir a vídeos bloqueados do YouTube - 4 soluções [Dicas MiniTool]](https://gov-civil-setubal.pt/img/blog/32/como-ver-videos-de-youtube-bloqueados-4-soluciones.jpg)




![[9 maneiras] Como abrir o Gerenciador de dispositivos do Windows 11 rapidamente?](https://gov-civil-setubal.pt/img/news/24/how-open-windows-11-device-manager-quickly.png)


![[Solução] A unidade não é um local de backup válido no Windows 10 [Dicas do MiniTool]](https://gov-civil-setubal.pt/img/backup-tips/86/drive-is-not-valid-backup-location-windows-10.png)






![RESOLVIDO! Correções rápidas para a tela preta do Valheim no lançamento [Dicas do MiniTool]](https://gov-civil-setubal.pt/img/news/0D/solved-quick-fixes-to-valheim-black-screen-on-launch-minitool-tips-1.png)
![[Resolvido] Como consertar OBS que não grava em tela cheia – 7 soluções](https://gov-civil-setubal.pt/img/blog/73/how-fix-obs-not-recording-full-screen-7-solutions.png)

![Como corrigir o download lento do Windows 11 Pro 22H2 SMB? [5 maneiras]](https://gov-civil-setubal.pt/img/backup-tips/AB/how-to-fix-windows-11-pro-22h2-slow-smb-download-5-ways-1.png)