2 maneiras de atualizar o driver de áudio de alta definição NVIDIA [MiniTool News]
2 Ways Update Nvidia High Definition Audio Driver
Resumo:
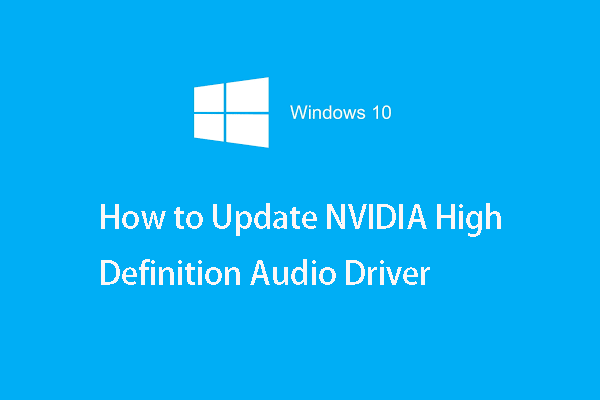
O que é áudio de alta definição NVIDIA? Como atualizar o driver de áudio de alta definição NVIDIA para Windows 10? Esta postagem de MiniTool mostrará as soluções. Além disso, você pode visitar o MiniTool para encontrar mais dicas e soluções do Windows.
O que é áudio de alta definição NVIDIA?
HDA, cujo nome completo é High Definition Audio, traz som de qualidade de eletrônicos de consumo para o PC e oferece som de alta qualidade de vários canais. Por meio do áudio de alta definição NVIDIA, os sistemas podem fornecer qualidade 192 KHZ / 32 bits para oito canais, suportando novos formatos de áudio .
No entanto, se o driver de áudio de alta definição NVIDIA estiver desatualizado, você pode encontrar alguns problemas, como driver de áudio de alta definição NVIDIA Windows 10 sem som. Portanto, para corrigir este problema, pode ser necessário atualizar o driver de áudio de alta definição NVIDIA. Portanto, na seção a seguir, mostraremos as soluções para a atualização do driver de áudio de alta definição NVIDIA.
2 maneiras de atualizar o driver de áudio de alta definição NVIDIA
Nesta seção, mostraremos como atualizar o driver de áudio de alta definição NVIDIA.
Atualizar driver de áudio de alta definição por meio do gerenciador de dispositivos
Para atualizar o driver de áudio de alta definição NVIDIA, você pode atualizá-lo por meio do Gerenciador de dispositivos.
Agora, aqui está o tutorial.
1. Pressione janelas chave e R chave juntos para abrir Corre diálogo.
2. Digite devmgmt.msc na caixa e clique Está bem continuar.
3. Na janela do Gerenciador de Dispositivos, descubra o Controladores de som, vídeo e jogos e expandi-lo.
4. Em seguida, selecione o Dispositivo de áudio de alta definição e clique com o botão direito.
5. Em seguida, escolha Atualizar driver continuar.
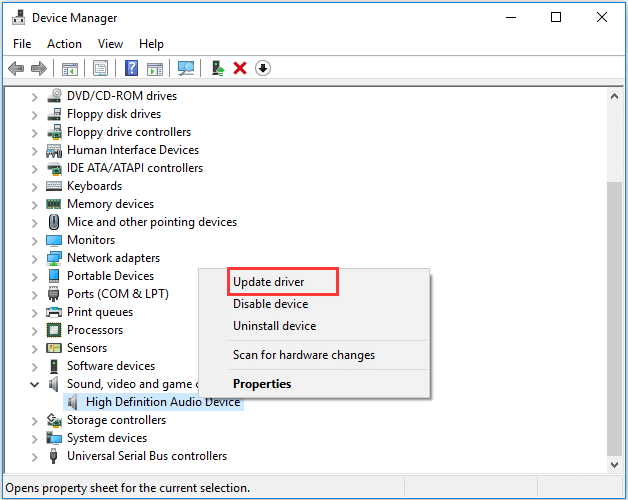
6. Em seguida, selecione o Procure automaticamente por software de driver atualizado . Em seguida, o Windows encontrará e instalará o driver para o seu dispositivo de vídeo automaticamente.
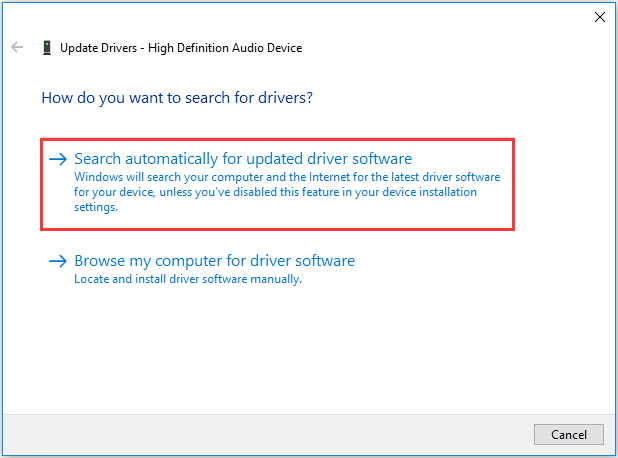
Depois que todas as etapas forem concluídas, o driver de áudio de alta definição NVIDIA será instalado com sucesso.
Atualizar driver de áudio de alta definição NVIDIA via fabricante
Além de atualizar o driver de áudio de alta definição NVIDIA por meio do Gerenciador de dispositivos, você também pode atualizar esse driver por meio do fabricante.
Agora, aqui está o tutorial.
1. Vá para o Página de download da NVIDIA .
2. Em seguida, selecione as informações do produto e do sistema, dependendo da placa gráfica e da versão do sistema que você está usando. Então clique Pesquisa continuar. Você pode obter o módulo de placa gráfica na categoria Adaptadores de vídeo no Gerenciador de dispositivos.
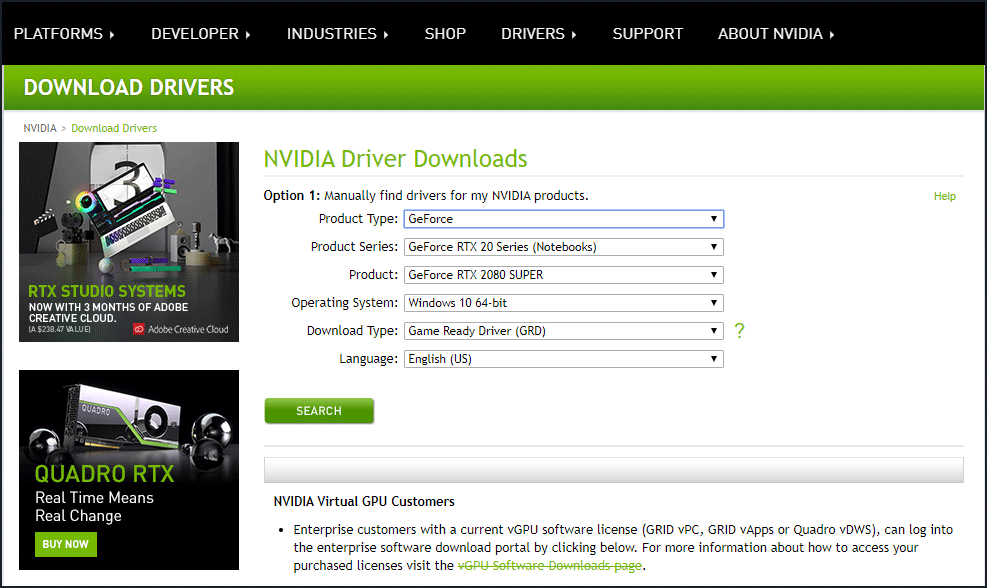
3. Em seguida, clique em Baixar continuar.
4. Em seguida, clique em CONCORDAR E BAIXAR .
5. Depois de fazer o download, clique duas vezes no arquivo baixado e siga as instruções na tela para instalar o driver de áudio de alta definição NVIDIA.
A unidade será instalada na forma Express por padrão. Desta forma, todos os componentes de todo o pacote do driver serão instalados. Se você só precisa instalar o driver de áudio de alta definição NVIDIA e não o pacote de driver completo, escolha Instalação personalizada e desmarque os outros pacotes de driver opcionais.
Quando todo o processo for concluído, o driver de áudio de alta definição NVIDIA foi atualizado com sucesso.
 Como atualizar drivers de dispositivo do Windows 10 (2 maneiras)
Como atualizar drivers de dispositivo do Windows 10 (2 maneiras) Como atualizar drivers de dispositivo no Windows 10? Verifique as 2 maneiras de atualizar os drivers do Windows 10. O guia de como atualizar todos os drivers do Windows 10 também está aqui.
consulte Mais informaçãoPalavras Finais
Para resumir, este post apresentou o que é o driver de áudio de alta definição da NVIDIA e como atualizar este driver de áudio de 2 maneiras. Se você precisar atualizá-lo, tente estas soluções. Se você tem alguma ideia melhor para a atualização do driver de áudio de alta definição NVIDIA, compartilhe-a na zona de comentários.
![[RESOLVIDO] Arquivos desaparecem do PC? Experimente estas soluções úteis! [Dicas de MiniTool]](https://gov-civil-setubal.pt/img/data-recovery-tips/77/files-disappear-from-pc.jpg)

![7 maneiras de abrir o Visualizador de eventos do Windows 10 | Como usar o Visualizador de eventos [MiniTool News]](https://gov-civil-setubal.pt/img/minitool-news-center/14/7-ways-open-event-viewer-windows-10-how-use-event-viewer.png)







![4 métodos para excluir arquivos bloqueados (guia passo a passo) [MiniTool News]](https://gov-civil-setubal.pt/img/minitool-news-center/30/4-methods-delete-locked-files.jpg)



![A tela de toque do Android não funciona? Como lidar com esse problema? [Dicas de MiniTool]](https://gov-civil-setubal.pt/img/android-file-recovery-tips/16/android-touch-screen-not-working.jpg)

![Discord continua cortando no Windows? Experimente essas soluções! [Notícias MiniTool]](https://gov-civil-setubal.pt/img/minitool-news-center/58/discord-keeps-cutting-out-windows.jpg)


