Como corrigir falha na clonagem da migração de dados Samsung no Windows 10 11?
How To Fix Samsung Data Migration Cloning Failed On Windows 10 11
Samsung Data Migration é uma ferramenta útil para migrar seus dados com segurança e rapidez. No entanto, este programa pode dar errado às vezes. Falha na clonagem da migração de dados Samsung é uma das mensagens de erro mais comuns que você pode receber durante o processo de migração. Felizmente, esta postagem de Miniferramenta orientará você sobre como corrigir esse problema irritante passo a passo.Falha na clonagem da migração de dados Samsung
Migração de dados Samsung é um software que permite migrar todos os seus dados, incluindo sistema operacional, aplicativos e arquivos importantes do dispositivo de armazenamento existente para o novo SSD Samsung. É compatível com sistemas Windows.
Como outros programas em execução no seu computador, você pode ter alguns problemas ao usar o Samsung Data Migration. Por exemplo, você pode não conseguir executar uma clonagem de disco com uma das seguintes mensagens de erro:
- Erro temporário de migração de dados Samsung.
- A clonagem da migração de dados Samsung falhou. -00001[ffffffff]
- A clonagem da migração de dados Samsung falhou. 400230 [061b66]
- Migração de dados Samsung interrompida por motivo desconhecido .
- A clonagem da migração de dados Samsung falhou. Ocorreu um erro ao ler um superbloco. 201130[0311aa]
- A clonagem da migração de dados Samsung falhou. Ocorreu um erro ao ler o disco. 301001[0497c9]
Embora seja difícil encontrar a causa raiz desse problema, listamos aqui alguns fatores comuns que resultam em Falha na clonagem da migração de dados Samsung :
- Interfecção de software antivírus
- Não há espaço suficiente em disco no disco de destino
- Um disco de origem criptografado pelo BitLocker
- Falha no disco rígido
- Mover arquivos ou partições grandes
- Interferência de outros programas
Como corrigir falha na clonagem da migração de dados Samsung no Windows 10/11?
Algumas pré-verificações antes da solução de problemas
Antes de aplicar soluções mais avançadas, você pode tentar as seguintes dicas:
- Transfira menos dados por vez.
- Atualize seu software de migração de dados Samsung.
- Atualize seus drivers de disco para a versão mais recente.
- Feche programas desnecessários em segundo plano .
- Certifique-se de que sua porta SATA ou cabo SATA para USB esteja conectado corretamente.
Correção 1: desative o modo de hibernação
Geralmente, Modo de hibernação permite gerenciar o consumo de energia de forma mais eficaz. Neste modo, seu computador interromperá todos os processos em execução e em segundo plano. Se você receber A migração de dados da Samsung foi interrompida por motivo desconhecido , o modo de hibernação pode ser o culpado. Veja como desligá-lo:
Pontas: Por padrão, o modo de hibernação está desabilitado no Windows 11/10/8/8.1. Se você nunca ligá-lo, passe para a próxima solução.Etapa 1. Clique com o botão direito no Começar menu e selecione Correr .
Etapa 2. Digite cmd e pressione Ctrl + Mudança + Digitar para executar um elevado Prompt de comando .
Etapa 3. Na janela de comando, digite powercfg.exe / hibernar desligado e toque em Digitar .
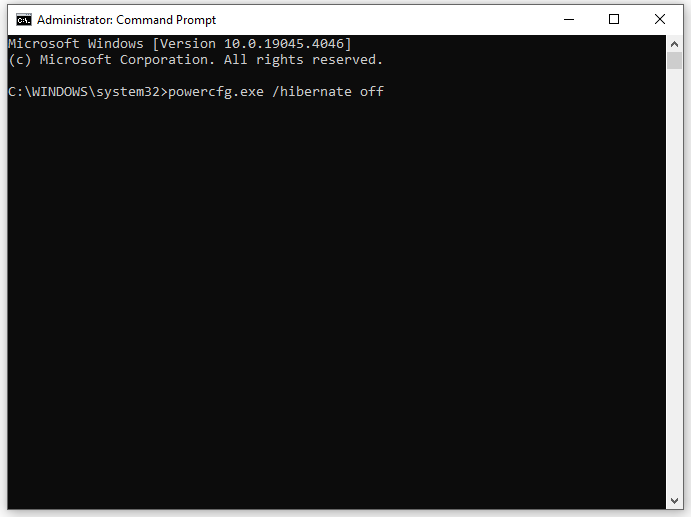
Veja também: Você deve desligar, suspender ou hibernar o PC com Windows 10
Correção 2: desative o BitLocker
Talvez a unidade de origem esteja criptografada pelo BitLocker, causando falha na clonagem do Samsung Data Migration. Portanto, você deve descriptografar a unidade antes de clonar os dados. Veja como fazer isso:
Etapa 1. Digite painel de controle na barra de pesquisa e clique Digitar .
Passo 2. Expanda o menu suspenso ao lado Visto por e selecione Categoria .
Passo 3. Clique em Sistema e Segurança > role para baixo para encontrar Criptografia de unidade bitlocker > acerte.
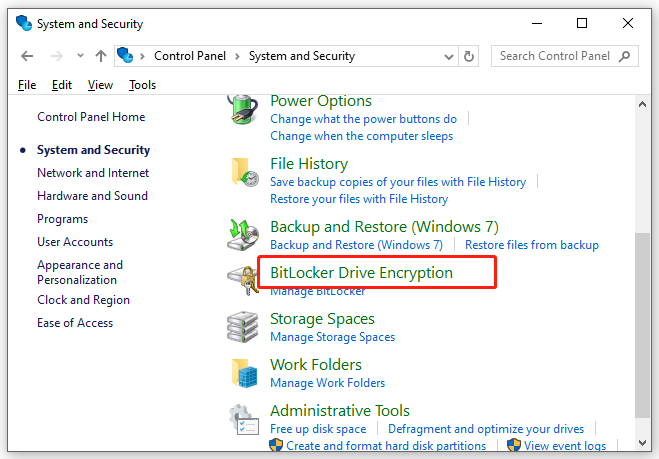
Etapa 4. Localize a unidade com proteção BitLocker e clique em Desative o BitLocker .
Passo 5. Confirme esta operação e aguarde a conclusão do processo de descriptografia.
Correção 3: desfragmentar o disco rígido de origem
A quantidade de dados fragmentados no disco rígido pode aumentar com o tempo. Quando houver muitos fragmentos no disco rígido, o computador levará mais tempo para ler ou gravar no disco. Se a clonagem do Samsung Data Migration falhou ou demorou muito devido à presença de fragmentos, considere desfragmentando seu disco rígido . Ao fazer isso, ele consolidará arquivos e dados nele contidos. Siga esses passos:
Passo 1. Pressione Ganhar + R para abrir o Correr caixa.
Etapa 2. Digite dfrgui e bateu Digitar lançar Desfragmentar e otimizar unidades .
Etapa 3. Selecione o disco rígido que deseja clonar e clique Otimizar .
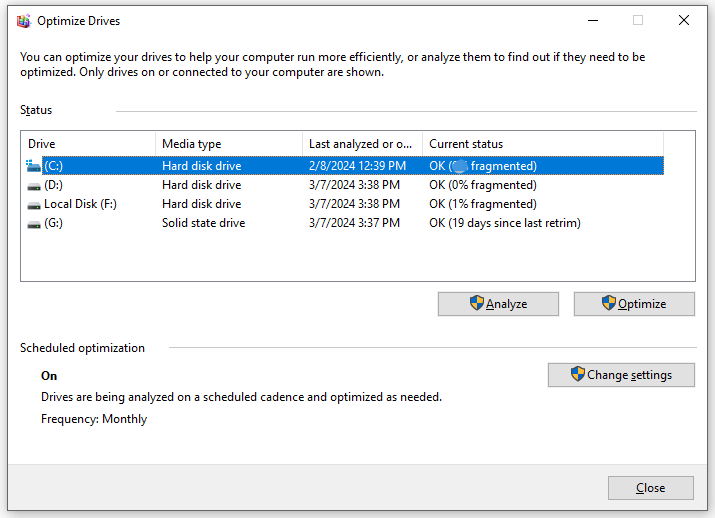 Pontas: E se Desfragmentar e otimizar unidades para de funcionar? Não se preocupe! Você pode consultar este guia - Como consertar a desfragmentação que não funciona no Windows 10/11 para consertá-lo.
Pontas: E se Desfragmentar e otimizar unidades para de funcionar? Não se preocupe! Você pode consultar este guia - Como consertar a desfragmentação que não funciona no Windows 10/11 para consertá-lo.Correção 4: desative a proteção do sistema
Qualquer processo relacionado ao sistema, como a proteção do sistema, pode limitar o acesso a determinadas áreas da unidade, provocando falha na clonagem do Samsung Data Migration. Desativando a proteção do sistema pode funcionar. Veja como fazer isso:
Passo 1. Pressione Ganhar + EU abrir Configurações do Windows e vai para Sistema .
Passo 2. No Sobre guia, role para baixo para encontrar Proteção do sistema e acerte.
Etapa 3. Abaixo Configurações de proteção , selecione a unidade de origem e clique no botão Configurar botão.
Etapa 4. Marque Desative a proteção do sistema e bateu Aplicar & OK para tornar as mudanças efetivas.
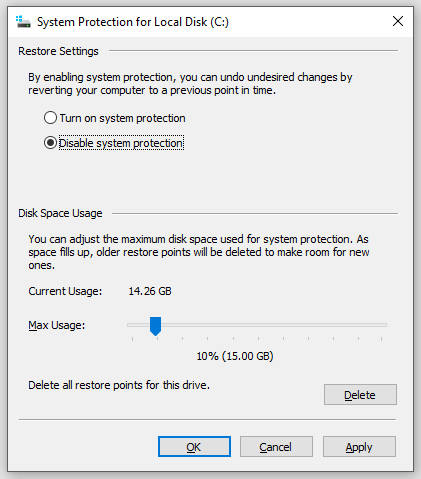
Correção 5: desative arquivos de paginação
Desativar arquivos de paginação também é comprovadamente viável. Veja como fazer isso:
Passo 1. Abrir Explorador de arquivos e clique com o botão direito em Este PC escolher Propriedades no menu de contexto.
Passo 2. No Avançado guia, clique em Configurações sob Desempenho .
Etapa 3. No Avançado guia, toque em Mudar sob Memória virtual .
Etapa 4. Desmarque Gerencie automaticamente o tamanho do arquivo de paginação para todas as unidades e selecione Nenhum arquivo de paginação .
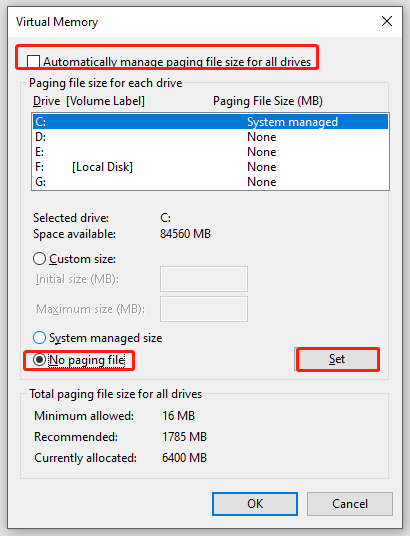
Etapa 5. Clique em Definir & OK .
Correção 6: execute o CHKDSK
Setores defeituosos no disco rígido também pode ser responsável por Falha na clonagem da migração de dados Samsung . Nesta condição, você pode utilizar CHKDSK para verificar setores defeituosos e protegê-los. Veja como fazer isso:
Etapa 1. Executar Prompt de comando como administrador.
Etapa 2. Na janela de comando, digite chkdsk c: /f /r /x e bateu Digitar . Substituir c com a letra da unidade real da partição/volume de destino, por ex. C, D. E) para verificar os setores defeituosos nessas partições, um por um.
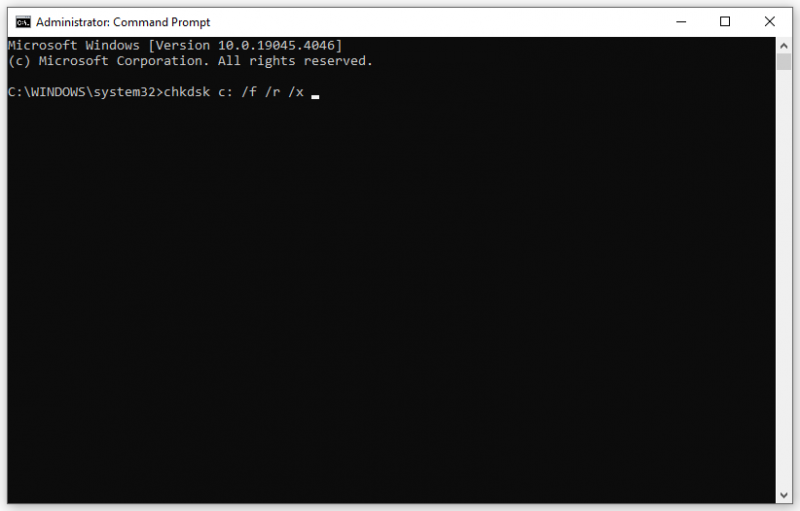
Veja também: O CHKDSK está demorando uma eternidade no seu PC? Olhe aqui
Correção 7: desative o software antivírus temporariamente
O software antivírus foi projetado para proteger seu computador contra ataques de vírus, malware e outras ameaças, mas também pode atrapalhar a instalação de determinados programas confiáveis ou entrar em conflito com alguns processos normais. Aqui, tomamos como exemplo a desativação do Windows Defender:
Passo 1. Abrir Configurações do Windows .
Passo 2. No menu de configurações, encontre Atualização e segurança e acerte.
Etapa 3. No Segurança do Windows seção, clique em Proteção contra vírus e ameaças .
Etapa 4. Acertar Gerenciar configurações e depois desligue Proteção em tempo real .
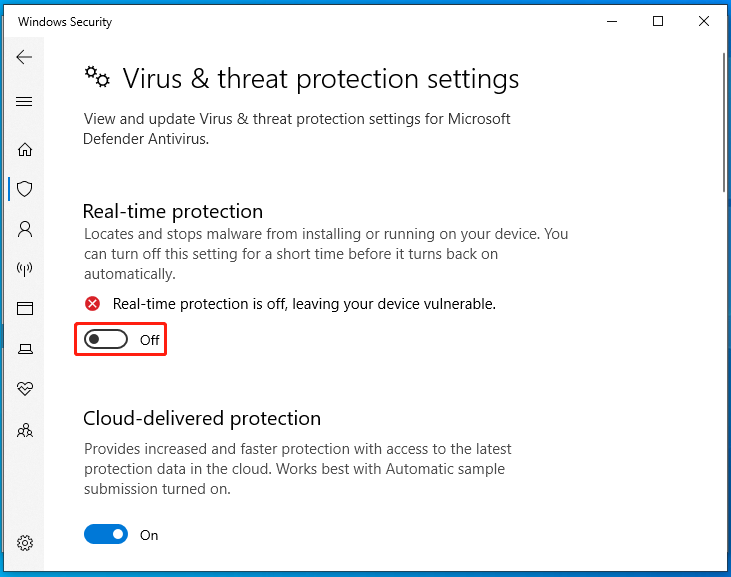
Correção 8: desativação temporária do Firewall do Windows Defender
Da mesma forma, o Firewall do Windows Defender pode bloquear algum acesso autorizado por engano. Veja como desativá-lo:
Etapa 1. Digite painel de controle na barra de pesquisa e selecione a melhor correspondência.
Passo 2. Clique em Sistema e Segurança > Firewall do Windows Defender > Ativar ou desativar o Firewall do Windows Defender .
Etapa 3. Marque Desative o Firewall do Windows Defender (não recomendado) sob Configurações de rede privada e Configurações de rede pública .
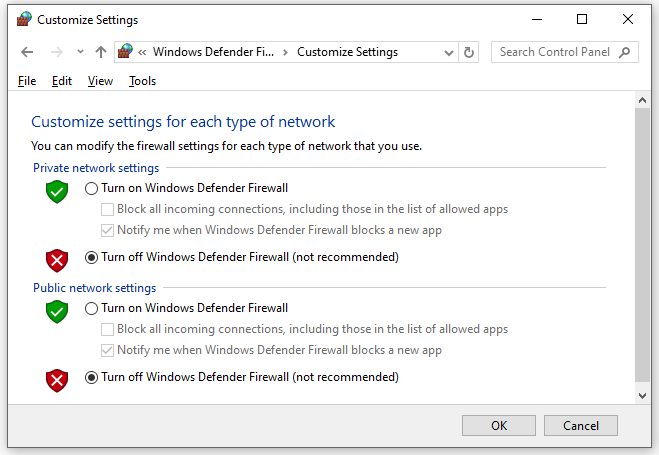
Passo 4. Salve a alteração.
Pontas: Além disso, você pode permitir a migração de dados Samsung por meio do Firewall do Windows Defender. Veja este guia - Como permitir ou bloquear um programa através do Firewall do Windows 10 para obter mais instruções.Correção 9: clone seus dados com outra ferramenta – MiniTool ShadowMaker
Se tudo falhar, é melhor você recorrer a outro software de clonagem – MiniTool ShadowMaker. Isso é grátis Software de backup para PC é capaz de clonando HDD para SSD ou clonar SSD em SSD maior em dispositivos Windows. É fácil de usar para iniciantes em informática, especialistas em TI e até mesmo empresas.
Esta é a melhor escolha para você quando você precisa atualizar seu disco rígido para melhor desempenho do disco . Além disso, você pode aproveitar o serviço de backup e restauração para proteger seus dados com apenas alguns cliques. Agora, vamos ver como realizar uma clonagem de disco com ele:
Pontas: Observa-se que o MiniTool ShadowMaker permite clonar discos de dados gratuitamente. Se você quiser mova o Windows para outra unidade , será necessária uma edição mais avançada.Passo 1. Baixe e instale o MiniTool ShadowMaker gratuitamente. Depois disso, clique no atalho na área de trabalho para iniciá-lo.
Avaliação do MiniTool ShadowMaker Clique para fazer o download 100% Limpo e Seguro
Passo 2. No Ferramentas página, clique em Clonar disco .
Passo 3. Clique em Opções no canto inferior esquerdo e então você pode escolher um ID de disco e um modo de clonagem de disco.
No Novo ID de disco seção, o MiniTool ShadowMaker seleciona Novo ID de disco por padrão.
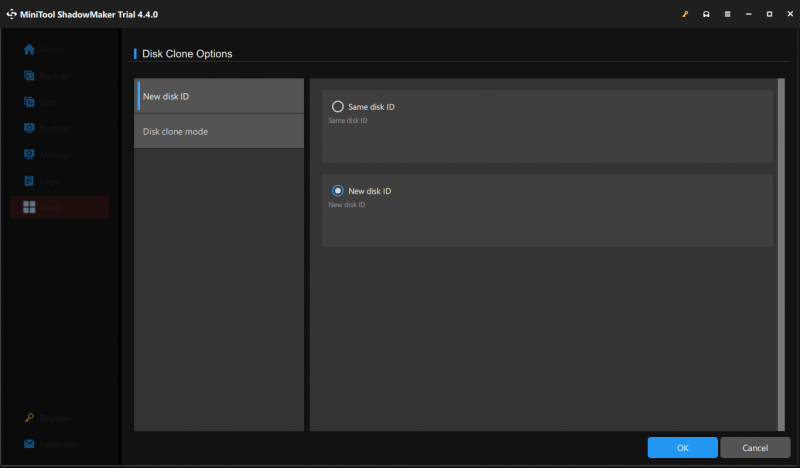
Quanto a Modo clone de disco , você pode escolher Clone de setor usado ou Clone setor por setor .
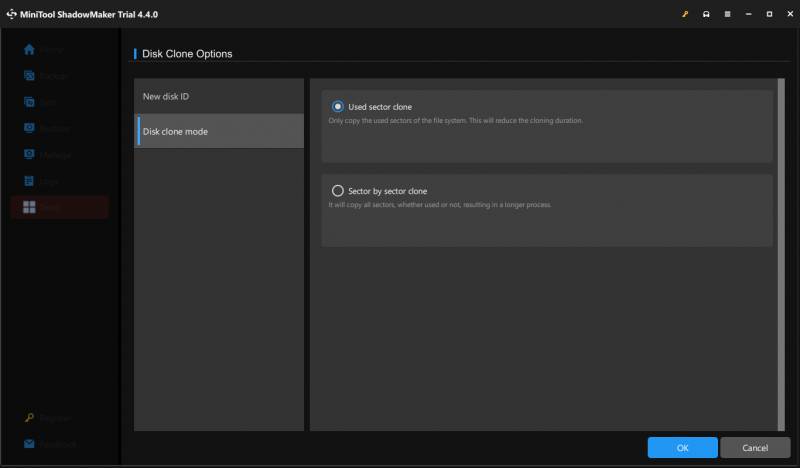
Passo 4. Agora você pode escolher o disco de origem e o disco de destino.
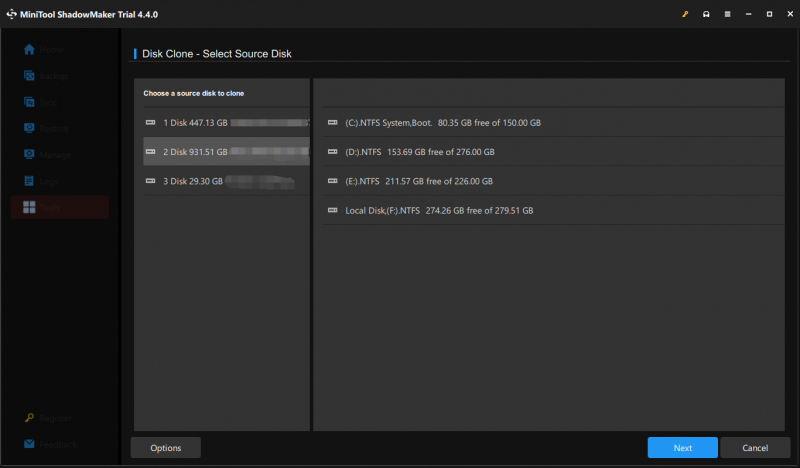
Etapa 5. Clique em Começar para iniciar o processo de clonagem.
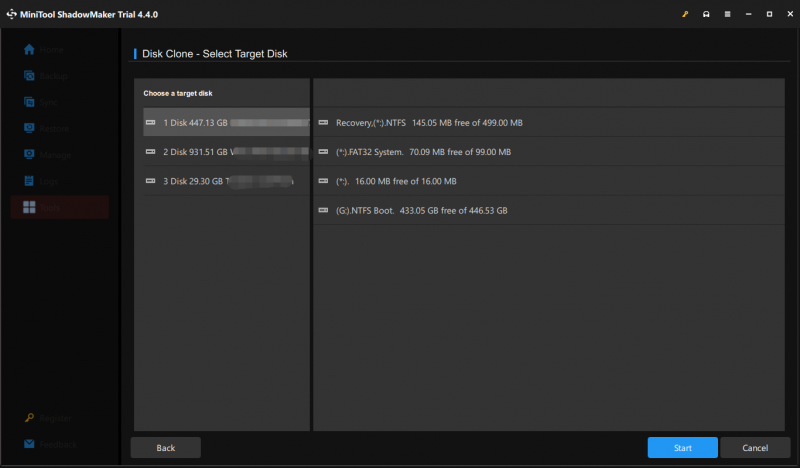
Passo 6. Em seguida, o MiniTool ShadowMaker avisará que todos os dados do disco de destino serão destruídos. Clique em OK para confirmar a ação e aguardar a conclusão do processo.
Opção 1: Substitua HDD por SSD
Se você deseja apenas substituir o HDD antigo pelo novo SSD (para usuários de laptop), você precisa:
- Desligue seu computador.
- Remova o disco de origem.
- Coloque o novo SSD em seu lugar original.
Opção 2: continuar a usar o disco de origem para armazenamento de dados
Alguns de vocês podem preferir continuar a usar o antigo HDD como dispositivo de armazenamento de dados, por favor:
- Defina o novo SSD como dispositivo de inicialização padrão em BIOS .
- Inicialize seu computador a partir do SSD clonado.
- Formate e reparticione o disco de origem.
Precisamos da sua voz
O Samsung Data Migration funciona apenas com SSDs Samsung, enquanto o MiniTool ShadowMaker também é compatível com discos de outras marcas, como WD, SanDisk, Toshiba, Kingston e muito mais. É por isso que recomendamos fortemente que você experimente o último.
Avaliação do MiniTool ShadowMaker Clique para fazer o download 100% Limpo e Seguro
Espero que todas as dicas e soluções possam esclarecê-lo sobre como consertar Falha na clonagem da migração de dados Samsung devido a diferentes fatores. Para mais dúvidas ou sugestões sobre o MiniTool ShadowMaker, entre em contato conosco diretamente via apoiar @ minitool. com . Estamos ansiosos pelo seu feedback!
Perguntas frequentes sobre falha na clonagem da migração de dados Samsung
Por que minha migração de dados Samsung não está funcionando? De acordo com alguns usuários do Windows, o não funcionamento do Samsung Data Migration pode ser causado pelos motivos abaixo:Conexão frouxa entre a porta SATA e o cabo SATA-USB.
Algo errado com o disco de origem ou disco de destino.
Erros subjacentes no disco rígido ou erros graves. A migração de dados Samsung é o mesmo que clonagem? Sim, a migração de dados Samsung é o mesmo que clonagem. Este programa suporta a clonagem de um disco em um SSD Samsung para transferir dados ou sistema. Quanto tempo leva a migração de dados Samsung? Ao clonar um disco com o Samsung Data Migration, o tempo que leva depende do tamanho dos dados, do método de transferência e do desempenho do dispositivo. Geralmente, o tempo varia de minutos a horas.





![O console de gerenciamento da Microsoft parou de funcionar - resolvido [dicas do MiniTool]](https://gov-civil-setubal.pt/img/data-recovery-tips/80/microsoft-management-console-has-stopped-working-solved.png)


![Solução de problemas de problemas do laptop Toshiba Satellite com Windows 7/8/10 [dicas do MiniTool]](https://gov-civil-setubal.pt/img/data-recovery-tips/01/toshiba-satellite-laptop-windows-7-8-10-problems-troubleshooting.jpg)

![[Guia fácil] Falha ao criar um dispositivo gráfico – corrija-o rapidamente](https://gov-civil-setubal.pt/img/news/93/easy-guide-failed-to-create-a-graphics-device-fix-it-quickly-1.png)

![Esvaziar lixeira do Google Drive - Excluir arquivos para sempre [MiniTool News]](https://gov-civil-setubal.pt/img/minitool-news-center/80/empty-trash-google-drive-delete-files-it-forever.jpg)





![7 métodos para corrigir o erro de atualização 0x80080008 no Win 7/8 / 8.1 / 10 [Dicas de MiniTool]](https://gov-civil-setubal.pt/img/backup-tips/62/7-methods-fix-update-error-0x80080008-win-7-8-8.jpg)
