Como formatar um SSD NVMe no Windows? Um guia completo aqui
How To Format An Nvme Ssd In Windows A Full Guide Here
Como formatar um SSD NVMe com segurança e rapidez? Se você está procurando uma maneira segura de formatar o NVMe, você veio ao lugar certo no site. Site MiniTool . Forneceremos vários métodos para concluir a tarefa e apresentaremos como proteger melhor seus dados ao aplicar um formato de unidade.Você pode querer formatar um SSD NVMe ao adquirir um novo disco rígido, quando um disco rígido estiver cheio ou quando algo der errado com o disco rígido. Para saber como formatar um SSD NVMe, você precisa primeiro verificar alguns avisos.
Faça backup primeiro antes de formatar um SSD NVMe?
A formatação de uma unidade NVMe é um processo de preparação de um dispositivo de armazenamento de dados para uso inicial. Alguns utilitários oferecem opções para distinguir entre um formato rápido e um formato completo . A formatação rápida não apaga todos os dados existentes, mas a formatação completa o faz. Portanto, se você tiver alguns dados importantes no SSD NVMe, poderá arquivos de backup primeiro antes de a formatação começar.
Você pode usar o MiniTool ShadowMaker – software de backup gratuito – o que pode ajudar sistema de backup s, arquivos e pastas e partições e discos. É também um clonador de disco que suporta clonando HDD para SSD e clonagem setor por setor . Além disso, MiniTool permite backups automáticos e economiza seus recursos de backup fazendo backup apenas de arquivos adicionados ou alterados.
Para experimentar este software, você pode clicar no botão a seguir e baixar e instalar o programa.
Avaliação do MiniTool ShadowMaker Clique para fazer o download 100% Limpo e Seguro
Passo 1: Abra o programa e clique em Continue o teste para entrar na interface.
Passo 2: Vá para o Cópia de segurança guia onde você pode escolher FONTE > Pastas e Arquivos . No Computador guia, escolha a unidade NVMe que deseja formatar e verifique os arquivos dos quais deseja fazer backup. Então clique OK .
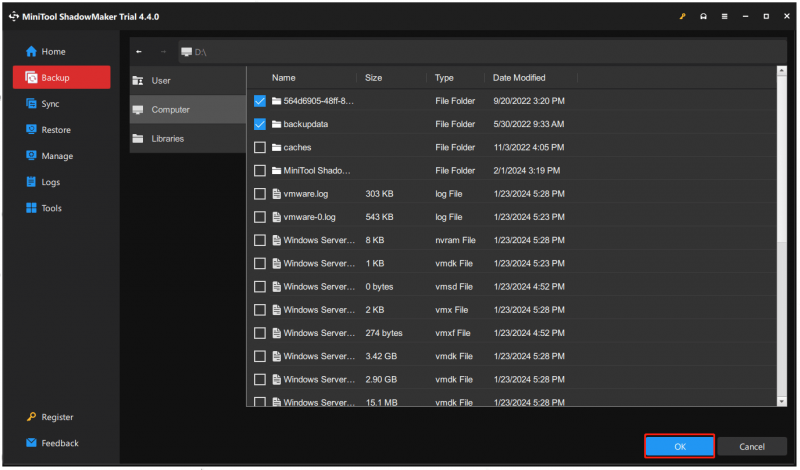
Etapa 3: vá para DESTINO e escolha o local onde deseja armazenar o backup. Então clique Opções para definir as configurações de backup.
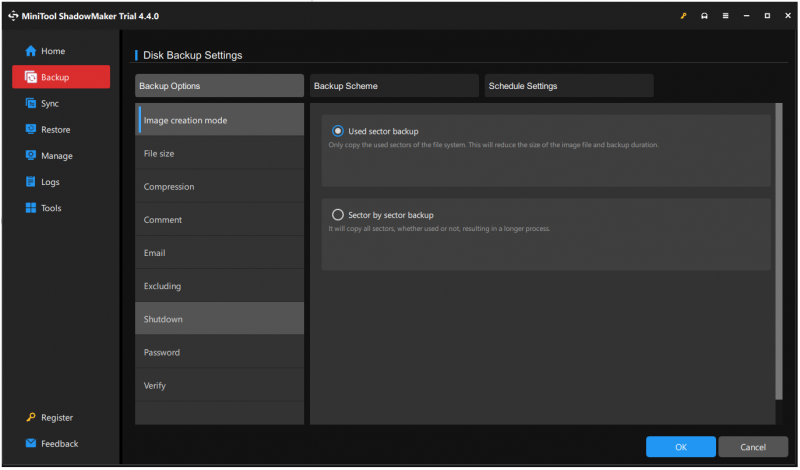
Etapa 4: clique Faça backup agora para iniciar a tarefa imediatamente ou Faça backup mais tarde para adiar a tarefa.
Como formatar um SSD NVMe?
Após o backup dos dados, você pode iniciar o formato NVMe e existem quatro métodos disponíveis para você.
Método 1: formatar NVMe pelo File Explorer
Você pode formatar rapidamente a unidade NVMe no Windows por meio do File Explorer.
Etapa 1: abrir Explorador de arquivos pressionando Ganhar + E e selecione Este PC no painel esquerdo.
Etapa 2: abaixo Dispositivos e unidades , clique com o botão direito na unidade que deseja formatar e escolha Formatar… .
Passo 3: Quando uma nova janela aparecer, configure as informações específicas e clique em Começar para iniciar a tarefa.
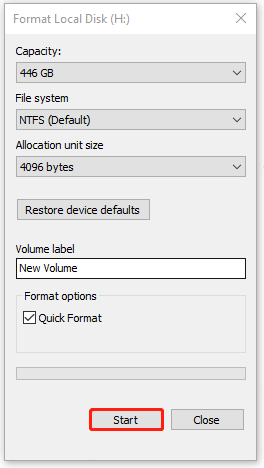
Método 2: formatar NVMe por gerenciamento de disco
Gerenciamento de disco é uma ferramenta integrada do Windows onde você pode formatar, estender, reduzir e excluir volumes.
Passo 1: Clique com o botão direito no Começar ícone e selecione Gerenciamento de Disco da lista.
Etapa 2: clique com o botão direito na unidade SSD NVMe e escolha Formatar… .
Etapa 3: Na caixa pop-up, escolha o rótulo do volume e o sistema de arquivos. Se você deseja excluir permanentemente todos os dados da unidade, desmarque a caixa ao lado de Execute uma formatação rápida e clique OK .
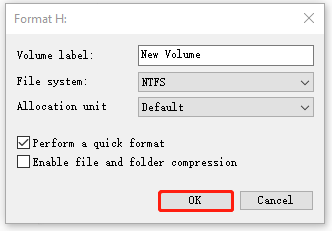
Método 3: formatar NVMe por Diskpart
Outra ferramenta para formatar um SSD NVMe é usar o DiskPart. Se você preferir executar várias linhas de comando usando o prompt de comando, o DiskPart é uma boa opção para tentar. As etapas detalhadas são as seguintes.
Etapa 1: digite Prompt de comando em Procurar e escolha Executar como administrador .
Etapa 2: digite os seguintes comandos e pressione Digitar depois de cada um deles.
parte do disco
listar disco
selecione o disco * (* significa o número do disco que você deseja formatar)
limpar (limpe todos os dados da unidade)
criar partição primária
formato fs=* (altere * para o sistema de arquivos adequado ao seu computador)
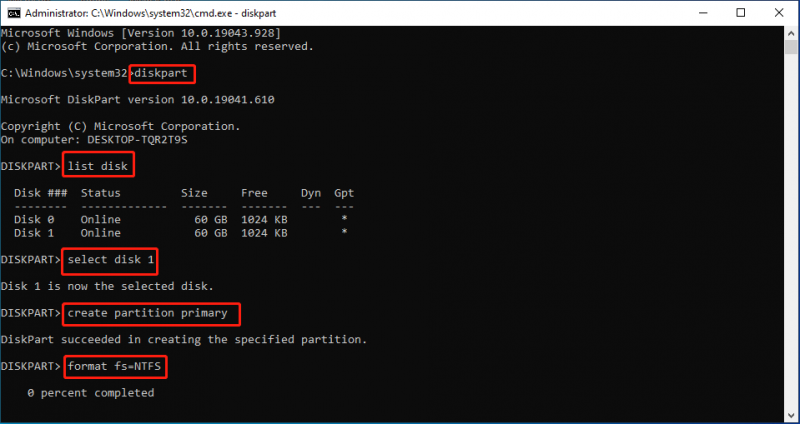
Método 4: formatar NVMe por gerenciador de partição de terceiros
Além das ferramentas integradas acima, projetadas para formatar um SSD NVMe, gostaríamos de apresentar outra ferramenta de terceiros gerenciador de partição – Assistente de partição MiniTool.
O MiniTool Partition Wizard foi projetado para maximizar o desempenho do disco e ajudar a criar/redimensionar/formatar partições com flexibilidade. Também oferece ótimas soluções para recuperação de dados e fornece um diagnóstico de disco impressionante. Com o objetivo de se tornar o gerenciador de partições gratuito mais poderoso a longo prazo, ele continua oferecendo novos recursos cada vez maiores.
Baixe e instale o programa para uma avaliação.
Demonstração do assistente de partição MiniTool Clique para fazer o download 100% Limpo e Seguro
Passo 1: Inicie o programa e clique com o botão direito na unidade para escolher Formatar do cardápio.
Passo 2: Em seguida, você verá uma caixa aparecer solicitando que você escolha Etiqueta da partição , Sistema de arquivo , e Tamanho do cluster . Ao configurá-los, clique em OK .
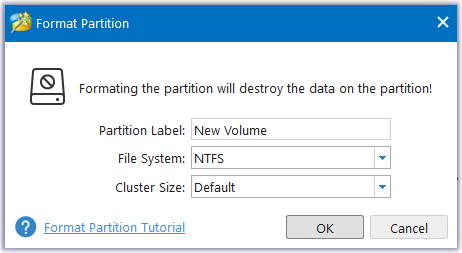
Etapa 3: volte para a interface principal e clique Aplicar no painel esquerdo para confirmar a tarefa.
Mais artigos sobre como formatar um SSD:
- Como formatar SSD sem sistema operacional (2 maneiras)
- Como formatar SSD com sistema operacional (2 maneiras confiáveis)
Conclusão:
Como formatar um SSD NVMe? Os métodos acima podem ajudá-lo a formatar a unidade NVMe com segurança e rapidez no Windows e você pode escolher um deles de acordo com suas demandas. Se você tiver dados importantes no SSD NVMe, faça backup deles primeiro, por favor.
MiniTool ShadowMaker é uma boa escolha como software de backup gratuito e você pode experimentá-lo para uma versão de teste gratuita de 30 dias. Se você tiver algum problema com este software, entre em contato conosco via [e-mail protegido] .

![Aqui está o guia para corrigir HAL_INITIALIZATION_FAILED BSoD Error [MiniTool News]](https://gov-civil-setubal.pt/img/minitool-news-center/81/here-s-guide-fix-hal_initialization_failed-bsod-error.png)


![Como iniciar o Chrome no modo de segurança para navegar com privacidade [MiniTool News]](https://gov-civil-setubal.pt/img/minitool-news-center/74/how-start-chrome-safe-mode-browse-private.png)
![10 soluções para o Steam Lagging [guia passo a passo] [MiniTool News]](https://gov-civil-setubal.pt/img/minitool-news-center/54/10-solutions-steam-lagging.png)



![O que é Win32: MdeClass e como removê-lo do PC [dicas do MiniTool]](https://gov-civil-setubal.pt/img/backup-tips/88/what-is-win32-mdeclass.png)
![[Resolvido!] Por que meus vídeos do YouTube foram enviados em 360p?](https://gov-civil-setubal.pt/img/youtube/83/why-did-my-youtube-videos-upload-360p.png)





![5 correções para SEC_ERROR_OCSP_FUTURE_RESPONSE no Firefox [MiniTool Tips]](https://gov-civil-setubal.pt/img/news/A5/5-fixes-to-sec-error-ocsp-future-response-in-firefox-minitool-tips-1.png)


![O que fazer quando você encontrar o problema Aka.ms/remoteconnect [MiniTool News]](https://gov-civil-setubal.pt/img/minitool-news-center/27/what-do-when-you-encounter-aka.jpg)