Como acessar a área de transferência no Windows 10. Onde está a área de transferência [MiniTool News]
How Access Clipboard Windows 10 Where Is Clipboard
Resumo :

Onde está minha prancheta? Esta postagem apresenta como acessar a área de transferência no Windows 10 para visualizar e colar vários itens da área de transferência, como ativar / desativar ou limpar a área de transferência, recursos da área de transferência do Windows 10 e tudo sobre a área de transferência. Para recuperar arquivos, fotos, vídeos, etc. perdidos ou excluídos, o MiniTool Power Data Recovery ajuda gratuitamente.
A área de transferência do Windows permite que você veja todos os seus itens copiados em um só lugar. Você pode acessar vários itens copiados / recortados e colar da área de transferência. Verifique como acessar a área de transferência, como ativar a área de transferência no Windows 10, como cortar, copiar e colar com a área de transferência, etc.
Onde está a área de transferência e como habilitá-la no Windows 10 - 2 maneiras
A Microsoft desativa a área de transferência por padrão no seu computador. Se desejar, você pode habilitar manualmente a área de transferência no Windows 10.
Maneira 1. Através das configurações do Windows. Você pode pressionar Windows + I , clique Sistema em Configurações, clique em Prancheta no painel esquerdo e ative o interruptor em Histórico da área de transferência .
Dica: se quiser desativar a Área de transferência no Windows 10 no futuro, você pode ir para a mesma página e desligar o botão.

Caminho 2. Você também pode pressionar Windows + V atalho de teclado para abrir rapidamente a área de transferência no Windows 10. Aqui você pode ver um Ligar botão se você ainda não ativou a área de transferência, você pode clicar no botão para habilitar o recurso de área de transferência em seu computador Windows 10.
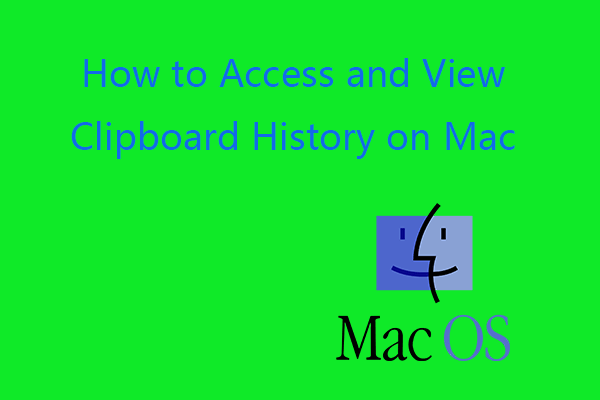 Como visualizar o histórico da área de transferência no Mac. Acesse a área de transferência no Mac
Como visualizar o histórico da área de transferência no Mac. Acesse a área de transferência no Mac Este tutorial ensina como acessar a área de transferência no Mac, visualizar o histórico da área de transferência no Mac, como limpar a área de transferência no Mac, etc.
consulte Mais informaçãoComo acessar a área de transferência e visualizar o histórico da área de transferência no Windows 10
Depois de habilitar a área de transferência, você pode pressionar Windows + V atalho de teclado para abrir o histórico da área de transferência rapidamente na próxima vez, e você pode ver a lista de seu histórico da área de transferência.
Como copiar, cortar e colar com a área de transferência do Windows 10
Depois de habilitar a área de transferência no Windows 10, a ação de copiar e colar no Windows 10 é ligeiramente alterada. Ao usar Ctrl + C pela segunda vez para copiar algo, o primeiro item copiado não será substituído. Quando você pressiona o atalho de teclado Ctrl + V, ele cola a última coisa que você copiou ou recortou.
Na janela da área de transferência, os itens mais recentes que você copiou são listados no topo. Você pode clicar em qualquer item na janela da área de transferência e colá-lo em um aplicativo aberto. Se quiser colar vários itens, você pode clicar em cada um dos itens na área de transferência e colá-los no aplicativo ou documento de destino
Se quiser excluir um item do histórico da área de transferência, você pode clicar no ícone de três pontos ao lado do item e selecione Excluir para removê-lo. Para remover todos os itens do histórico da área de transferência, você seleciona Limpar tudo . Se quiser fixar um item, você pode selecionar PIN .
4 principais recursos da área de transferência do Windows 10
- Histórico da área de transferência : Salve vários itens na área de transferência para usar mais tarde.
- Sincronizar entre dispositivos : Cole o texto no seu outro dispositivo ao entrar com uma conta da Microsoft ou conta de trabalho.
- Limpar dados da área de transferência : Limpe tudo (exceto itens fixados) neste dispositivo e com a Microsoft. Para limpar o histórico da área de transferência, você pode seguir as instruções acima para acessar as configurações da área de transferência e clicar Claro botão sob Limpar dados da área de transferência .
- Fixar itens usados com frequência : Depois de ativar o histórico da área de transferência do Windows 10, você pode usar o Pin para manter seus itens favoritos salvos, mesmo quando você limpa o histórico da área de transferência ou reinicia o PC.
Onde os dados da área de transferência são armazenados?
Todas as coisas na área de transferência do Windows são armazenadas na RAM do sistema. Não há nenhum arquivo da área de transferência no disco rígido do computador ou outra mídia de armazenamento. É por isso que se você desligar uma máquina, os dados da área de transferência serão perdidos.
Agora você deve saber como habilitar e acessar a área de transferência no Windows 10, visualizar o histórico da área de transferência, colar itens da área de transferência, excluir ou limpar itens da área de transferência do Windows 10.
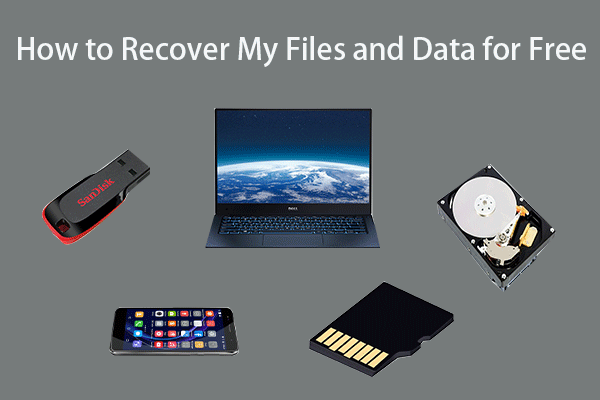 Como recuperar meus arquivos / dados gratuitamente em 3 etapas [23 perguntas frequentes]
Como recuperar meus arquivos / dados gratuitamente em 3 etapas [23 perguntas frequentes]3 etapas fáceis para recuperar rapidamente meus arquivos / dados gratuitamente com o melhor software de recuperação de arquivos gratuito. 23 FAQs sobre como recuperar meus arquivos e dados perdidos estão incluídos.
consulte Mais informação


![A luz de fundo do teclado ASUS não está funcionando? Corrija agora! [Notícias MiniTool]](https://gov-civil-setubal.pt/img/minitool-news-center/08/asus-keyboard-backlight-not-working.jpg)



![Controle de volume do Windows 10 | Corrigir controle de volume que não funciona [MiniTool News]](https://gov-civil-setubal.pt/img/minitool-news-center/89/volume-control-windows-10-fix-volume-control-not-working.jpg)





![Como corrigir o problema “Hulu continua me desconectando” no Windows 10? [Notícias MiniTool]](https://gov-civil-setubal.pt/img/minitool-news-center/46/how-fix-hulu-keeps-logging-me-out-issue-windows-10.jpg)


![[Correções rápidas] Como corrigir a tela preta do Hulu com áudio?](https://gov-civil-setubal.pt/img/news/39/quick-fixes-how-to-fix-hulu-black-screen-with-audio-1.png)


![O que é o AVG Secure Browser? Como baixar/instalar/desinstalar? [Dicas do MiniTool]](https://gov-civil-setubal.pt/img/news/3F/what-is-avg-secure-browser-how-to-download/install/uninstall-it-minitool-tips-1.png)