Como visualizar o histórico da área de transferência no Mac. Acesse a área de transferência no Mac [MiniTool News]
How View Clipboard History Mac Access Clipboard Mac
Resumo :
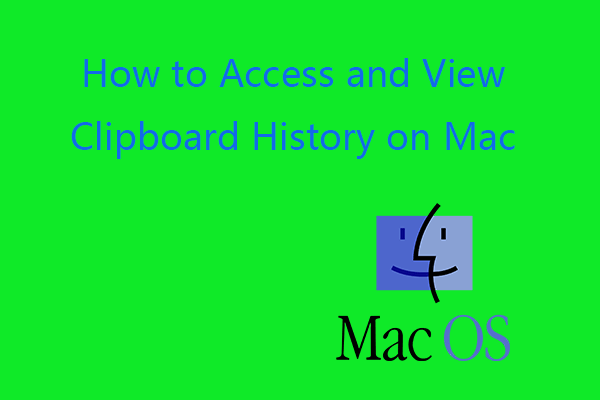
Como acessar a área de transferência e visualizar o histórico da área de transferência no macOS? Você pode abrir o aplicativo Finder no Mac, clicar na guia Editar na barra de ferramentas e selecionar Mostrar área de transferência para abrir a área de transferência no Mac. Verifique os detalhes neste post da MiniTool Software. Para recuperar qualquer arquivo apagado ou perdido no Mac, você pode usar um programa profissional de recuperação de dados Mac.
Onde está a área de transferência no Mac? A área de transferência do Mac é executada em segundo plano quando você usa o recurso copiar e colar no computador. Ele armazena o item que você copiou recentemente. Às vezes, você pode querer acessar a área de transferência no Mac e ver os itens armazenados na área de transferência.
Verifique abaixo como acessar a área de transferência e visualizar o histórico da área de transferência no Mac, como limpar a área de transferência no Mac, etc.
Como acessar a área de transferência e visualizar o histórico da área de transferência no Mac
Para acessar a área de transferência no Mac, você pode abrir Localizador aplicativo em seu computador Mac, clique em Editar guia na parte superior e selecione Mostrar área de transferência para abrir o programa Clipboard no Mac.
Na janela da área de transferência, você pode ver o último item que copiou. Infelizmente, você não pode ver outros itens do histórico da área de transferência na área de transferência do Mac.
Depois de copiar outro item, o item anterior que você copiou será substituído e desaparecerá da tela da área de transferência. Isso é diferente de Área de transferência do Windows .
Você pode usar Command + C para copiar, Command + X para cortar, atalho de teclado Command + V para colar no Mac.
Para colar da área de transferência no Mac, você pode pressionar o atalho de teclado Command + V para colar o item copiado no destino.
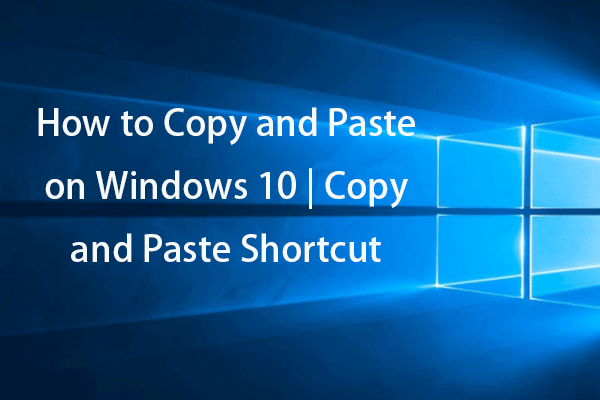 Como copiar e colar no Windows 10. Copiar e colar atalho
Como copiar e colar no Windows 10. Copiar e colar atalhoComo copiar e colar no Windows 10? Esta postagem apresenta 5 maneiras fáceis e explica alguns truques do Windows para recortar, copiar e colar atalhos.
consulte Mais informaçãoComo limpar a área de transferência no Mac -3 maneiras
Se você deseja limpar a área de transferência no Mac, você pode tentar as três maneiras.
Maneira 1. Reinicie seu computador Mac para limpar a área de transferência. Como o histórico da área de transferência é armazenado na RAM do sistema do computador, reiniciar o computador limpará tudo e liberará a RAM usada.
Caminho 2. Vá para Finder -> Aplicativos -> Terminal. Modelo pbcopy no Terminal e pressione a tecla Return.
Maneira 3. Abra qualquer arquivo de texto em seu computador Mac. Selecione o espaço entre duas palavras ou qualquer área em branco e pressione o atalho Command + C. O histórico da área de transferência do Mac será apagado.
 Como colar no prompt de comando. Habilitar Copiar e Colar no CMD
Como colar no prompt de comando. Habilitar Copiar e Colar no CMDComo colar no prompt de comando? Saiba como habilitar copiar e colar no Prompt de Comando do Windows 10 para colar o comando no CMD.
consulte Mais informaçãoUse a área de transferência universal no Mac para copiar e colar em dispositivos Apple
Se você deseja colar o conteúdo da área de transferência do Mac para o iPad ou iPhone, pode usar o recurso Universal Clipboard do Mac. Esse recurso foi introduzido no macOS Sierra e no iOS 10. Ele usa o iCloud para sincronizar dados entre seus dispositivos.
Para usar a área de transferência universal para copiar e colar entre dispositivos Apple, é necessário fazer login na mesma conta iCloud, conectar-se à mesma rede, ligar o Bluetooth e aproximar os dispositivos uns dos outros.
Principais gerenciadores de área de transferência de terceiros para Mac
Conforme declarado acima, se você deseja visualizar o histórico da área de transferência no Mac, você deve recorrer a outro aplicativo de terceiros.
Colar
Paste é um gerenciador de área de transferência para Mac e iOS. Ele mantém tudo o que você copia e cola no seu Mac e permite que você acesse o histórico da área de transferência no Mac.
Arrumar
Unclutter é outro prático gerenciador de área de transferência do Mac que rastreia o que você copia e cola no seu computador e permite que você navegue no histórico da área de transferência no Mac.
Corrigir que a área de transferência não funciona no Mac
Correção 1. Abra Aplicativos -> Utilitários -> Monitor de atividades. Modelo tábua na caixa de pesquisa. Clique no X no canto superior esquerdo e clique em Forçar Encerrar para forçar o fechamento da Área de Transferência no Mac.
Correção 2. Abra Aplicativos -> Utilitários -> Terminal. Modelo tábua de matar na janela Terminal e pressione Return para forçar o encerramento da área de transferência no Mac.
Correção 3. Reinicie o computador Mac e tente copiar e colar novamente.
![Um firewall pode estar bloqueando o Spotify: como corrigi-lo corretamente [MiniTool News]](https://gov-civil-setubal.pt/img/minitool-news-center/45/firewall-may-be-blocking-spotify.png)

![Correções para o erro “O Windows detectou que os aprimoramentos de áudio” [MiniTool News]](https://gov-civil-setubal.pt/img/minitool-news-center/50/fixes-windows-has-detected-that-audio-enhancements-error.png)
![[GUIA] Como corrigir o iPhone 0 Bytes disponíveis [MiniTool Tips]](https://gov-civil-setubal.pt/img/ios-file-recovery-tips/34/how-fix-iphone-0-bytes-available.jpg)
![[Resolvido] Como corrigir o erro PS5/PS4 CE-33986-9? [Dicas do MiniTool]](https://gov-civil-setubal.pt/img/news/10/solved-how-to-fix-ps5/ps4-ce-33986-9-error-minitool-tips-1.png)





![Os downloads do Chrome pararam / travaram? Como retomar o download interrompido [MiniTool News]](https://gov-civil-setubal.pt/img/minitool-news-center/23/chrome-downloads-stop-stuck.png)
![Correção: a unidade em que o Windows está instalado está bloqueada (6 maneiras) [dicas do MiniTool]](https://gov-civil-setubal.pt/img/disk-partition-tips/47/fix-drive-where-windows-is-installed-is-locked.jpg)

![Como corrigir erro ao recuperar informações do servidor DF-DFERH-01 [MiniTool News]](https://gov-civil-setubal.pt/img/minitool-news-center/99/how-fix-error-retrieving-information-from-server-df-dferh-01.png)

![O Bluetooth não liga no Windows 10? Corrija agora! [Notícias MiniTool]](https://gov-civil-setubal.pt/img/minitool-news-center/23/bluetooth-won-t-turn-windows-10.png)
![Como corrigir o erro de configuração do Windows não foi possível configurar o Windows [MiniTool News]](https://gov-civil-setubal.pt/img/minitool-news-center/35/how-fix-windows-setup-could-not-configure-windows-error.png)


