Guia completo – Como importar favoritos do Edge para o Chrome
Full Guide How Import Bookmarks From Edge Chrome
Os marcadores podem ajudá-lo a acessar alguns sites rapidamente. Mas você sabe como importar favoritos do Edge para o Chrome? Esta postagem do MiniTool mostrará como importar favoritos para o Chrome.
Nesta página :Marcadores e favoritos são uma ótima maneira de navegar rapidamente de volta aos sites que você mais visita. Google Chrome, Mozilla Firefox, Safari, Opera e outros navegadores salvam os sites como favoritos. No entanto, a Microsoft não aceita nada disso. Tanto o temido Internet Explorer quanto o tão elogiado Edge referem-se às páginas da web salvas como favoritas.
Porém, é possível importar favoritos de um navegador para outro? Para tornar a transição de um navegador para outro o mais simples possível, os fornecedores têm trabalhado em recursos que podem transferir automaticamente favoritos/marcadores, senhas e outros dados.
Enquanto isso, quando você tenta importar favoritos do Edge para o Chrome, essa ferramenta pode não ser tão funcional nem tão confiável quanto deveria ser. Porém, ainda é possível importar marcadores de borda para o Chrome. Portanto, neste post mostraremos como importar favoritos do Edge para o Chrome.
 Os favoritos do Chrome desapareceram? Como restaurar os favoritos do Chrome?
Os favoritos do Chrome desapareceram? Como restaurar os favoritos do Chrome?Como recuperar favoritos no Chrome Windows 10? Esta postagem mostra como resolver o desaparecimento dos favoritos do Chrome e restaurá-los.
consulte Mais informaçãoComo importar favoritos do Edge para o Chrome?
Nesta seção, mostraremos como importar favoritos para o Chrome.
Como exportar favoritos do Edge para um arquivo HTML
Na primeira, mostraremos como exportar os favoritos do Edge para um arquivo HTML.
Agora, mostraremos como exportar os favoritos do Edge para um arquivo HTML.
- Abra o Microsoft Edge.
- Em seguida, clique no botão de três pontos no canto superior direito.
- Então clique Favoritos continuar.
- Na janela pop-up, escolha Gerenciar favoritos continuar.
- Na janela pop-up, clique no botão de três pontos.
- Então escolha Exportar favoritos .
- Em seguida, selecione um local para salvar o arquivo de borda dos favoritos do Microsoft Edge.
Assim que todas as etapas forem concluídas, você exportou com sucesso os favoritos do Edge do Microsoft Edge.
![Guia passo a passo: como excluir favoritos [atualizado]](http://gov-civil-setubal.pt/img/news/83/full-guide-how-import-bookmarks-from-edge-chrome-2.png) Guia passo a passo: como excluir favoritos [atualizado]
Guia passo a passo: como excluir favoritos [atualizado]Como excluir favoritos? Como excluir todos os favoritos do Chrome? Esta postagem mostra as diretrizes detalhadas.
consulte Mais informaçãoImportar favoritos do Edge para o Chrome
Depois de exportar os favoritos do Microsoft Edge, você pode optar por importar os favoritos para o Chrome.
Agora, aqui está o tutorial.
1. Abra o Google Chrome.
2. Em seguida, clique no botão de três pontos no canto superior direito para continuar.
3. Na janela pop-up, escolha favoritos e configurações.
4. Então você pode escolher Microsoft borda e marque a opção Favoritos/Favoritos . Ou você pode escolher Arquivo HTML de favoritos . Então clique Importar continuar.
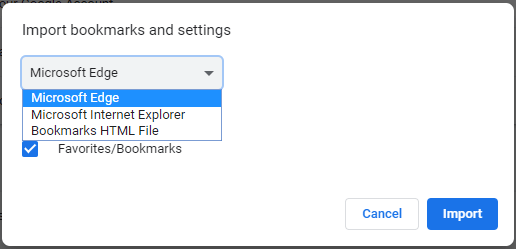
5. Em seguida, escolha o arquivo HTML.
6. Momentos depois, o stick azul deverá aparecer e seus Favoritos do Edge deverão estar disponíveis no Google Chrome.
Depois que todas as etapas forem concluídas, você importou com sucesso os favoritos do Edge para o Chrome. E você pode acessar esses sites rapidamente.
Além de importar favoritos para o Chrome, você também pode importar favoritos do Chrome para o Microsoft Edge.
Artigo relacionado: Como exportar e importar favoritos do Chrome (capturas de tela incluídas)
Palavras Finais
Resumindo, esta postagem mostrou como importar favoritos do Edge para o Chrome. Se quiser importar favoritos para o Chrome, você pode tentar as formas acima. Se você tiver alguma ideia diferente sobre como importar favoritos do Edge para o Chrome, poderá compartilhá-la na zona de comentários.
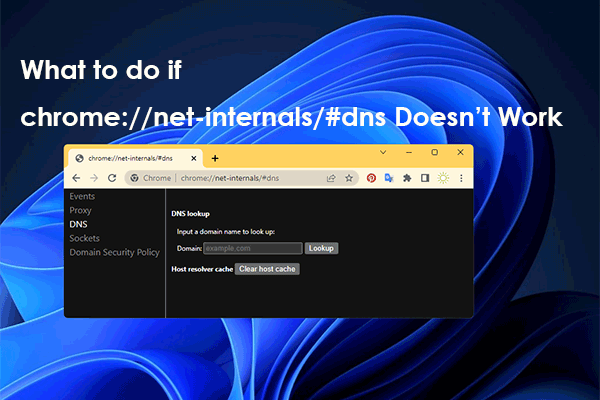 chrome://net-internals/#dns: como funciona e como consertar?
chrome://net-internals/#dns: como funciona e como consertar?Usar chrome://net-internals/#dns pode ajudá-lo a limpar o cache DNS no Chrome. Se chrome://net-internals/#dns não funcionar, tente os métodos desta postagem.
consulte Mais informação
![7 métodos para corrigir o erro INET_E_RESOURCE_NOT_FOUND [MiniTool News]](https://gov-civil-setubal.pt/img/minitool-news-center/42/7-methods-fix-inet_e_resource_not_found-error.png)

![[RESOLVIDO!] HTTPS não funciona no Google Chrome](https://gov-civil-setubal.pt/img/news/22/solved-https-not-working-in-google-chrome-1.jpg)




![4 métodos para corrigir o erro de ativação do Windows 10 0xC004C003 [MiniTool News]](https://gov-civil-setubal.pt/img/minitool-news-center/29/4-methods-fix-windows-10-activation-error-0xc004c003.jpg)

![6 métodos úteis para resolver o erro de ponto de entrada não encontrado [dicas do MiniTool]](https://gov-civil-setubal.pt/img/backup-tips/25/6-useful-methods-solve-entry-point-not-found-error.png)

![11 maneiras de abrir o Windows Explorer no Windows 10 [MiniTool News]](https://gov-civil-setubal.pt/img/minitool-news-center/64/11-ways-open-windows-explorer-windows-10.png)
![Como corrigir a falha de restauração do sistema 0x81000204 Windows 10/11? [Dicas do MiniTool]](https://gov-civil-setubal.pt/img/backup-tips/93/how-to-fix-system-restore-failure-0x81000204-windows-10/11-minitool-tips-1.png)





![Corrigir o erro ‘Outra pessoa ainda está usando este PC’ no Windows [MiniTool News]](https://gov-civil-setubal.pt/img/minitool-news-center/48/fix-someone-else-is-still-using-this-pc-error-windows.png)