Como estender o tempo de reversão do Windows 11 além de 10 dias
Como Estender O Tempo De Reversao Do Windows 11 Alem De 10 Dias
Após a atualização para o Windows 11, você pode reverter para o Windows 10 em 10 dias. No entanto, e se você quiser fazer o downgrade do Windows 11 para 10 após 10 dias? Agora esta postagem de Miniferramenta mostra como estender o tempo de reversão do Windows 11 além de 10 dias.
Dentro de dez dias após a atualização do Windows 10 para 11, quando você descobrir que seu aplicativo não se aplica ao Windows 11 ou achar que a versão do Windows 10 é mais rápida e estável, você pode voltar para o sistema operacional Windows 10 anterior .
Mas você pode achar que dez dias é muito pouco tempo para julgar se precisa reverter para o Windows 10. Portanto, para fazer downgrade do Windows 11 para 10 após 10 dias sem perder dados, você pode estender o tempo de reversão do Windows 11.
Como estender o tempo de reversão do Windows 11
Maneira 1. Estender o tempo de reversão do Windows 11 com o CMD
A primeira maneira de estender o tempo de reversão do Windows 11 é usar Windows CMD .
Etapa 1. Digite cmd na caixa de pesquisa do Windows e clique com o botão direito Prompt de comando do melhor resultado da partida para selecionar Executar como administrador .
Etapa 2. Clique em Sim na janela UAC.
Etapa 3. Na janela da linha de comando, digite o seguinte comando e pressione Digitar no seu teclado:
DISM /Online /Get-OSUninstallWindow

Se o período de reversão de 10 dias não tiver expirado, você verá os dias restantes em que o sistema está disponível. Se você ver Erro 1168 - Elemento não encontrado , a versão anterior do Windows foi removida e atualmente não há como voltar para a versão anterior.
Etapa 4. Em seguida, digite DISM /Online /Set-OSUninstallWindow /Valor: o número de dias . Aqui você precisa digitar o número exato de dias para o qual deseja estender o limite de tempo. Por exemplo, você pode digitar DISM /Online /Set-OSUninstallWindow /Valor: 60 .
Depois disso, pressione Digitar para executar o comando.
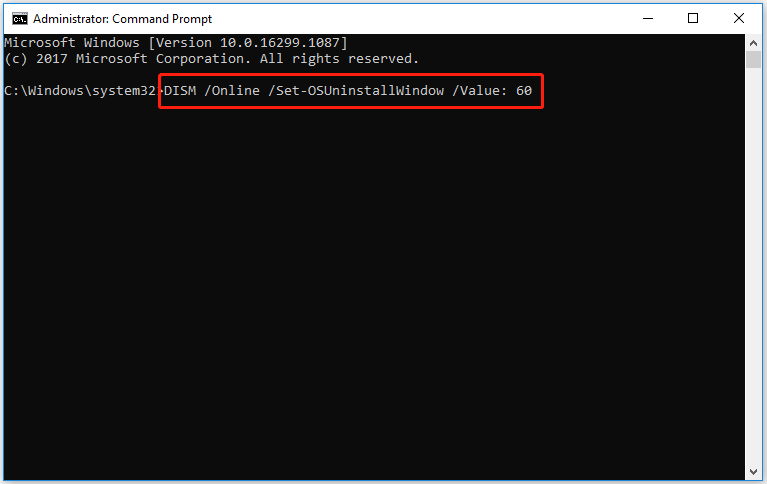
Agora você pode reverter o Windows 11 após 10 dias.
Maneira 2. Estenda o tempo de reversão do Windows 11 com o Editor do Registro
Além de usar o CMD, você pode estender o tempo de reversão do Windows 11 por meio do Editor do Registro.
Observação: Fazendo backup do registro do Windows antes de executar as etapas abaixo. Então você pode restaurar registros de arquivos de backup quando algo der errado.
Etapa 1. Pressione Windows + R combinações de teclas para abrir a janela Executar.
Etapa 2. Digite regedit na nova janela e pressione Digitar .
Etapa 3. No Editor do Registro, navegue até este local: HKEY_LOCAL_MACHINE\SYSTEM\Setup .
Etapa 4. No painel direito, verifique se há um valor UninstallWindow. Caso contrário, clique com o botão direito do mouse no Configurar pasta para selecionar Novo > Valor DWORD (32 bits) . Nomeie o novo valor DWORD para Desinstalar janela .
Etapa 5. Clique duas vezes no arquivo criado Desinstalar janela valor. Na janela pop-up, selecione Decimal na seção Base e, em seguida, digite o limite de tempo que deseja estender na caixa de entrada.
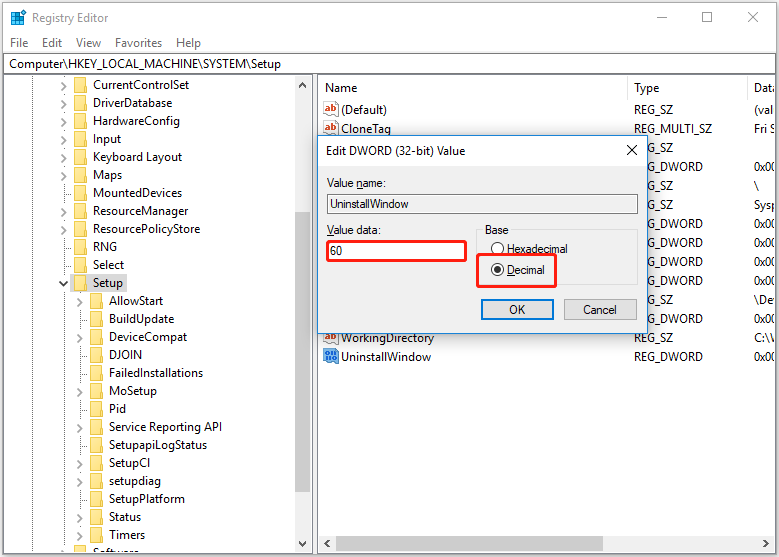
Etapa 6. Clique em OK para salvar suas alterações. Em seguida, reinicie o computador.
Após essas etapas, você poderá fazer o downgrade do Windows 11 para 10 após 10 dias.
Recomendação principal
Recomenda-se fazer backup de seu sistema com software de backup de dados - MiniTool ShadowMaker antes de fazer upgrade ou downgrade do Windows. Porque, às vezes, o downgrade e a atualização do Windows causam perda de dados em seu computador.
No entanto, se você não fez um backup de seus arquivos, para recuperar arquivos apagados ou perdidos do seu PC, você pode usar o MiniTool Power Data Recovery, o melhor software gratuito de recuperação de dados .
O MiniTool Power Data Recovery é útil para recuperação de pastas, como Recuperação da pasta Windows Pictures , Recuperação de pasta de usuários , etc., e vídeos, áudio, e-mails, documentos e outros tipos de recuperação de arquivos.
Você pode clicar no botão abaixo para baixá-lo e experimentá-lo.
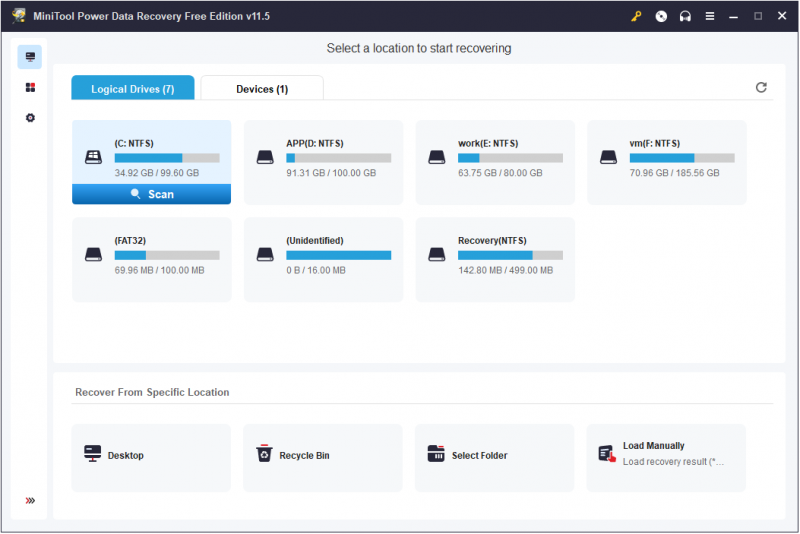
Conclusão
Esta postagem descreve como estender o tempo de reversão do Windows 11 por meio do Editor do Registro e do CMD. Se você tiver alguma dúvida sobre a reversão do Windows 11 para o Windows 10, sinta-se à vontade para deixar seus comentários na área de comentários abaixo.
![Uma introdução ao que é hub USB e o que ele pode fazer [MiniTool Wiki]](https://gov-civil-setubal.pt/img/minitool-wiki-library/28/an-introduction-what-is-usb-hub.jpg)
![[Resolvido] Como encontrar o URL de negociação do Steam e como ativá-lo?](https://gov-civil-setubal.pt/img/news/09/how-find-steam-trade-url-how-enable-it.png)
![Corrigido: “Um problema fez com que o programa parasse de funcionar corretamente” [MiniTool News]](https://gov-civil-setubal.pt/img/minitool-news-center/29/fixed-problem-caused-program-stop-working-correctly.png)










![Várias soluções úteis para corrigir o piscar do cursor no Windows 10 [MiniTool News]](https://gov-civil-setubal.pt/img/minitool-news-center/31/several-useful-solutions-fix-cursor-blinking-windows-10.png)





