Guia detalhado para corrigir falhas no computador antes de carregar o sistema operacional
Detailed Guide To Fix Computer Crashes Before Loading The Os
A Microsoft renovou o sistema Windows para adicionar novos recursos e reparar bugs. No entanto, você ainda pode encontrar vários problemas, incluindo travamentos do computador antes de carregar o sistema operacional. E se esse problema acontecer com frequência? Como você pode corrigir esse problema? Esse Miniferramenta guia fornece algumas maneiras práticas de resolvê-lo.As pessoas podem se perguntar como aplicar correções se o computador travar antes de carregar o sistema operacional. Após o início, você pode remover todos os dispositivos externos e reiniciar para verificar se a falha do computador não foi criada por dispositivos externos corrompidos.
Se o computador ainda não conseguir inicializar normalmente, você precisará usar um Mídia de instalação do Windows . Esta ferramenta ajuda a inicializar o seu computador.
Ação 1: Crie uma mídia de instalação
Para criar uma mídia de instalação, você precisa preparar um drive USB com pelo menos 8GB ou um DVD. Certifique-se de que nenhum arquivo importante esteja armazenado no dispositivo, pois todos os dados serão apagados durante o processo de criação. Em seguida, siga as etapas abaixo.
Passo 1: Vá para o Baixe o Windows 10 página e clique Baixe Agora .
Passo 2: Conecte seu dispositivo ao computador. Em seguida, clique duas vezes no MediaCreationTool22H2.exe para executar esta ferramenta.
Etapa 3: Siga as instruções na tela e escolha a mídia adequada: Unidade flash USB ou Arquivos ISO .
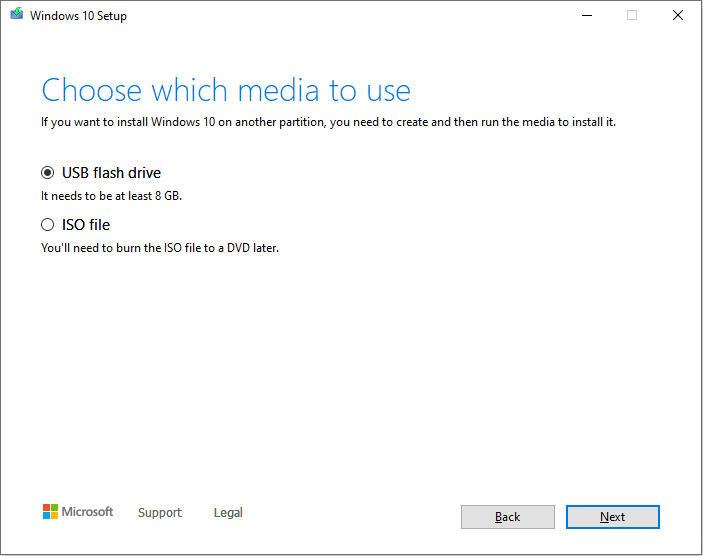
Etapa 4: clique Próximo para concluir a operação.
Depois de criar a mídia de instalação, você pode conectá-la ao computador problemático e faça o computador inicializar a partir da unidade USB no BIOS .
Ação 2: consertar um travamento do computador na inicialização
Ao carregar nesta interface, clique em Repare seu computador no canto inferior esquerdo para entrar no Ambiente de Recuperação do Windows.
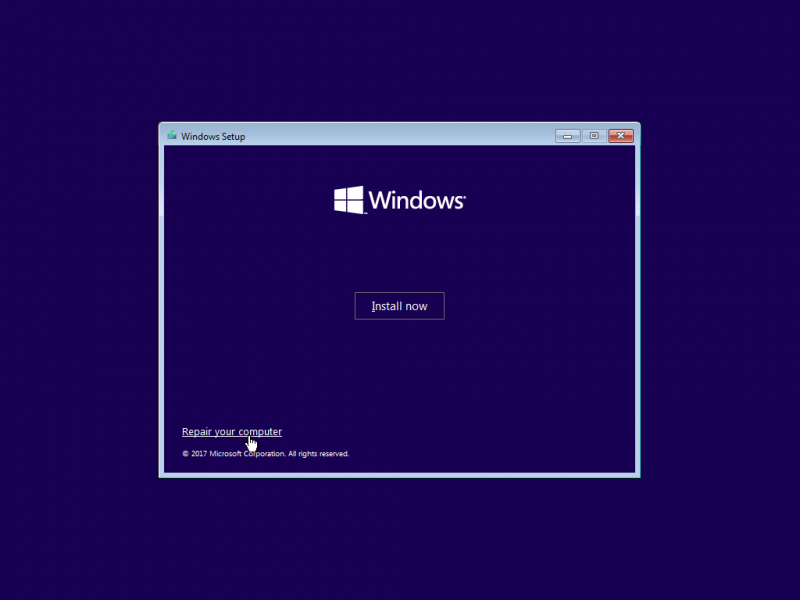
Depois, escolha Solucionar problemas para entrar na janela de opções avançadas. Agora tente os próximos métodos para corrigir o problema de travamento do Windows na inicialização.
Método 1: execute o comando SFC
O Verificador de arquivos do sistema é um utilitário integrado do Windows para ajudar a detectar e reparar arquivos de sistema corrompidos. Ajuda a resolver problemas de computador desencadeados por arquivos de sistema corrompidos ou ausentes.
Etapa 1: clique Prompt de comando nesta janela para iniciar o utilitário de linha de comando.
Etapa 2: digite sfc /scannow e bateu Digitar para executar esta linha de comando.

Método 2: execute uma restauração do sistema
Este método só funciona quando você cria pontos de restauração do sistema antes. A realização de uma restauração do sistema pode reverter o seu computador para um status anterior quando o problema não ocorre. Siga as próximas etapas para concluir a operação.
Etapa 1: escolha Restauração do sistema na janela Opções avançadas.
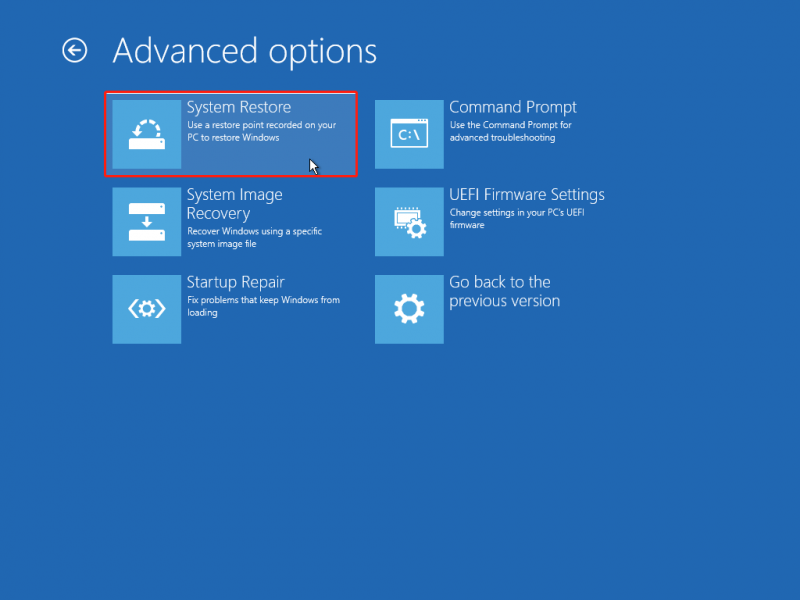
Passo 2: Na janela seguinte, selecione o sistema que você precisa alterar.
Etapa 3: clique Próximo para escolher um ponto de restauração do sistema e clique em Próximo .
Passo 4: Você precisa confirmar as informações exibidas na interface a seguir. Clique Terminar para iniciar o processo de restauração do sistema.
Dica bônus: recupere arquivos após falha do computador
Depois de corrigir o problema de travamento do computador na inicialização, você precisa verificar se seus arquivos estão faltando. Geralmente, você pode descobrir que os arquivos desapareceram do local original. Vários métodos podem ajudá-lo a recuperar arquivos perdidos enquanto o método mais direto e eficaz está em execução software de recuperação de dados , como MiniTool Power Data Recovery.
Esta ferramenta de recuperação de arquivos fácil de usar pode recuperar arquivos em poucas etapas, mesmo se você for novo na recuperação de dados. Além disso, esta ferramenta permite restaurar tipos de arquivos, incluindo imagens, documentos, vídeos, áudio, pastas compactadas e muito mais.
Você pode ter MiniTool Power Data Recovery grátis para fazer uma varredura profunda na unidade para ver se os arquivos perdidos podem ser encontrados. Observe que a edição gratuita oferece apenas 1 GB de capacidade gratuita de recuperação de dados. Você precisa atualizar a edição gratuita para uma edição avançada para restaurar arquivos ilimitados.
MiniTool Power Data Recovery grátis Clique para fazer o download 100% Limpo e Seguro
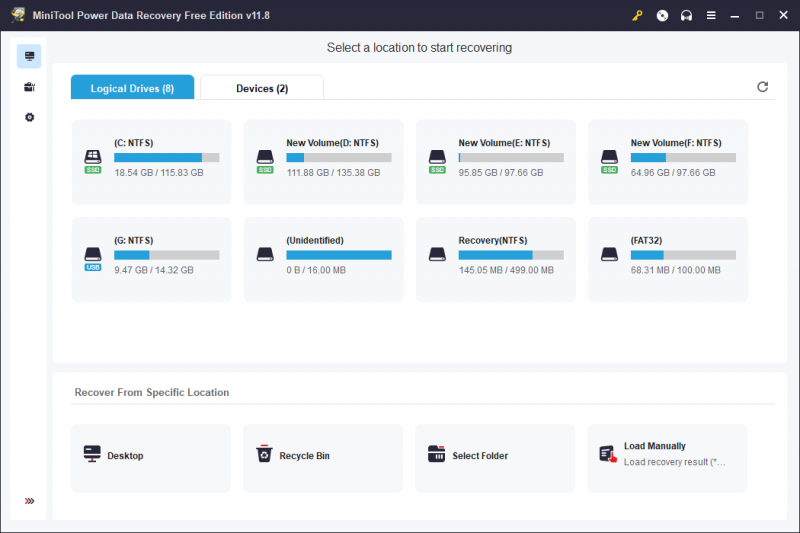
Alternativamente, você pode tentar recuperar dados da pasta Windows.old .
Pontas: Se o seu computador não inicializar, você poderá recuperar arquivos deste computador com um mídia inicializável criado por MiniTool Power Data Recovery. Leia esta postagem para saber como recuperar dados de um computador que não inicializa .Conclusão
Quando o seu PC trava com frequência na inicialização, impedindo o carregamento do sistema operacional, você pode ler esta postagem e tentar os métodos acima. Alternativamente, você pode pedir ajuda a serviços profissionais. Mas lembre-se de cuidar bem dos seus dados para evitar perda de dados ou recuperá-los o mais rápido possível.

![6 métodos para corrigir o erro de atualização 0x80072EE2 no Windows 10 [MiniTool News]](https://gov-civil-setubal.pt/img/minitool-news-center/72/6-methods-fix-update-error-0x80072ee2-windows-10.png)


![Como ativar permanentemente o Windows 10 gratuito com CMD [MiniTool News]](https://gov-civil-setubal.pt/img/minitool-news-center/77/how-permanently-activate-windows-10-free-with-cmd.jpg)



![Recuperação de dados online: é possível recuperar dados online gratuitamente? [Dicas de MiniTool]](https://gov-civil-setubal.pt/img/data-recovery-tips/36/data-recovery-online.jpg)
![[RESOLVIDO] A câmera diz que o cartão não pode ser acessado - Correção fácil [Dicas do MiniTool]](https://gov-civil-setubal.pt/img/data-recovery-tips/15/camera-says-card-cannot-be-accessed-easy-fix.jpg)
![[Revisão] O que é o vírus ILOVEYOU e dicas para evitar vírus](https://gov-civil-setubal.pt/img/backup-tips/69/what-is-iloveyou-virus-tips-avoid-virus.png)

![O que é ACMON.exe? É um vírus? Você deve removê-lo? [Notícias MiniTool]](https://gov-civil-setubal.pt/img/minitool-news-center/06/what-is-acmon-exe-is-it-virus.jpg)
![Como corrigir o problema de “cliques duplos do mouse” no Windows 10 [MiniTool News]](https://gov-civil-setubal.pt/img/minitool-news-center/89/how-fix-mouse-double-clicks-issue-windows-10.jpg)




![Se o seu disco PS4 não for reconhecido, use estes métodos para consertá-lo [MiniTool News]](https://gov-civil-setubal.pt/img/minitool-news-center/49/if-your-ps4-unrecognized-disc.jpg)
![Recupere dados de um cartão SD morto com esta maneira fácil e segura [Dicas MiniTool]](https://gov-civil-setubal.pt/img/data-recovery-tips/71/recover-data-from-dead-sd-card-with-this-easy.jpg)