Como dobrar espaço no Microsoft Word 2019/2016/2013/2010 [MiniTool News]
How Double Space Microsoft Word 2019 2016 2013 2010
Resumo:
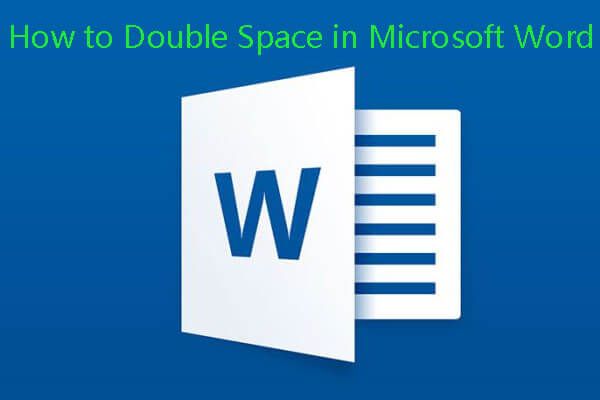
Você pode facilmente dobrar o espaço todo ou parte selecionada do documento do Microsoft Word. Siga o guia abaixo para alterar o espaço de linha de qualquer versão do Word no Windows ou Mac. Se você apagou por engano um arquivo do Word ou perdeu alguns arquivos importantes do Word no computador Windows ou Mac, você pode usar o software gratuito de recuperação de dados de MiniTool para recuperá-los com facilidade.
Às vezes, você pode querer alterar o espaço da linha do documento do Word, como o espaço duplo no Word, para facilitar a leitura. Se você não sabe como dobrar o espaço no Word, pode verificar o guia abaixo.
Dica: Se você excluiu por engano um arquivo do Word no PC, disco rígido externo, unidade flash USB, etc., você pode facilmente recuperar documentos do Word excluídos / perdidos desses dispositivos gratuitamente com MiniTool Power Data Recovery grátis .
Como dobrar espaço no Word 2019/2016/2013
Para dobrar o espaço na Microsoft 2019, 2016, 2013, você pode clicar Projeto guia na barra de ferramentas superior e clique em Espaçamento de parágrafo e selecione em dobro para alterar o espaço da linha do documento do Word para o dobro.
Como dobrar o espaço do texto selecionado no Word 2019/2016/2013
Se você deseja apenas dobrar o espaço de uma parte do texto do Word, você pode selecionar o texto ou parágrafos de destino e clicar Home -> Espaçamento entre linhas e parágrafos e selecione 2.0 , de modo a dobrar o espaço do texto do Word selecionado.
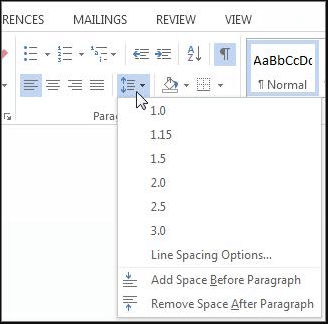
Como alternativa, você também pode escolher o texto que deseja duplicar, clicar com o botão direito e escolher Parágrafo na lista suspensa. No pop-up Parágrafo janela, você pode clicar no ícone suspenso em Espaçamento entre linhas e selecione em dobro . Clique Está bem para aplicar as alterações.
Como dobrar espaço no Word 2007-2010
Quanto ao Microsoft Word 2007-2010, alterar o espaço de linha no Word é um pouco diferente das versões mais recentes do Word.
Você pode clicar Casa guia, clique com o botão direito Normal debaixo Estilos grupo. Então você pode clicar Modificar abrir Formatação janela.
Então você pode clicar Espaço duplo botão sob Formatação e clique Está bem .
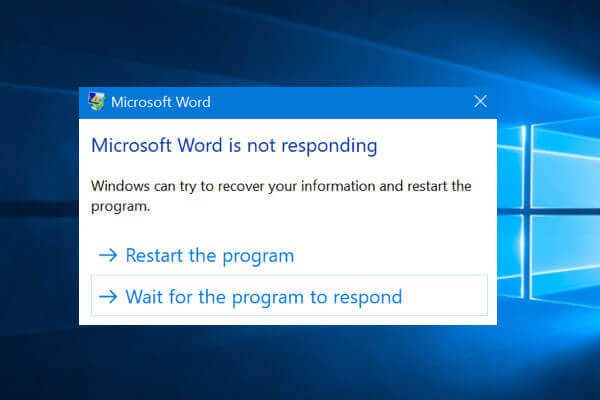 Corrigir Word Not Responding Windows 10 / Mac e recuperar arquivos [10 maneiras]
Corrigir Word Not Responding Windows 10 / Mac e recuperar arquivos [10 maneiras] O Microsoft Word não está respondendo, parou de funcionar, trava, continua travando no Windows 10 / Mac? Verifique estas 10 maneiras de corrigir esse problema, recuperar arquivos do Word.
consulte Mais informaçãoComo duplicar o espaço de texto selecionado no Word 2007-2010
Você pode destacar o texto do Word que deseja duplicar e clicar Casa aba. Encontrar Espaçamento de linha e parágrafo ícone em Parágrafo grupo e clique 2.0 para duplicar o espaço do texto selecionado do arquivo do Word.
Além do espaçamento duplo, há muitas outras opções de espaçamento de linha no Word que você pode escolher. Você pode selecionar qualquer um deles com base na necessidade de editar seu documento do Word.
Quanto a como dobrar espaço no Word Mac, o processo é semelhante ao espaçamento duplo no Word no Windows.
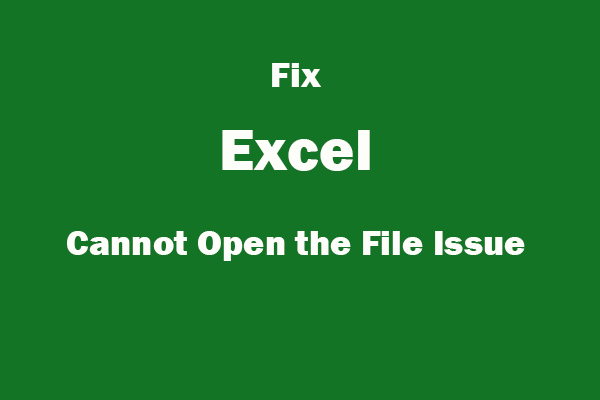 Corrigir que o Excel não consegue abrir o arquivo | Recuperar arquivo Excel corrompido
Corrigir que o Excel não consegue abrir o arquivo | Recuperar arquivo Excel corrompido O Excel não pode abrir o arquivo porque a extensão não é válida do Excel 2019/2016/2013/2010/2007 ou o arquivo do Excel está corrompido? 5 soluções para corrigir o problema.
consulte Mais informaçãoComo recuperar documentos do Word excluídos / perdidos no Windows 10/8/7
MiniTool Power Data Recovery , o melhor software de recuperação de dados para Windows 10/8/7, permite que você recupere facilmente quaisquer arquivos perdidos / excluídos do computador, disco rígido externo, SSD, unidade flash USB, cartão SD e muito mais. Você pode usar isso melhor software de recuperação de arquivo grátis para recuperar seus arquivos Word perdidos ou excluídos de vários dispositivos de armazenamento. Verifique seu guia do usuário fácil abaixo.
Passo 1. Conecte seu dispositivo de armazenamento ao computador Windows e inicie o MiniTool Power Data Recovery. Então você pode escolher uma categoria de dispositivo no painel esquerdo, Este PC, unidade de disco removível, disco rígido de mergulho, unidade de CD / DVD . Em seguida, você pode continuar a escolher o disco rígido específico ou partição na janela certa.
Passo 2. Clique Varredura botão para iniciar a digitalização de dados no dispositivo de destino.
Etapa 3. Quando o processo de digitalização terminar, você pode verificar o resultado da digitalização para encontrar os arquivos de documentos do Word necessários, selecione-os e clique em Salve botão para armazená-los em um novo local.
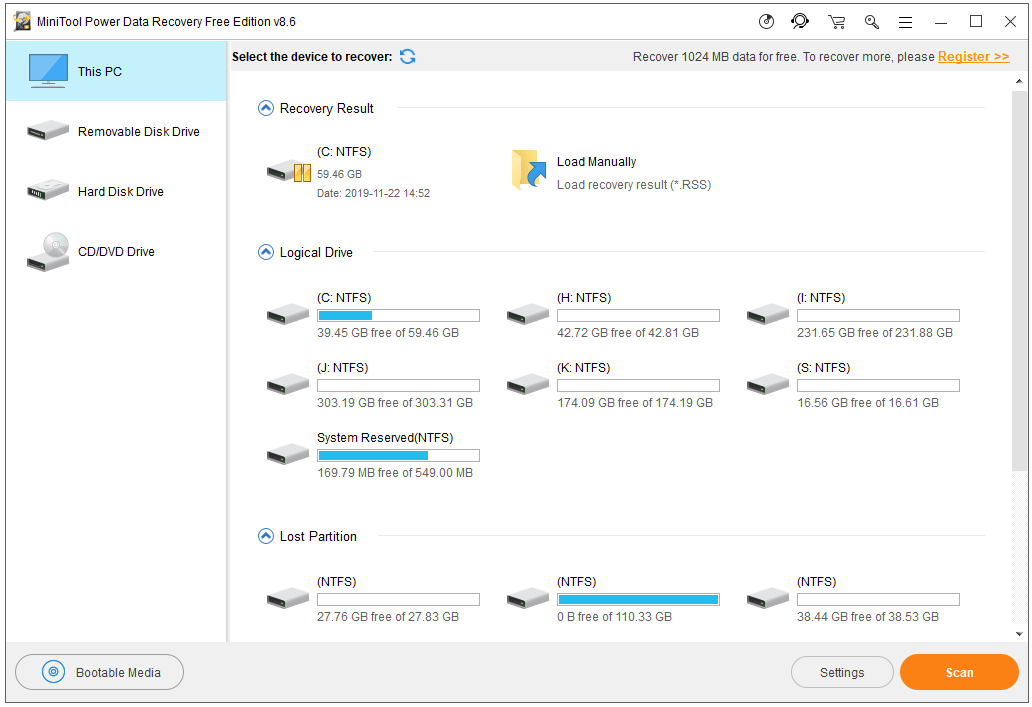

![[5 maneiras] Como entrar no BIOS no Windows 11 ao reiniciar?](https://gov-civil-setubal.pt/img/news/00/how-get-into-bios-windows-11-restart.png)
![Os atalhos de teclado do Windows não funcionam? Experimente estas 7 correções [Notícias MiniTool]](https://gov-civil-setubal.pt/img/minitool-news-center/08/windows-keyboard-shortcuts-not-working.jpg)
![O microfone do Apex Legends não está funcionando? Soluções úteis estão aqui! [Notícias MiniTool]](https://gov-civil-setubal.pt/img/minitool-news-center/04/is-apex-legends-mic-not-working.jpg)
![Dicas sobre como adicionar uma unidade externa ao PS4 ou PS4 Pro | Guia [MiniTool News]](https://gov-civil-setubal.pt/img/minitool-news-center/82/tips-adding-an-external-drive-your-ps4.png)
![Corrigido: DNS_PROBE_FINISHED_BAD_CONFIG no Windows 10 [MiniTool News]](https://gov-civil-setubal.pt/img/minitool-news-center/33/fixed-dns_probe_finished_bad_config-windows-10.png)
![[CORREÇÃO] iPhone excluindo mensagens sozinho 2021 [MiniTool Tips]](https://gov-civil-setubal.pt/img/ios-file-recovery-tips/56/iphone-deleting-messages-itself-2021.jpg)


![O que é o Wermgr.exe e como corrigi-lo? [Notícias MiniTool]](https://gov-civil-setubal.pt/img/minitool-news-center/86/what-is-wermgr-exe-how-fix-high-cpu-usage-it.jpg)


![[3 maneiras] Como usar o controlador como mouse e teclado?](https://gov-civil-setubal.pt/img/news/85/how-use-controller.png)
![A recuperação de dados do disco rígido externo WD é bastante fácil [dicas do MiniTool]](https://gov-civil-setubal.pt/img/data-recovery-tips/91/wd-external-hard-drive-data-recovery-is-easy-enough.png)

![O que é o Aptio Setup Utility? Como consertar se o Asus ficar preso nele? [Dicas de MiniTool]](https://gov-civil-setubal.pt/img/backup-tips/53/what-is-aptio-setup-utility.jpg)

![3 Soluções para SFC Scannow Há um reparo de sistema pendente [MiniTool News]](https://gov-civil-setubal.pt/img/minitool-news-center/73/3-solutions-sfc-scannow-there-is-system-repair-pending.png)
![Uma introdução ao Mini USB: definição, recursos e uso [MiniTool Wiki]](https://gov-civil-setubal.pt/img/minitool-wiki-library/22/an-introduction-mini-usb.jpg)
