Como fazer o Apex Legends funcionar mais rápido? Aqui está o guia de otimização [dicas do MiniTool]
How Make Apex Legends Run Faster
Resumo:
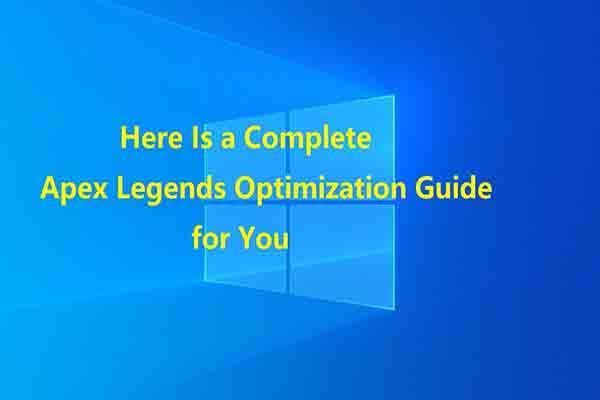
Como melhorar no Apex Legends? Se você está jogando este jogo, você pode estar confuso. Na verdade, esse objetivo será alcançado quando você tiver as melhores configurações do Apex Legends. MiniTool mostra um guia completo de otimização do Apex Legends neste artigo.
Navegação rápida :
Uma visão geral das legendas do Apex
Apex Legends, um dos melhores jogos Battle Royale da história, foi lançado em fevereiro de 2019. Desde aquele dia, Apex Legends possui um grande grupo de jogadores. Para jogar este jogo em seu computador, você deve garantir que seu dispositivo atenda aos requisitos de sistema do jogo.
A seguir estão os requisitos do Apex Legends (incluindo os requisitos mínimos e recomendados do sistema).
Requerimentos mínimos
Sistema operacional: Sistemas Windows 7 de 64 bits e superior
CPU: 6ºGeração Intel Core i3 / AMD FX 4350 (ou equivalente)
RAM: 1333 MHz 6 GB DDR3
GPU: AMD Radeon HD 7730 / NVIDIA GeForce GT 640 (placa compatível com Direct X 11)
Rede: Conexão de Internet de 512 kbps e superior
Espaço de armazenamento: 30 GB
Requisitos Recomendados
Sistema operacional: Windows 10 de 64 bits
CPU: 3rdGeração Intel Core i5 / AMD Ryzen 5 (ou melhor)
RAM: 1333 MHz 8 GB DDR3 ou melhor
GPU: AMD Radeon R9 290 / NVIDIA GeForce GTX 970 ou melhor
Rede: Conexão à Internet de banda larga
Espaço de armazenamento: 30 GB
Agora, verifique se o seu computador atende a esses requisitos. Caso contrário, tente combiná-los realizando algumas ações. Por exemplo, se a RAM for insuficiente, adicione um pouco de RAM ao seu laptop . Se o espaço de armazenamento disponível não for suficiente, aumentar o espaço em disco para o computador imediatamente.
Você pode aumentar o espaço em disco por meio de um programa profissional. O MiniTool Partition Wizard é um utilitário que permite que você obtenha mais espaço em disco facilmente. Tanto o Estender partição e Redimensionar movimento os recursos de partição podem ajudá-lo a aumentar o espaço de armazenamento.
Como um gerenciador de partição multifuncional, o MiniTool Partition Wizard também permite que você partição de formato , verificar sistema de arquivos, realizar teste de superfície, limpar disco, recuperar partição perdida , etc. Além disso, também é útil para resolver questões práticas como Erro de troca de cartão de jogo , erro 42125 arquivo zip está corrompido, Fallout 4 caindo , ce-32809-2, Windows Creator Edition lento e assim por diante.
Agora, baixe e instale o MiniTool Partition Wizard em seu computador e siga as etapas a seguir para aumentar seu disco rígido.
Passo 1: Execute o MiniTool Partition Wizard para entrar em sua interface principal. Escolha a unidade para instalar o Apex Legends do mapa de disco e clique em Ampliar Partição recurso no painel de ação esquerdo.
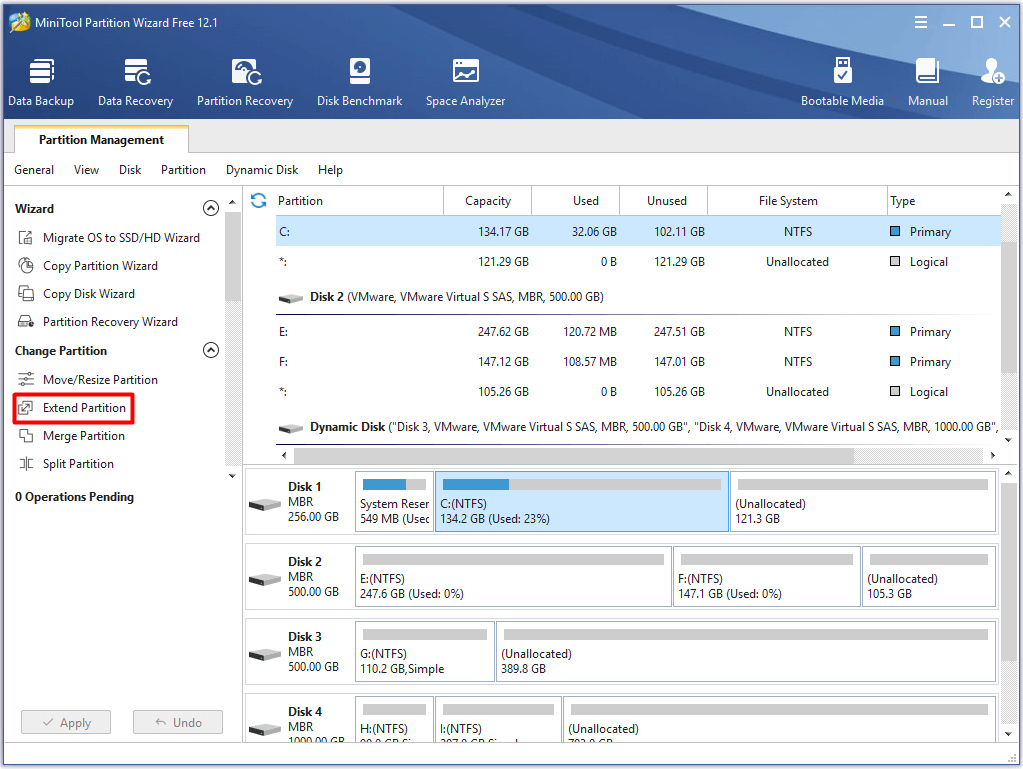
Passo 2: Na janela elevada, escolha uma partição de onde deseja obter espaço e mova a barra de controle para a direita ou esquerda para determinar a quantidade de espaço a ser ocupada na partição selecionada. Depois disso, clique no Está bem botão para salvar as alterações feitas e clique em Aplique para executar a operação.
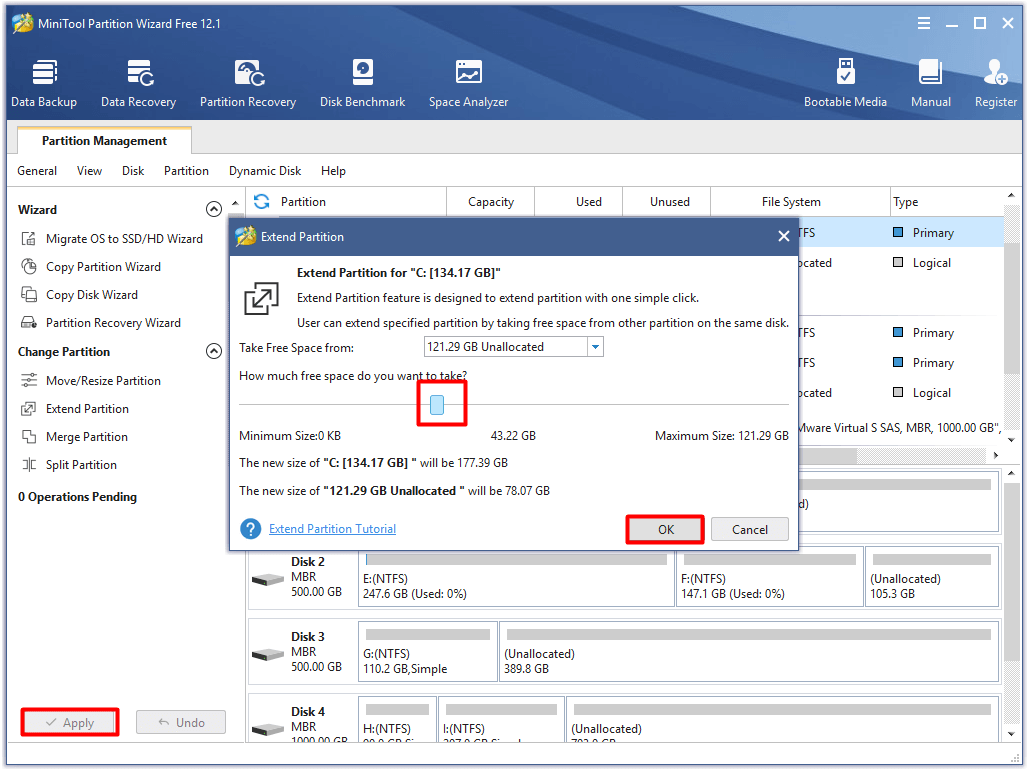
Você pode instalar e reproduzir Apex Legends em seu computador somente se o dispositivo atender aos requisitos mínimos. Como melhorar no Apex Legends? Para atingir esse objetivo, você deve fazer mais. O que você pode fazer? Basta seguir este guia de otimização do Apex Legends!
Recomendação principal: Um guia completo para corrigir o código de erro do switch Nintendo 2005-0003
Como fazer o Apex Legends funcionar mais rápido
Obter uma boa experiência de jogo é a busca de todo jogador. Como fazer o Apex Legends funcionar mais rápido? Aqui estão vários métodos disponíveis para você.
Nº 1: otimize o computador para jogos
Em primeiro lugar, otimize seu computador para a melhor condição. Ao fazer isso, seu computador pode funcionar de forma rápida e sem problemas. Como otimizar computador Windows para jogos ? Bem, você pode otimizar o Windows 10 com o modo de jogo, desabilitar o algoritmo de Nagle, atualizar HDD para SSD , ajustar as configurações de efeito visual, desativar a aceleração do mouse, etc.
Como alternativa, você pode usar um otimizador de PC grátis para melhorar o desempenho do seu laptop. Então você pode desfrutar do jogo.
# 2: Defina as configurações das melhores legendas do Apex no jogo
Para obter um FPS alto, você precisa diminuir as configurações gráficas. Com base nisso, otimize as configurações do Apex Legends no jogo para obter uma ótima experiência de jogo. Aqui estão os detalhes.
Modo de exibição: Configure o modo de exibição para Tela inteira, o que pode garantir que o Apex Legends tenha o máximo de recursos.
Proporção da tela: De um modo geral, 16: 9 é adequado.
Resolução: Configure a resolução do computador para resolução nativa. Certamente, você pode diminuir sua resolução se for espremer o FPS extra.
Campo de visão: Defina-o para um estado preferido. Isso geralmente não afeta o desempenho do jogo.
V-sync : Você é sugerido para desabilitar V Sync para liberar a sua taxa de quadros.
Modo de vinculação de cores: Configure de acordo com sua preferência.
Alvo de FPS de resolução adaptável: Defina-o como 0.
Anti-aliasing: Defina-o como TSAA.
Orçamento de streaming de textura: Nenhum.
Filtragem de textura: Anisotrópico 2x.
Qualidade de oclusão ambiental: Desativado.
Cobertura de sombra solar: Baixo.
Detalhe da sombra do sol: Desativado
Detalhe do modelo: Baixo
Detalhe dos efeitos: Baixo
Marcas de impacto: Desativado
Ragdolls: Desativado.
Sombras pontuais volumétricas: Desativado
Volume de diálogo: Defina-o para 45%.
Volume do efeito de som: Configure-o para 66% ou mais.
Legendas: Desligue isso.
Nº 3: Otimize as configurações de GPU NVIDIA para Apex Legends
Para obter mais quadros por segundo e evitar gagueira ou tela rasgada, você deve garantir que as configurações da placa gráfica estão otimizadas. Quais configurações precisam ser otimizadas? Verifique os detalhes no conteúdo abaixo.
Passo 1: Clique com o botão direito no Bandeja do sistema NVIDIA ícone na sua área de trabalho e escolha Painel de controle NVIDIA no menu de contexto.
Passo 2: Escolha o Use as configurações avançadas de imagem 3D opção na janela principal de Painel de controle NVIDIA .
Etapa 3: Então clique Gerenciar configurações 3D opção no painel esquerdo.
Passo 4: Depois disso, a janela principal será aberta com Configurações globais escolhido por padrão. Agora, clique no Configurações do programa guia para continuar.
Etapa 5: Expandir o Selecione um programa para personalizar Clique no botão e role para baixo para encontrar Apex Legends.
Dica: Se você não encontrar Apex Legends depois de abrir o menu, clique no botão Adicionar próximo ao menu. Em seguida, adicione Apex Legends com as instruções solicitadas.Etapa 6: No Especifique as configurações do programa seção, você verá uma lista de recursos e configurações. Desligue o Filtragem anisotrópica .
Etapa 7: Desligue todas as formas de Antialiasing (como FXAA, Modo, Transparência e correção Gama).
Etapa 8: Colocou o CUDA - GPUs para Todos . Se você não tiver essa configuração, basta pular esta etapa.
Etapa 9: Configure o Máximo de frames pré-renderizados para 1 .
Etapa 10: Ajuste o status de Multi-frame amostrado AA (MFAA) para Fora .
Etapa 11: Role para baixo e defina GPU de renderização OpenGL para sua placa gráfica NVIDIA. Colocou o Modo de gerenciamento de energia para Prefira desempenho máximo .
Nº 4: Otimize as configurações AMD Radeon
Se você utiliza placas de vídeo AMD, tente otimizar as configurações do AMD Radeon para reduzir o atraso de entrada e aumentar o FPS e a visibilidade no Apex Legends. Aqui estão as etapas para isso.
Passo 1: Abra as configurações do AMD Radeon em seu sistema.
Passo 2: Clique no Jogos guia na tela principal.
Etapa 3: Escolher Configurações globais . Então mude Anti-aliasing nível para 2x .
Passo 4: Ligar Modo de filtragem anisotrópica . Escolher atuação debaixo de Qualidade de filtragem de textura .
Etapa 5: Conjunto Aguarde a atualização vertical para Sempre Desligado doença.
Etapa 6: Ajusta a Modo de mosaico para Substituir as configurações do aplicativo . Finalmente, defina Nível máximo de mosaico para 32x . Depois disso, feche a tela Radeon Setting. Em seguida, inicie o Apex Legends e jogue o jogo para ver se funciona bem e rapidamente.
Nº 5: Otimize as configurações de compatibilidade
A otimização das configurações de compatibilidade também pode melhorar o desempenho do Apex Legends no laptop. O que você deve prestar especial atenção é a configuração de otimização de tela inteira. Para isso, você pode consultar as seguintes etapas.
Passo 1: Navegue até o local onde seu Apex Legends está instalado no PC. Tente encontrá-lo seguindo este caminho: C:> Arquivo de programa> Jogos Origin> Apex .
Passo 2: Clique com o botão direito no r5apex.exe arquivo e escolha Propriedades no menu solicitado.
Etapa 3: Vá para o Compatibilidade guia e clique no Desativar otimizações de tela cheia caixa de seleção.
Passo 4: Finalmente, clique Aplique e Está bem botões para executar e salvar as alterações.
Leitura recomendada: Qual RAM é compatível com meu PC? Encontre um adequado agora!
# 6: Melhore as opções de energia da CPU
Para reproduzir o Apex Legends no computador sem problemas, você deve se certificar de que sua CPU está funcionando com as melhores configurações. Aí vem a necessidade de otimizar as opções de energia da CPU.
Dica: As etapas abaixo podem aumentar a temperatura de sua CPU. Portanto, você precisa preparar um cooler de CPU antes de executar as etapas fornecidas.Passo 1: pressione janelas Mais X chaves para abrir o Usuário avançado do Windows menu e clique em Opções de energia para continuar.
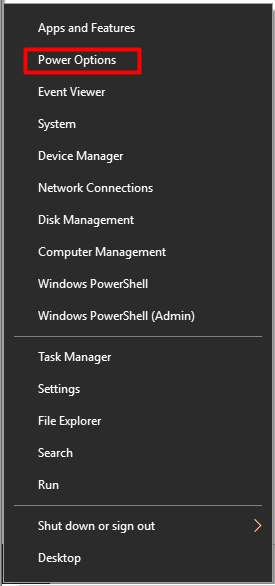
Passo 2: Clique em Configurações adicionais de energia debaixo de Configurações relacionadas seção na próxima janela solicitada.
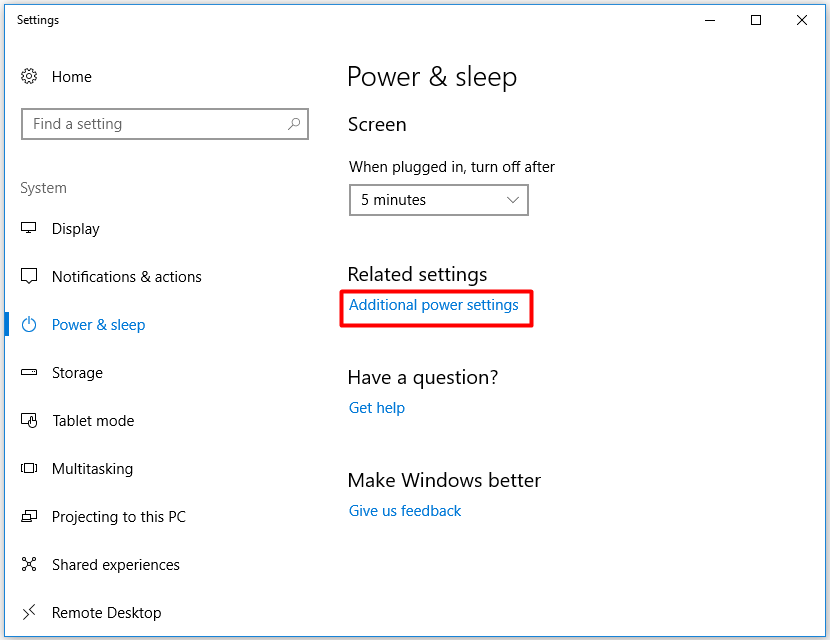
Etapa 3: No Opções de energia janela, clique Alterar as configurações do plano atrás do Equilibrado (recomendado) seção.
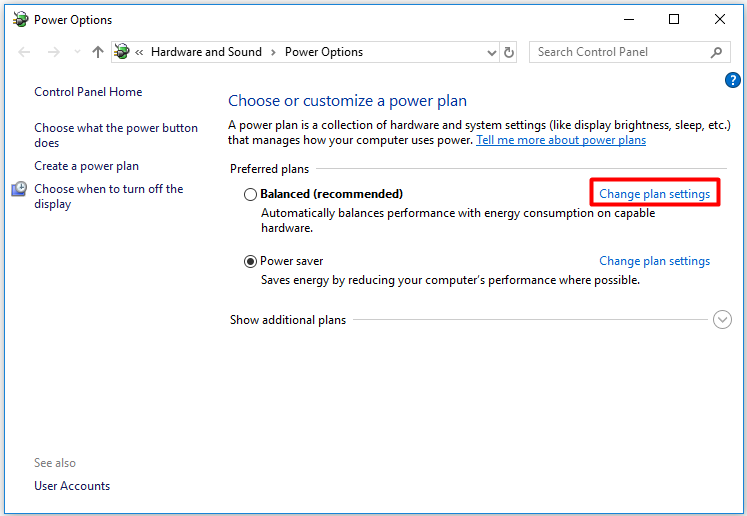
Passo 4: No Editar configurações do plano janela, clique em Alterar configurações avançadas de energia opção.
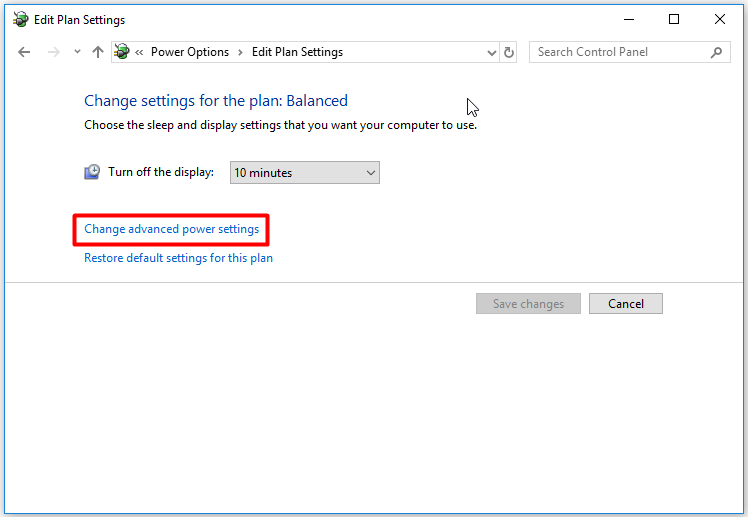
Etapa 5: Role para baixo o conteúdo na janela pop-up para encontrar Gerenciamento de energia do processador . Clique duas vezes para expandi-lo.
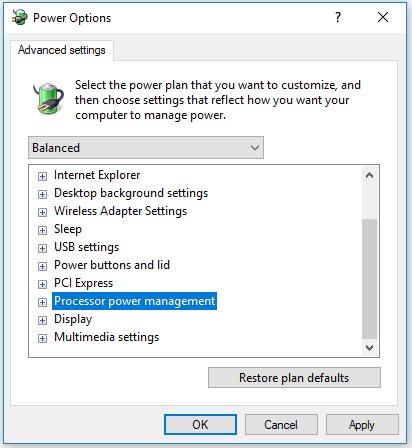
Etapa 6: Expandir o Estado mínimo do processador , e então definir Conectado a 100%.
Etapa 7: Eventualmente, clique Aplique e Está bem botões para completar a operação.




![Como corrigir o problema de quedas de FPS do Overwatch [2021 atualizado] [MiniTool News]](https://gov-civil-setubal.pt/img/minitool-news-center/74/how-fix-overwatch-fps-drops-issue.jpg)



![Se o seu iPhone não está aparecendo no PC, tente estas soluções [dicas do MiniTool]](https://gov-civil-setubal.pt/img/ios-file-recovery-tips/30/if-your-iphone-is-not-showing-up-pc.jpg)




![Como impedir que o Chrome bloqueie os downloads (guia 2021) [MiniTool News]](https://gov-civil-setubal.pt/img/minitool-news-center/15/how-stop-chrome-from-blocking-downloads.png)


![As 7 principais soluções para atender ao sistema local de host de alto disco Windows 10 [dicas do MiniTool]](https://gov-civil-setubal.pt/img/backup-tips/36/top-7-solutions-service-host-local-system-high-disk-windows-10.jpg)


