Como ativar a descoberta de rede e configurar as opções de compartilhamento? [Notícias MiniTool]
How Turn Network Discovery
Resumo :
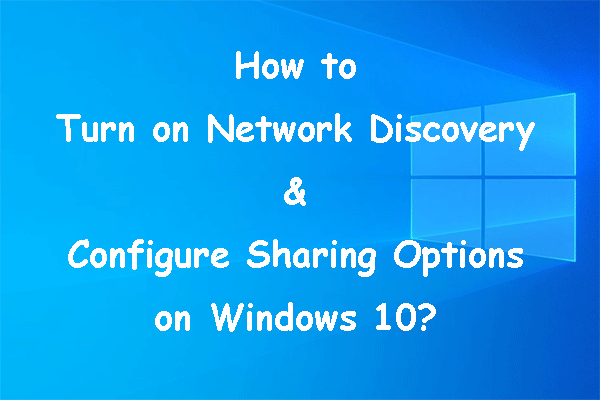
Se a descoberta de rede estiver desligada em seu computador, você não conseguirá ver outros computadores e dispositivos na mesma rede. Quando você estiver em uma rede doméstica ou de trabalho, talvez queira habilitá-lo. Nesta postagem do MiniTool, mostraremos como ativar a descoberta de rede no Windows 10.
O que é descoberta de rede no Windows 10?
A descoberta de rede é um recurso do Windows. Quando ele está ligado, você pode ver e se comunicar com outros computadores e dispositivos que estão conectados à mesma rede. Outras pessoas na mesma rede também podem ver você. Você pode até mesmo compartilhar arquivos, pastas e dispositivos.
Este recurso é ativado por padrão quando o computador está conectado a redes privadas (como sua casa ou local de trabalho). Ele é desligado quando sua máquina está conectada a redes públicas que não são confiáveis.
Se você não consegue ver outros computadores e dispositivos na mesma rede, é possível que a descoberta de rede esteja desligada em seu computador por engano. Você pode habilitá-lo e configurar as opções de compartilhamento em seu computador.
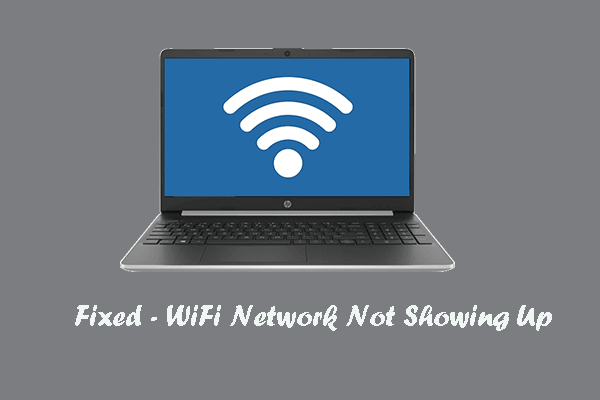 Rede WiFi não está aparecendo? Aqui estão 6 maneiras!
Rede WiFi não está aparecendo? Aqui estão 6 maneiras!Se você está procurando soluções para redes WiFi que não aparecem, este post é o que você precisa porque apresenta soluções confiáveis.
consulte Mais informaçãoComo ativar a descoberta de rede no Windows 10?
Observação: Você não deve habilitar a descoberta de rede quando estiver conectado a uma rede pública, como aeroportos ou cafés.1. Clique Começar .
2. Vá para Configurações> Rede e Internet .
3. Se você estiver usando uma conexão de rede Wi-Fi, clique em Wi-fi no menu esquerdo. Embora, se você estiver usando um cabo de rede, você precisa selecionar Ethernet .
4. Selecione o Alterar opções de compartilhamento avançadas link sob Configurações relacionadas .
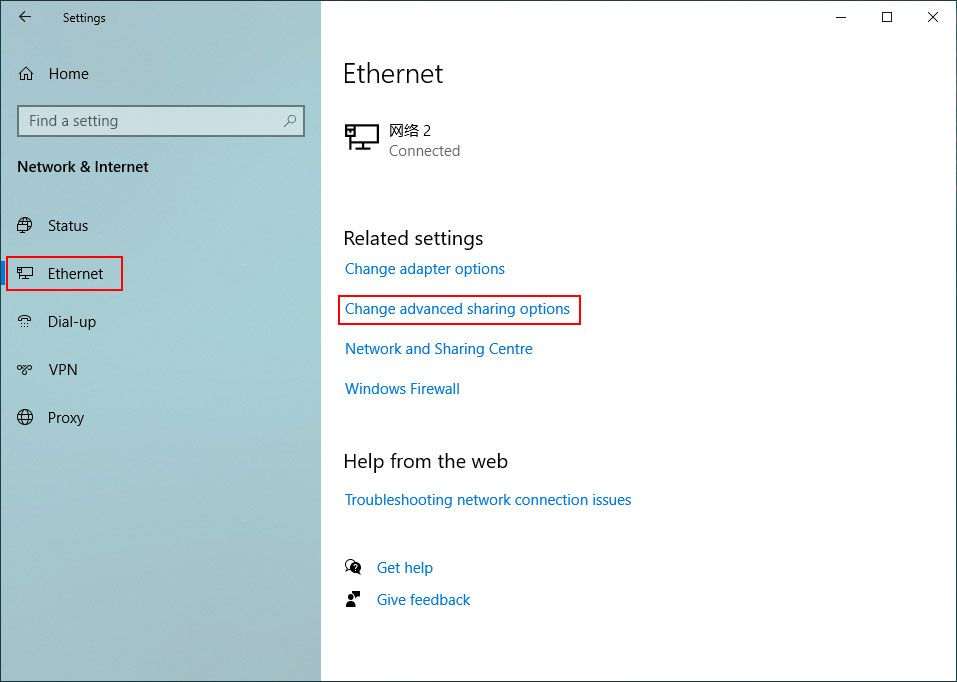
5. Em Privado (perfil atual), marque Ativar descoberta de rede e também verificar Ative a configuração automática de dispositivos conectados à rede .
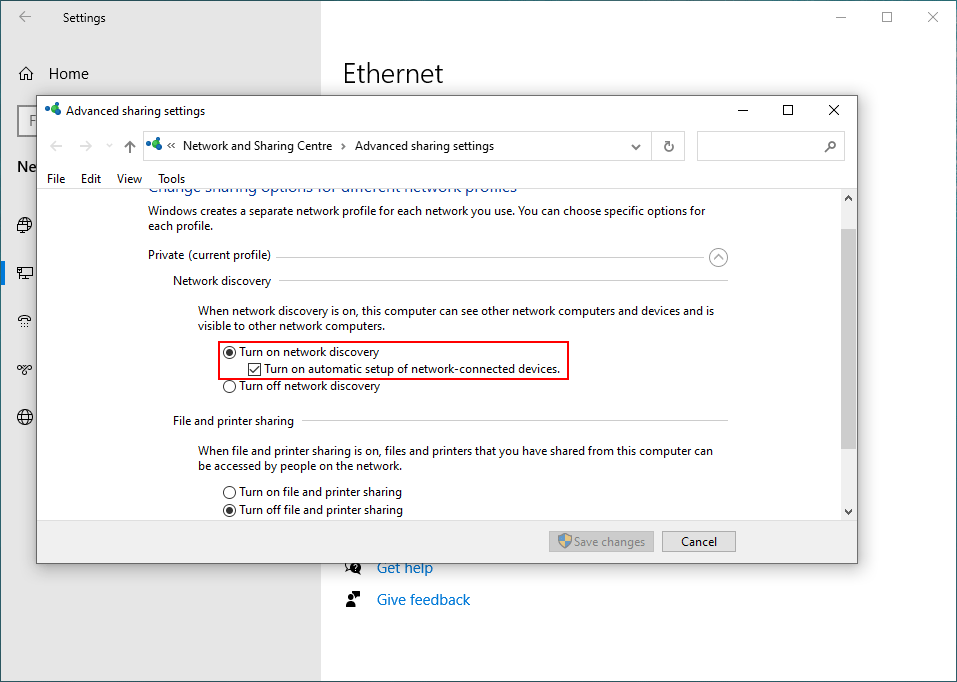
6. Clique Salvar alterações .
Agora, a descoberta de rede está habilitada em seu computador.
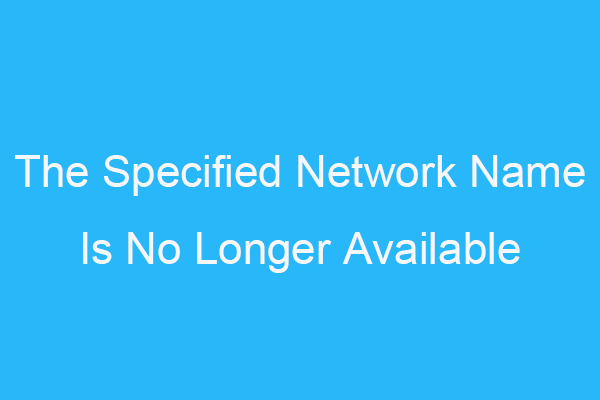 Corrigido: o nome de rede especificado não é mais um erro disponível
Corrigido: o nome de rede especificado não é mais um erro disponívelSe você atender ao erro de nome de rede especificado não está mais disponível, não precisa se preocupar com isso porque você pode encontrar métodos nesta postagem.
consulte Mais informaçãoComo ativar o compartilhamento de arquivos e impressoras?
Se o seu computador estiver conectado a uma rede privada, o recurso Compartilhamento de arquivos e impressoras estará habilitado por padrão. Você pode compartilhar arquivos, pastas e impressoras com outros computadores e dispositivos na mesma rede. Embora, se você não puder fazer isso, talvez seja necessário habilitar esse recurso manualmente.
- Clique Começar .
- Vamos para Configurações> Rede e Internet .
- Se você estiver usando uma conexão de rede Wi-Fi, clique em Wi-fi no menu esquerdo. Embora, se você estiver usando um cabo de rede, você precisa selecionar Ethernet .
- Selecione os Alterar opções de compartilhamento avançadas link sob Configurações relacionadas .
- Expanda Privado (perfil atual).
- Verificar Ative o compartilhamento de arquivos e impressoras debaixo Compartilhamento de arquivos e impressoras .
- Clique no Salvar alterações botão.
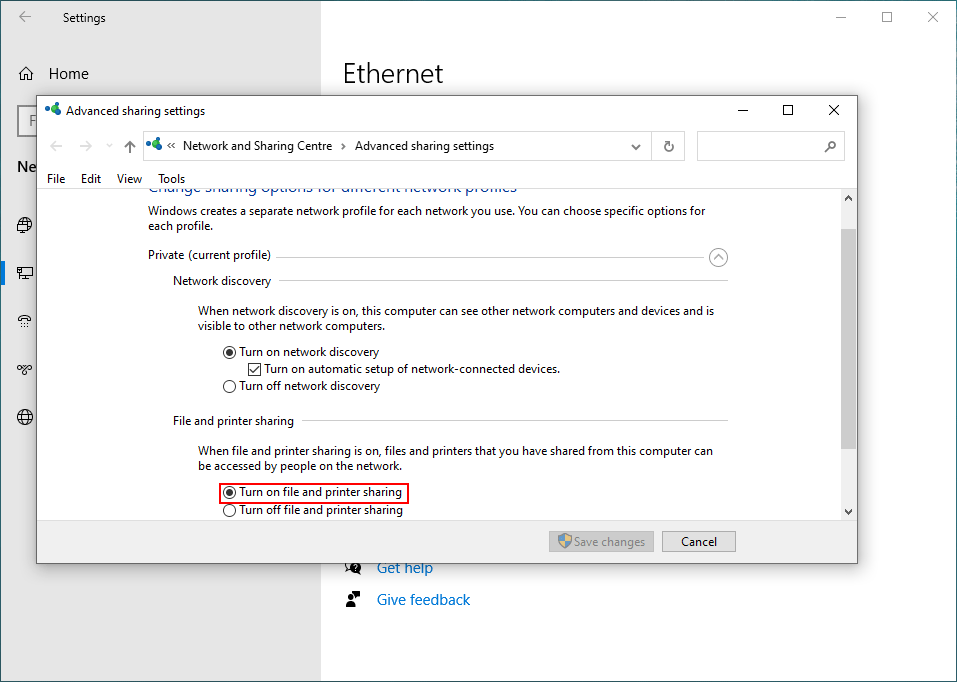
Como habilitar o compartilhamento de pasta pública?
A pasta UsersPublic na unidade C é a pasta Pública que mencionamos nesta postagem. Todas as contas de usuário registradas no Windows podem acessá-lo. Se quiser que outros computadores e dispositivos na mesma rede vejam esta pasta, você pode ativar o compartilhamento de pasta pública em seu computador.
- Vamos para Iniciar> Configurações> Rede e Internet .
- Clique Wi-fi ou Ethernet de acordo com a conexão de rede que você está usando.
- Clique Alterar configurações de compartilhamento avançadas debaixo Configurações relacionadas .
- Role para baixo e expanda Todas as redes .
- Verificar Ative o compartilhamento para que todos com acesso à rede possam ler e gravar arquivos nas pastas públicas debaixo Compartilhamento de pasta pública .
- Clique Salvar alterações .
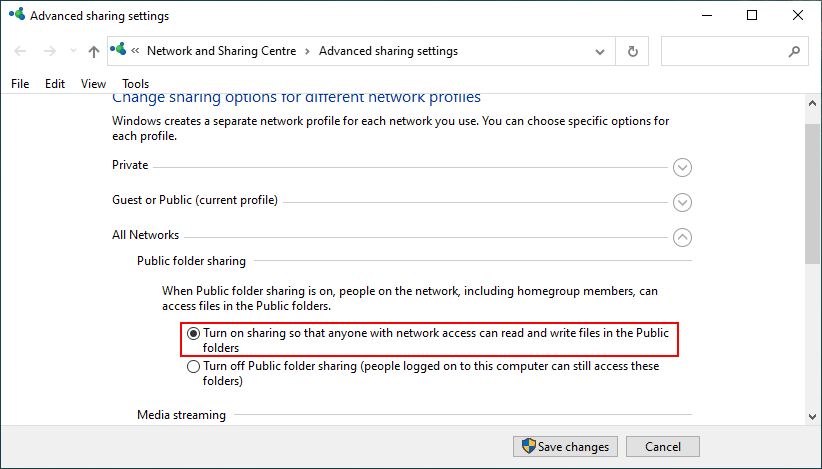
Como habilitar o compartilhamento protegido por senha?
Quando o Compartilhamento protegido por senha está habilitado em seu computador, apenas os usuários que possuem sua conta de usuário e senha em seu computador ou domínio de rede podem abrir os arquivos, pastas e impressoras compartilhados que estão conectados ao seu computador ou dispositivo. Recomenda-se habilitar este recurso em seu computador.
Veja como ativar o compartilhamento protegido por senha.
- Vamos para Iniciar> Configurações> Rede e Internet .
- Clique Wi-fi ou Ethernet de acordo com sua situação.
- Selecione Alterar configurações de compartilhamento avançadas debaixo Configurações relacionadas .
- Expandir Todas as redes .
- Verificar Ative o compartilhamento protegido por senha debaixo Compartilhamento protegido por senha .
- Clique Salvar alterações .
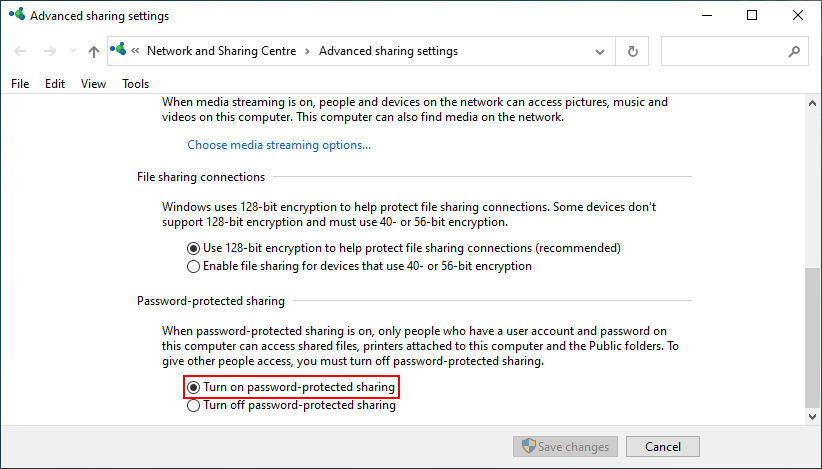
O que é descoberta de rede? Como habilitá-lo e configurar as opções de compartilhamento em seu computador Windows? Depois de ler esta postagem, você deve saber as respostas.



![Como esvaziar a lixeira no Mac e solucionar problemas do Mac A lixeira não esvazia [dicas do MiniTool]](https://gov-civil-setubal.pt/img/data-recovery-tips/71/how-empty-trash-mac-troubleshoot-mac-trash-wont-empty.png)
![Como redefinir as configurações de fábrica do Toshiba Satellite no Windows 7/8/10? [Dicas de MiniTool]](https://gov-civil-setubal.pt/img/disk-partition-tips/49/how-factory-reset-toshiba-satellite-windows7-8-10.png)

![O que devo fazer para permitir que o Google Chrome exclua o URL de preenchimento automático? [Notícias MiniTool]](https://gov-civil-setubal.pt/img/minitool-news-center/37/what-should-do-let-google-chrome-delete-autocomplete-url.jpg)

![Como bloquear o MacBook [7 maneiras simples]](https://gov-civil-setubal.pt/img/news/C9/how-to-lock-macbook-7-simple-ways-1.png)
![A memória virtual está baixa? Veja como aumentar a memória virtual! [Notícias MiniTool]](https://gov-civil-setubal.pt/img/minitool-news-center/43/is-virtual-memory-low.png)

![Como corrigir o erro HTTP 429: causa e correções [MiniTool News]](https://gov-civil-setubal.pt/img/minitool-news-center/53/how-fix-http-error-429.jpg)

![Como criar USB inicializável a partir do ISO Windows 10 para instalação limpa? [Dicas de MiniTool]](https://gov-civil-setubal.pt/img/backup-tips/11/how-create-bootable-usb-from-iso-windows-10.jpg)

![[3 maneiras] Como transferir dados do PS4 para o PS4 Pro? [Notícias MiniTool]](https://gov-civil-setubal.pt/img/minitool-news-center/75/how-transfer-data-from-ps4-ps4-pro.png)



