Duas pastas OneDrive no File Explorer – quatro métodos aqui
Two Onedrive Folders In File Explorer Four Methods Here
O OneDrive mostra a pasta duas vezes no File Explorer com os mesmos ícones do OneDrive. Esses são alguns bugs que ocorrem no OneDrive. Você pode usar métodos eficazes para corrigir a situação de duas pastas do OneDrive no File Explorer. Esta postagem em Miniferramenta vai te ajudar muito.Duas pastas OneDrive no File Explorer
OneDrive é um serviço de armazenamento em nuvem, sendo uma ótima opção para armazenar dados e sincronizar arquivos em vários dispositivos . A plataforma irá produzir uma pasta OneDrive para acesso, o que é muito importante, mas às vezes as pessoas veem não uma, mas duas instâncias do OneDrive no File Explorer. Por que acontecem as “duas pastas OneDrive no File Explorer”?
Esse é um problema difícil porque você pode escolher o local errado para a sincronização de dados e não conseguir ver quando uma das pastas desaparecerá novamente, muito menos os dados nela contidos.
O problema de “pastas duplicadas do OneDrive no File Explorer”, principalmente, é desencadeado por bugs e falhas. Você pode seguir as próximas soluções para solucionar o problema.
Faça backup dos arquivos antes das soluções
As soluções a seguir para “duplicar pastas do OneDrive no File Explorer” podem apagar alguns dos seus dados no OneDrive. É necessário fazer backup dos arquivos e pastas contidos nele antes de iniciá-lo.
MiniTool ShadowMaker é um software de backup gratuito que você pode usar para fazer backup de arquivos em outros locais seguros, como dispositivos NAS e unidades de armazenamento externas. Você pode realizar backup automático com diferentes tipos de backup.
Além de backup de arquivo , Backup do Windows também está disponível, incluindo partições e discos. Pode ser uma boa alternativa ao OneDrive para compartilhar e Dados de backup .
Avaliação do MiniTool ShadowMaker Clique para fazer o download 100% Limpo e Seguro
Correção: duas pastas OneDrive no File Explorer
Correção 1: desvincular e vincular novamente o OneDrive
Você pode tentar desvincular o OneDrive e vinculá-lo novamente para ver se os “dois OneDrive no File Explorer” podem ser resolvidos.
Passo 1: Clique com o botão direito no OneDrive ícone na bandeja do sistema e clique em Configurações .
Etapa 2: no Conta aba, clique Desvincular este PC e então Desvincular conta .
Depois disso, você pode iniciar o OneDrive e vincular novamente sua conta.
Correção 2: trocar de conta
Você pode mudar sua conta da Microsoft para a conta local e depois trocá-la novamente. Durante este processo, o serviço OneDrive será atualizado e pode ser útil para corrigir “duas pastas OneDrive no File Explorer”.
Etapa 1: pressione Ganhar + eu abrir Configurações e clique Contas .
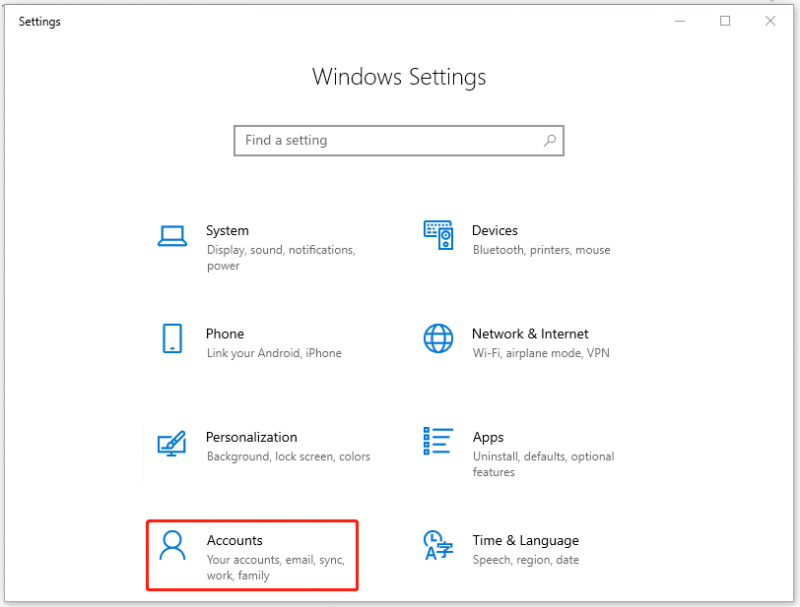
Etapa 2: no Suas informações aba, clique na opção de Faça login com uma conta local .
Depois, você pode seguir as instruções na tela para criar e entrar na conta local. Depois disso, você precisa voltar para sua conta da Microsoft seguindo as mesmas etapas – no Suas informações aba, clique Faça login com uma conta da Microsoft .
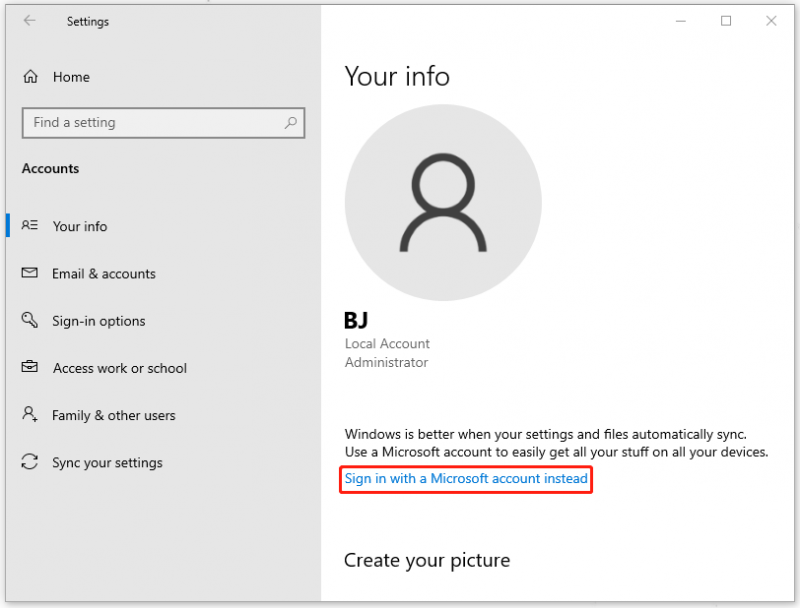
Ao terminar, você pode verificar se a instância extra do OneDrive desapareceu ou não.
Correção 3: use o Editor do Registro
Se os dois últimos métodos não resolverem o seu problema, vale a pena tentar usar o Editor do Registro.
Etapa 1: abrir Correr pressionando Ganhar + R e digite regedit entrar.
Passo 2: Copie este caminho na barra de endereço e pressione Digitar para localizá-lo.
Computador\HKEY_CURRENT_USER\SOFTWARE\Microsoft\Windows\CurrentVersion\Explorer\Desktop\NameSpace
Etapa 3: Na pasta, localize a pasta que possui um OneDrive entrada. Você pode dizer isso no painel direito. Em seguida, clique com o botão direito na entrada para excluí-la.
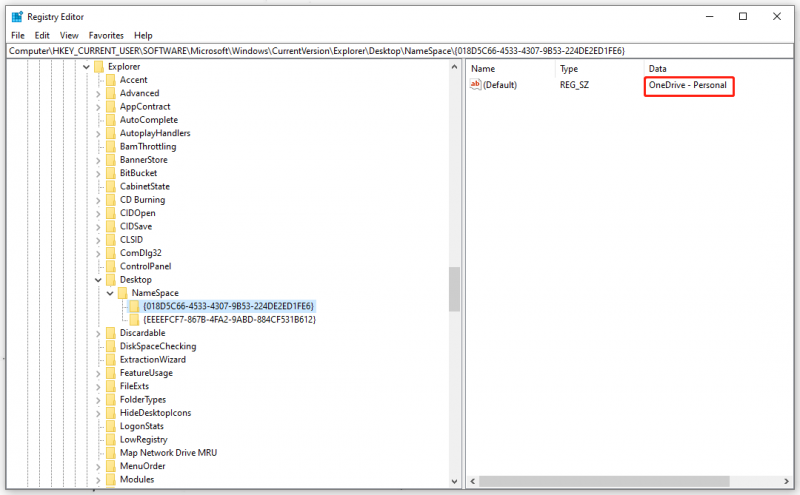
Em seguida, feche a janela para reiniciar o computador. Alternativamente, você pode modificar alguns valores no Editor do Registro para corrigir o problema.
Passo 1: Copie a pasta que contém a entrada do OneDrive (o local mencionado acima) e vá para este caminho.
Computador\HKEY_CLASSES_ROOT\CLSID
Passo 2: Localize e clique na pasta que você copiou e clique duas vezes em um DWORD chamado System.IsPinnedToNameSpaceTree .
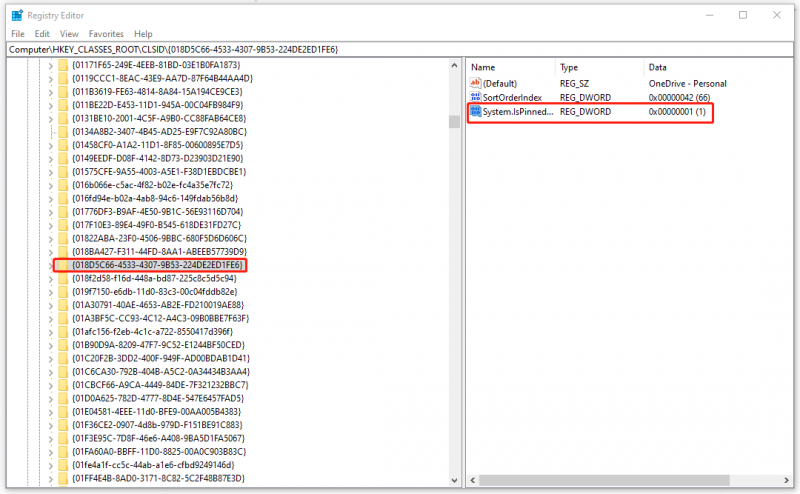
Etapa 3: defina seu Dados de valor: ser 0 e clique OK .
Em seguida, feche a janela e reinicie o sistema.
Correção 4: redefinir o OneDrive
Redefinir o OneDrive também é o que você pode tentar para o problema de “duas pastas do OneDrive no File Explorer”.
Abrir Correr e copie e cole este comando para pressionar Digitar .
%localappdata%\Microsoft\OneDrive\onedrive.exe /reset
Depois disso, você poderá ver o ícone do OneDrive desaparecer e reaparecer. Agora, você pode verificar se o problema desapareceu.
Conclusão:
Encontre duas pastas do OneDrive no File Explorer? Como resolver esta condição? Esta postagem forneceu métodos úteis e vale a pena tentar! Espero que este artigo possa ajudá-lo com isso.


![[Resolvido] 11 soluções para corrigir o problema que o Microsoft Excel não abre](https://gov-civil-setubal.pt/img/news/10/11-solutions-fix-microsoft-excel-won-t-open-issue.png)





![Ative as permissões de aplicativos para sua câmera no Windows 10 e Mac [MiniTool News]](https://gov-civil-setubal.pt/img/minitool-news-center/75/turn-app-permissions.png)

![O WeAreDevs é seguro? O que é e como remover o vírus? [Dicas de MiniTool]](https://gov-civil-setubal.pt/img/backup-tips/57/is-wearedevs-safe-what-is-it.png)


![Baixe/Use o aplicativo Microsoft Phone Link para vincular Android e PC [MiniTool Tips]](https://gov-civil-setubal.pt/img/data-recovery/44/download/use-microsoft-phone-link-app-to-link-android-and-pc-minitool-tips-1.png)



![[Resolvido] Como assistir ao YouTube na escola?](https://gov-civil-setubal.pt/img/youtube/59/how-watch-youtube-school.png)
![Esse arquivo ou diretório não existe no SCP: como corrigir o erro [MiniTool News]](https://gov-civil-setubal.pt/img/minitool-news-center/90/no-such-file-directory-scp.png)
