4 maneiras de corrigir configurações de WiFi ausentes do Windows 10 ou Surface [MiniTool News]
4 Ways Fix Wifi Settings Missing Windows 10
Resumo:

Este tutorial explora algumas soluções para ajudá-lo a corrigir as configurações de WiFi ausentes no Windows 10 ou dispositivo Surface. Para lidar com outros problemas do seu computador Windows, Software MiniTool é profissional. Este gigante produtor de software projeta software profissional de recuperação de dados, gerenciador de partição de disco rígido, backup de sistema e software de restauração, etc. para os usuários.
Geralmente, você pode se conectar a uma rede sem fio em seu computador Windows 10 ou laptop Surface. Mas se as configurações de WiFi estiverem faltando no Windows 10, você não poderá se conectar a uma rede sem fio.
No início, você pode clicar em Iniciar -> Configurações -> Rede e Internet e verificar se a opção WiFi está listada no painel esquerdo. Se você não conseguir encontrar as configurações de WiFi em Configurações de rede e Internet, tente as soluções abaixo para corrigir as configurações de WiFi sem Windows 10 ou erro de Surface.
Corrigir configurações de WiFi ausentes do Windows 10 ou Surface - 4 maneiras
Dica 1. Reinicie o Windows 10 ou o computador Surface
A primeira coisa que você pode fazer é reiniciar o computador. Reiniciar o computador geralmente pode corrigir pequenos problemas do computador.
Você pode clicar em Iniciar -> Energia -> Reiniciar para permitir que o computador reinicie. Depois de reiniciar, você pode clicar em Iniciar -> Configurações -> Rede e Internet para verificar se as configurações de WiFi estão visíveis agora.
Dica 2. Atualize o Windows 10
Alguns problemas de conexão WiFi podem ser causados por componentes desatualizados ou incompatíveis do Windows. Você pode executar uma atualização do Windows para instalar as atualizações mais recentes do Windows em seu computador.
- Você pode clicar em pressionar Windows + I para abrir as Configurações do Windows.
- Clique em Atualização e segurança -> Windows Update. E clique no botão Verificar atualizações para verificar e instalar as novas atualizações disponíveis do Windows.
- Depois disso, você pode reiniciar o computador e verificar se as configurações de WiFi estão faltando. O erro do Windows 10 foi corrigido.
Dica 3. Execute o Solucionador de problemas de rede do Windows
Se você estiver enfrentando o erro de falta de configurações de WiFi no Windows 10 ou Surface, execute a solução de problemas de Rede do Windows para ver se ela pode ajudar a corrigir esse erro. Ajuda do solucionador de problemas de rede do Windows consertar muitos problemas de conexão de rede .
Você pode clicar em Iniciar -> Configurações -> Atualização e segurança -> Solucionar problemas. Role para baixo no painel direito para encontrar Conexões de Internet e clique nele. Em seguida, clique no botão Executar o solucionador de problemas para começar a diagnosticar e corrigir os problemas detectados na Internet.
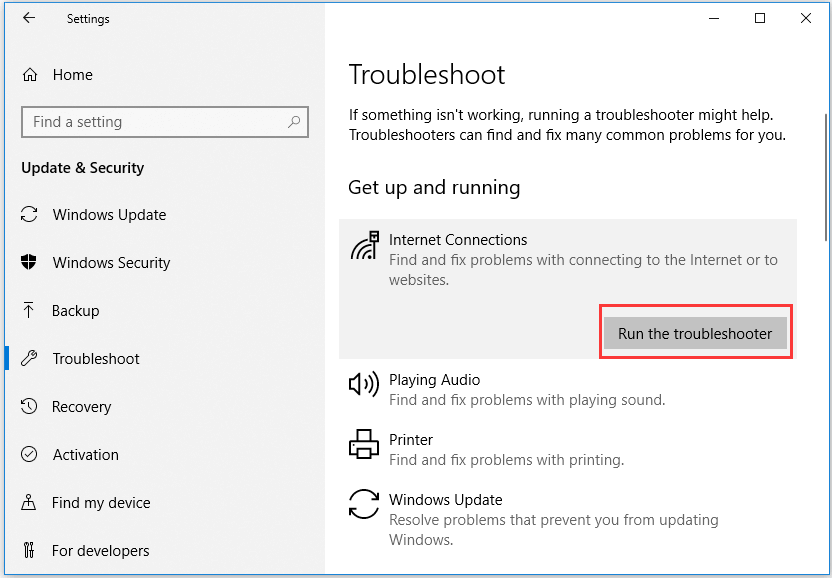
Dica 4. Verifique se o WiFi está disponível no Gerenciador de dispositivos
Se o WiFi for desabilitado por engano no Gerenciador de Dispositivos, então as configurações de WiFi estão faltando no seu Windows 10 ou dispositivo Surface. Você pode verificar se o WiFi está disponível no Gerenciador de dispositivos, seguindo as instruções abaixo.
- Pressione Windows + X e selecione Gerenciador de Dispositivos para abra o Gerenciador de Dispositivos no Windows 10 ou superfície.
- Clique na categoria Adaptadores de rede para expandi-la. Verifique se o adaptador de rede sem fio ou controlador de rede está listado.
- Clique duas vezes no adaptador de rede sem fio ou controlador de rede, clique na guia Driver e clique em Desativar dispositivo. Em seguida, você pode clicar em Ativar dispositivo para reiniciar o adaptador de rede ou controlador.
- Reinicie o seu computador e verifique se as configurações de WiFi estão faltando. O problema foi corrigido.
Conclusão
Espero que uma das 4 maneiras possa ajudá-lo a corrigir o problema de falta de configurações de WiFi no Windows 10 ou Surface. Se você tiver uma solução melhor para corrigir esse problema, não hesite em compartilhar conosco.



![[Corrigido!] 413 Solicitar entidade muito grande no WordPress, Chrome, Edge](https://gov-civil-setubal.pt/img/news/18/fixed-413-request-entity-too-large-on-wordpress-chrome-edge-1.png)


![2 maneiras - o certificado de segurança do Outlook não pode ser verificado Erro [MiniTool News]](https://gov-civil-setubal.pt/img/minitool-news-center/22/2-ways-outlook-security-certificate-cannot-be-verified-error.png)
![[Resolvido] Como criar e gerenciar uma lista suspensa do Excel?](https://gov-civil-setubal.pt/img/news/73/resolved-how-to-create-and-manage-an-excel-drop-down-list-1.png)










![Meu computador é de 64 bits ou 32 bits? Experimente as 5 maneiras de julgar [MiniTool Wiki]](https://gov-civil-setubal.pt/img/minitool-wiki-library/27/is-my-computer-64-bit.png)
![Correções para o erro “O Windows detectou que os aprimoramentos de áudio” [MiniTool News]](https://gov-civil-setubal.pt/img/minitool-news-center/50/fixes-windows-has-detected-that-audio-enhancements-error.png)