11 dicas para solucionar problemas de conexão com a Internet Win 10 [MiniTool News]
11 Tips Troubleshoot Internet Connection Problems Win 10
Resumo:

Problemas de conexão com a Internet podem ser frustrantes. Este tutorial fornece 11 dicas com guias passo a passo para ajudá-lo a solucionar problemas de conexão com a Internet no Windows 10, incl. Wi-Fi conectado, mas sem Internet, roteador não conectado à Internet, Internet conectado, mas não funcionando, etc. MiniTool O software de recuperação de dados também ajuda a recuperar facilmente arquivos perdidos / excluídos no Windows 10 gratuitamente se você perder alguns dados devido a uma falha do sistema operacional do computador, etc.
Às vezes, podem ocorrer problemas de conexão com a Internet, por exemplo, o computador repentinamente não consegue se conectar à Internet, sem conexão Wi-Fi, mas sem Internet Windows 10, etc. Não se preocupe, o problema de conexão com a Internet pode ser corrigido.
Abaixo estão 11 dicas para ajudá-lo a solucionar problemas de conexão com a Internet. Experimente os métodos abaixo para corrigir problemas de conexão com a Internet, como Wi-Fi conectado, mas sem conexão com a Internet, roteador sem conexão com a Internet, Internet conectado, mas não funcionando e assim por diante.
Parte 1. Sem conexão com a Internet - Resolver problemas de conexão com a Internet (dicas básicas)
Se você não consegue se conectar ao seu WiFi ou Internet, você pode tentar as 11 correções abaixo para solucionar problemas de conexão à Internet.
Correção 1. Reinicie seu computador
Reiniciar o computador geralmente pode corrigir muitos problemas que você está encontrando. Quando seu computador de repente não tiver conexão com a Internet, você pode clicar Iniciar -> Energia -> Reiniciar para reiniciar o seu computador.
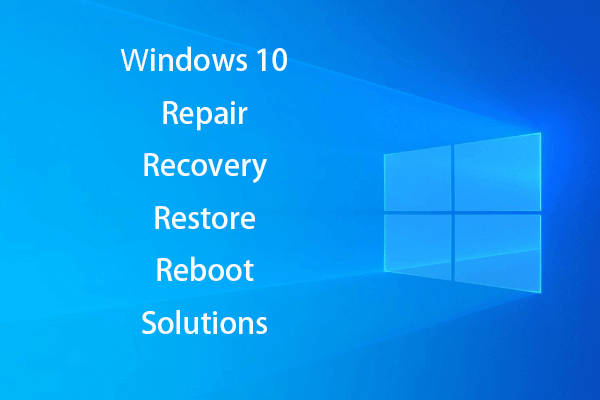 Criar disco de reparo / unidade de recuperação / imagem do sistema do Windows 10 para reparar o Win 10
Criar disco de reparo / unidade de recuperação / imagem do sistema do Windows 10 para reparar o Win 10 Soluções de reparo, recuperação, reinicialização, reinstalação e restauração do Windows 10. Aprenda a criar disco de reparo do Windows 10, disco de recuperação / unidade USB / imagem do sistema para reparar problemas do sistema operacional do Windows 10.
consulte Mais informaçãoCorreção 2. Verifique a conexão à Internet com outro dispositivo ou tente acessar outros sites
Se você encontrar este site não pode ser alcançado erro ao visitar um site, você pode tentar visitar mais sites para ver se consegue acessá-los. Você também pode tentar outro dispositivo para ver se ele consegue se conectar à Internet. Se o problema de conexão com a Internet ocorre apenas em um dispositivo, você pode se concentrar em corrigir nenhum problema de conexão com a Internet nessa máquina específica. Você pode obter algumas soluções na Parte 2.
Correção 3. Reinicie o modem e roteador de Internet
Às vezes, reiniciar o Modem e Roteador da Internet pode corrigir muitos problemas menores da Internet. Você pode cortar diretamente o fornecimento de energia do Modem e do Roteador para desligá-los ou desconectar manualmente o modem e o roteador de suas respectivas fontes de alimentação. Após alguns minutos, você pode ligar o modem e o roteador novamente e verificar se o problema do roteador que não se conecta à Internet foi corrigido.
Correção 4. Verifique se há infecção por vírus / malware
A infecção por malware ou vírus pode fazer o computador funcionar de maneira anormal e causar problemas de conexão com a Internet. Você pode usar Windows Defender ou software antivírus de terceiros para executar uma verificação de malware / vírus para o seu computador.
 Como reparar o Windows 10 com reparo de inicialização, SFC Scannow, etc. (6 maneiras)
Como reparar o Windows 10 com reparo de inicialização, SFC Scannow, etc. (6 maneiras) Aprenda a reparar o Windows 10 gratuitamente com Reparo de Inicialização, SFC / Scannow e 6 maneiras de reparar a inicialização do Windows 10, arquivos de sistema corrompidos, tela preta / azul, outros problemas.
consulte Mais informaçãoCorreção 5. Redefina o roteador para solucionar problemas de conexão com a Internet
Reinicialização suave: Se você ainda não conseguir se conectar à Internet, pode redefinir o roteador. Você pode executar uma reinicialização suave desconectando e conectando o Conector de Energia na parte frontal ou lateral do roteador.
Reinicialização total: Você também pode executar uma reinicialização a frio para restaurar as configurações de fábrica da rede. Isso também redefiniria os padrões de fábrica do nome e senha da rede. Você pode pressionar e segurar o Redefinir na parte traseira do modem ou roteador por mais de 30 segundos para reinicializar o modem / roteador.
Normalmente, o botão Reiniciar está embutido na parte traseira do modem e do roteador. Você pode usar uma caneta ou outras ferramentas para pressionar este botão.
Correção 6. Aproxime seu computador do roteador
A distância entre o dispositivo e o ponto de acesso sem fio afetará o desempenho da conexão sem fio. Se o seu dispositivo for excluído do alcance do sinal sem fio, ele não poderá se conectar à Internet. Você pode mover seu dispositivo para mais perto do roteador e tentar se conectar novamente.
Correção 7. Entre em contato com seu ISP (provedor de serviços de Internet)
Se você ainda não consegue se conectar à Internet ou a velocidade da Internet está lenta, entre em contato com o seu provedor de serviços de Internet para obter ajuda profissional
Parte 2. Como consertar conexão Wi-Fi, mas sem conexão com a Internet (soluções avançadas)
Uma vez que alguns de vocês também podem encontrar Wi-Fi conectado, mas nenhum problema de conexão com a Internet, continuaremos a apresentar algumas soluções avançadas para ajudá-lo a corrigir esse problema. Você também pode tentar algumas dessas correções se puder acessar a web em outros dispositivos, mas não em seu PC.
Correção 8. Desativar temporariamente o software antivírus
Você pode tentar desativar temporariamente ou desinstalar qualquer software antivírus de terceiros para ver se o WiFi está conectado, mas nenhum problema de Internet pode ser corrigido. Às vezes, o antivírus pode interferir em alguns processos em seu computador.
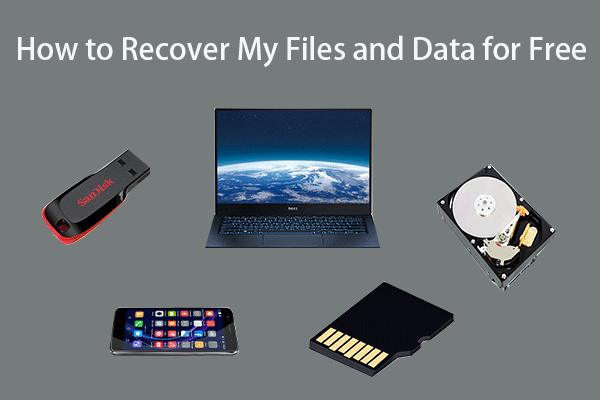 Como recuperar meus arquivos / dados gratuitamente em 3 etapas [23 perguntas frequentes + soluções]
Como recuperar meus arquivos / dados gratuitamente em 3 etapas [23 perguntas frequentes + soluções] 3 etapas fáceis para recuperar rapidamente meus arquivos / dados gratuitamente com o melhor software de recuperação de arquivos gratuito. 23 Perguntas frequentes e soluções sobre como recuperar meus arquivos e dados perdidos estão incluídos.
consulte Mais informaçãoCorreção 9. Resolva os problemas de conexão do seu dispositivo com a Internet
Você pode clicar Iniciar -> Configurações -> Atualização e segurança -> Solução de problemas . Clique Conexões de Internet e clique Execute o solucionador de problemas botão. O Windows irá pesquisar e corrigir automaticamente os problemas detectados com a conexão com a Internet ou sites.
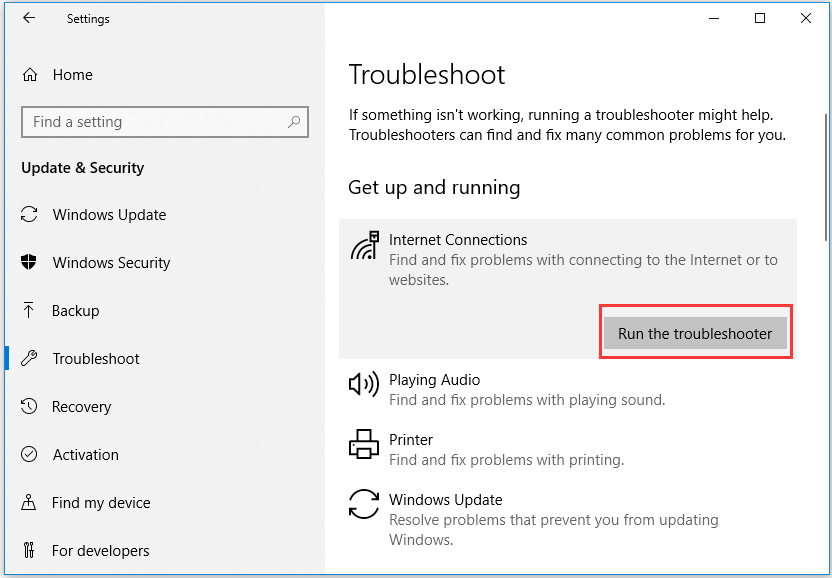
Correção 10. Atualize os drivers do adaptador de rede
- Você pode clicar Começar , tipo gerenciador de Dispositivos e escolha Gerenciador de Dispositivos para abri-lo.
- Expandir Adaptadores de rede e clique com o botão direito no seu dispositivo de rede e escolha Atualizar driver .
Em seguida, você pode verificar se o seu PC com Windows 10 pode se conectar à Internet.
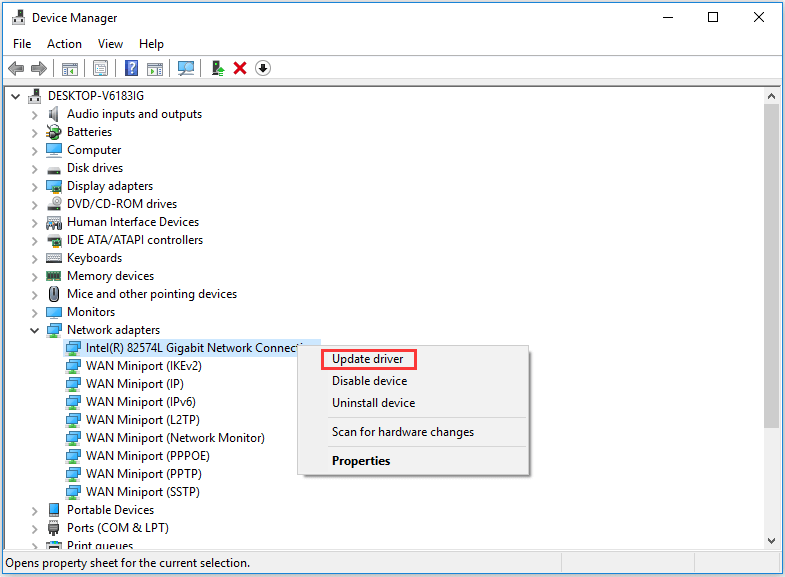
Correção 11. Redefinir configurações DNS / TCP / IP
Você pode pressionar Windows + R , tipo cmd e pressione Ctrl + Shift + Enter para abrir o prompt de comando do Windows 10 .
Em seguida, você pode digitar as linhas de comando abaixo para redefinir o DNS / TCP / IP.
- ipconfig / release
- ipconfig / all
- ipconfig / flushdns
- ipconfig / renew
- netsh int ip set dns
- netsh winsock reset
Conclusão
Este tutorial reúne 11 correções para ajudá-lo a solucionar problemas de Internet. Espero que seus problemas de conexão com a Internet, como nenhuma conexão à Internet, Wi-Fi conectado, mas sem Internet Windows 10, roteador não conectado à Internet, Internet conectado mas não funcionando, etc., possam ser corrigidos agora. Se você tiver maneiras melhores de resolver os problemas de conexão com a Internet, não hesite em compartilhar conosco.

![[Resolvido] Como consertar o Chrome OS ausente ou danificado? [Notícias MiniTool]](https://gov-civil-setubal.pt/img/minitool-news-center/42/how-fix-chrome-os-is-missing.jpg)
![Falha curta no DST do disco rígido do laptop HP [Quick Fix] [MiniTool News]](https://gov-civil-setubal.pt/img/minitool-news-center/37/hp-laptop-hard-drive-short-dst-failed.jpg)



![Correções completas para a tela amarela da morte em computadores com Windows 10 [MiniTool News]](https://gov-civil-setubal.pt/img/minitool-news-center/20/full-fixes-yellow-screen-death-windows-10-computers.png)


![O que é o CHKDSK e como funciona | Todos os detalhes que você deve saber [MiniTool Wiki]](https://gov-civil-setubal.pt/img/minitool-wiki-library/46/what-is-chkdsk-how-does-it-work-all-details-you-should-know.png)



![Como consertar “Ocorreu um erro ao aplicar atributos ao arquivo”? [Notícias MiniTool]](https://gov-civil-setubal.pt/img/minitool-news-center/51/how-fix-an-error-occurred-applying-attributes-file.png)

![[Resolvido] Código de erro Val 9 do Valorant no Windows 10/11 [Dicas do MiniTool]](https://gov-civil-setubal.pt/img/news/83/solved-valorant-error-code-val-9-on-windows-10/11-minitool-tips-1.png)


![Como você pode corrigir erro de detecção de vírus com falha no Google Chrome? [Notícias MiniTool]](https://gov-civil-setubal.pt/img/minitool-news-center/75/how-can-you-fix-failed-virus-detected-error-google-chrome.png)
