Como corrigir o problema “Windows Driver Foundation High CPU” [MiniTool News]
How Fix Windows Driver Foundation High Cpu Issue
Resumo:
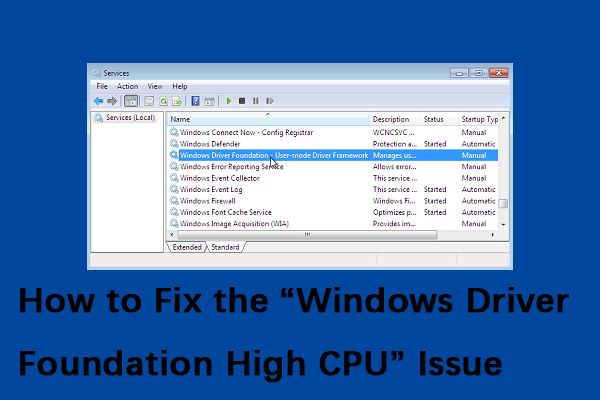
Embora o Windows Driver Foundation não restrinja exatamente as funcionalidades da CPU, certamente esgota a bateria e pode causar congelamento do sistema às vezes, especialmente se o uso disparar até 100%. Esta postagem de MiniTool mostrará como consertar o problema de “alta CPU do Windows Driver Foundation”.
O que éWindows Driver Foundation
O Windows Driver Frameworks (WDF), anteriormente conhecido como Windows Driver Foundation, é um conjunto de bibliotecas que você pode usar para escrever drivers de dispositivo que sejam executados no sistema operacional Windows. É um serviço importante do Windows, mas às vezes pode causar alto uso da CPU.
Como corrigir o Windows Driver Foundation usando alta CPU
Em seguida, apresentarei como corrigir o problema de alta CPU do Windows Driver Foundation.
Método 1: execute o Windows Update
Há uma grande possibilidade de que o problema de “alta CPU do Windows Driver Foundation” seja corrigido pelo Windows Update. Agora siga as orientações abaixo:
Passo 1. No Pesquisa caixa, tipo atualizar e escolher Verifique se há atualizações da melhor combinação.
Passo 2. Clique no Verifique se há atualizações botão e deixe o Windows verificar se há alguma atualização disponível agora.
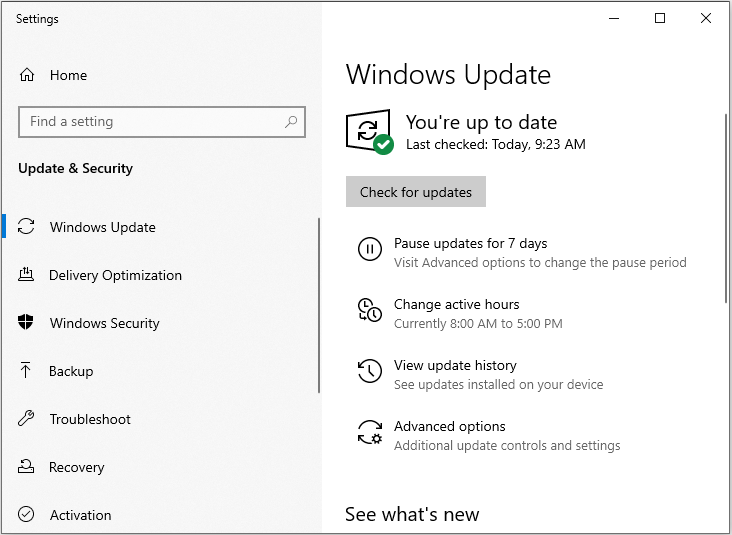
Etapa 3. Instale todas as atualizações e reinicie o seu PC.
Método 2: Reinstale o driver Wi-Fi
Se o seu driver não for totalmente compatível com o Windows 10, o Windows Driver Foundation pode encontrar o problema. Você só precisa reinstalar o driver Wi-Fi. Isso é bastante simples e você pode fazer isso seguindo estas etapas:
Dica: Antes de começar, você precisa baixar os drivers de Wi-Fi mais recentes do fabricante do seu dispositivo.Passo 1: Abrir Gerenciador de Dispositivos .
Passo 2: Localize o seu adaptador Wi-Fi, clique com o botão direito e escolha Desinstalar dispositivo do menu.
Uma caixa de diálogo de confirmação aparecerá agora e clique em Desinstalar .
Etapa 3: Depois de remover o driver, reinicie o PC e instale o driver Wi-Fi novamente. Agora verifique se isso resolve o problema.
Método 3: Execute uma inicialização limpa
Se o método anterior não funcionar, o próximo método para você é realizar uma inicialização limpa. As etapas são as seguintes:
Passo 1: aperte o Windows + R chaves ao mesmo tempo para lançar o Corre aplicativo, em seguida, digite msconfig e clique Está bem .
Passo 2: Navegue até o Serviços guia e verifique o Ocultar todos os serviços Microsoft opção.
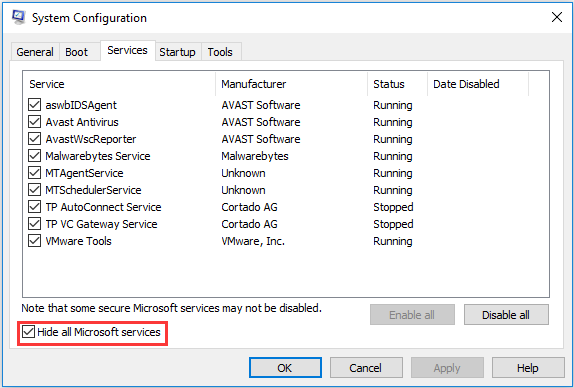
Etapa 3: Agora clique no Desativar tudo botão para desativar todos os serviços de terceiros.
Passo 4: Então clique Aplique para salvar as alterações. Então, todos os serviços relacionados à Microsoft serão deixados e todos os serviços de terceiros serão desabilitados.
Etapa 5: Agora navegue até o Comece guia e clique no Abra o Gerenciador de Tarefas opção. Em seguida, você será redirecionado para o gerenciador de tarefas.
Etapa 6 : Selecione cada serviço um por um e clique no botão Desabilitar botão.
Agora você pode reiniciar o computador e tentar instalar as atualizações. Se funcionar corretamente, isso significa que o problema é causado por algum serviço ou aplicativo. Você pode iniciar o Gerenciador de Tarefas novamente e tentar habilitar cada aplicativo um por um para verificar o comportamento. Em seguida, você pode descobrir o aplicativo que causa o problema.
Depois disso, verifique se o Windows Driver Foundation ainda causa alta CPU.
Método 4: Executar uma restauração do sistema
Se todos os métodos não funcionarem, você pode tentar realizar uma restauração do sistema. Esta postagem - O que é ponto de restauração do sistema e como criá-lo? As soluções estão aqui é o que você precisa.
Palavras Finais
Seu computador tem o problema de “CPU alta do Windows Driver Foundation”? Agora, tente os métodos acima para ajudá-lo a corrigir o problema irritante.

![[6 métodos] Como liberar espaço em disco no Windows 7 8](https://gov-civil-setubal.pt/img/partition-disk/55/6-methods-how-to-free-up-disk-space-on-windows-7-8-1.png)
![[Resolvido] Como verificar a lista de amigos da PSN em diferentes dispositivos?](https://gov-civil-setubal.pt/img/news/66/how-check-psn-friends-list-different-devices.png)



![2 maneiras úteis de desativar a organização automática em pastas no Windows 10 [MiniTool News]](https://gov-civil-setubal.pt/img/minitool-news-center/06/2-useful-ways-disable-auto-arrange-folders-windows-10.png)







![System Image VS Backup - Qual é adequado para você? [Dicas de MiniTool]](https://gov-civil-setubal.pt/img/backup-tips/30/system-image-vs-backup-which-one-is-suitable.png)

![Como reduzir a temperatura da GPU no Windows 10 [MiniTool News]](https://gov-civil-setubal.pt/img/minitool-news-center/61/how-lower-gpu-temperature-windows-10.png)


