Como combinar duas imagens em uma - 2 métodos
How Combine Two Images Into One 2 Methods
Resumo:

Combinar duas imagens em uma imagem pode ser muito eficaz para exibir antes e depois da comparação. Neste artigo, mostraremos três métodos diferentes para realizar essa tarefa. Se você quiser vai áudio ou arquivos de vídeo, MiniTool MovieMaker é recomendado.
Navegação rápida :
Se você deseja combinar duas fotos para mostrar as comparações de antes e depois ou combinar duas ideias diferentes em um único efeito visual, não pode perder este post. Continue lendo e aprenda como combinar duas imagens em uma.
Artigo relacionado: Os 10 melhores visualizadores de fotos para Windows 10 (2020)
Como combinar duas imagens no Paint
O software interno da Microsoft Paint, para realizar tarefas menores, como mesclar duas imagens. Esta é a maneira mais fácil de mesclar duas fotos sem a necessidade de nenhum software adicional, e você pode mesclar quantas fotos quiser com este combinador de imagens gratuito. Agora, vamos verificar como mesclar duas fotos no Paint.
Etapa 1. Abra o Paint em seu PC primeiro.
Etapa 2. Navegue até Arquivo > Abrir para importar qualquer uma das duas imagens que deseja mesclar.
Etapa 3. Se necessário, clique em Redimensionar na barra de ferramentas para redimensionar a imagem. O redimensionamento pode ser feito em porcentagens ou pixels.
Etapa 4. Arraste a pequena caixa no canto inferior direito da imagem para aumentar o tamanho do fundo branco. Mais espaço na tela significa que você pode importar outras imagens.
Etapa 5. Clique na seta suspensa sob o Colar botão e selecione Colar de para importar sua segunda imagem. Em seguida, redimensione-a para que fique igual à primeira imagem. Basta arrastá-lo para o espaço em branco que você criou anteriormente.
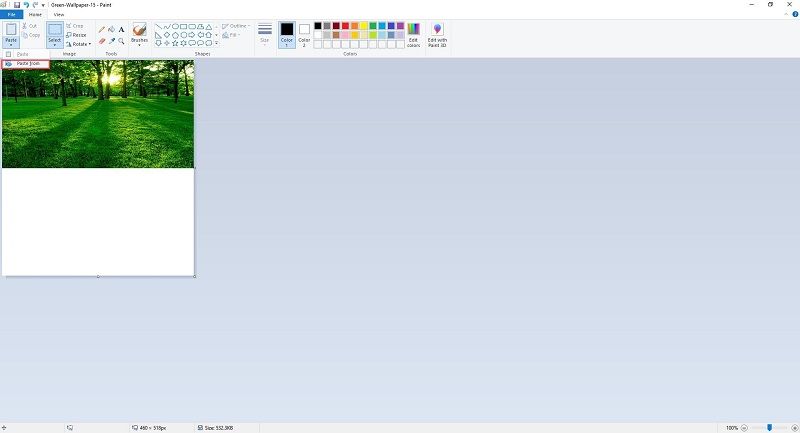
Etapa 6. Abra a lista suspensa do Seleção ferramenta e escolha Seleção retangular ou Seleção de forma livre para cortar o fundo indesejado e o excesso de espaço da tela de que você não precisa.
Etapa 7. Vá para Arquivo > Salvar como para salvar a imagem mesclada como uma nova imagem.
Você pode estar interessado em: Como fazer um GIF no Photoshop - RESOLVIDO
Como combinar duas imagens no Photoshop
Adobe Photoshop é um editor de gráficos raster desenvolvido pela Adobe Inc. para Windows e macOS. O Photoshop pode realizar algumas tarefas impressionantes de edição de fotos, incluindo a combinação de duas imagens em uma. A seguir, você verá como combinar duas fotos no Adobe Photoshop CS6.
Etapa 1. Inicie o Adobe Photoshop CS6 em seu computador.
Etapa 2. Vá para Arquivo > Novo e depois forneça os valores da resolução exatamente quanto você precisa.
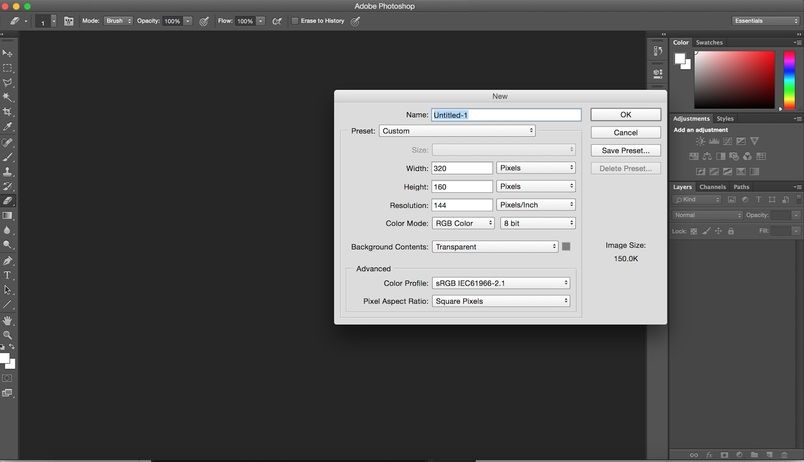
Etapa 3. Depois que a tela abrir, clique em Arquivo > Lugar, colocar para importar qualquer uma das duas imagens que deseja mesclar.
Etapa 4. Coloque esta imagem exatamente onde deseja colocá-la na tela. Você pode redimensionar a imagem e colocá-la em qualquer lugar que desejar. Quando estiver satisfeito com o resultado, clique com o botão direito na imagem e selecione o Lugar, colocar opção para salvar suas alterações.
Etapa 5. Repita a etapa 2 para carregar a segunda imagem para o software e, em seguida, você pode redimensioná-la ou reposicioná-la.
Passo 6. Depois de terminar, apenas clique com o botão direito na imagem recém-adicionada e selecione o Lugar, colocar opção para executar a operação.
Etapa 7. Agora, as duas imagens foram colocadas em uma tela. Navegar para Arquivo > Salve para salvar esta imagem combinada.
 Resolvido - Objeto inteligente não é diretamente editável
Resolvido - Objeto inteligente não é diretamente editável “Não foi possível concluir sua solicitação porque o objeto inteligente não pode ser editado diretamente.” Você já encontrou esse erro? Como corrigi-lo?
consulte Mais informaçãoConclusão
Você aprendeu a combinar duas imagens depois de ler este post? Se você tiver alguma dúvida ou sugestão sobre isso, por favor, avise-nos via Nos ou compartilhe-os na seção de comentários abaixo.
![3 maneiras de desativar a chave do Windows no Windows [MiniTool News]](https://gov-civil-setubal.pt/img/minitool-news-center/95/3-ways-disable-windows-key-windows.jpg)

![Não se preocupe, aqui estão 8 soluções para a tela preta do YouTube [Dicas de MiniTool]](https://gov-civil-setubal.pt/img/blog/39/no-te-preocupes-aqu-tienes-8-soluciones-para-la-pantalla-negra-de-youtube.jpg)

![O que é um Memory Stick e seu principal uso e futuro [MiniTool Wiki]](https://gov-civil-setubal.pt/img/minitool-wiki-library/88/what-is-memory-stick.jpg)
![Como excluir a pasta WindowsApps e obter permissão [dicas do MiniTool]](https://gov-civil-setubal.pt/img/data-recovery-tips/64/how-delete-windowsapps-folder-get-permission.png)


![Dez principais soluções para fotos em cartão SD - Guia definitivo [dicas do MiniTool]](https://gov-civil-setubal.pt/img/data-recovery-tips/06/top-10-solutions-photos-sd-card-gone-ultimate-guide.jpg)

![3 maneiras de criar backups automáticos de arquivos no Windows 10 facilmente [dicas do MiniTool]](https://gov-civil-setubal.pt/img/backup-tips/32/3-ways-create-automatic-file-backup-windows-10-easily.jpg)
![4 maneiras de abrir o diagnóstico de memória do Windows para verificar a memória [MiniTool Wiki]](https://gov-civil-setubal.pt/img/minitool-wiki-library/86/4-ways-open-windows-memory-diagnostic-check-memory.png)

![Download e atualização do driver da webcam / câmera para Windows 10 [MiniTool News]](https://gov-civil-setubal.pt/img/minitool-news-center/28/webcam-camera-driver-windows-10-download-update.png)
![LG Data Recovery - Como você pode recuperar dados do telefone LG? [Dicas de MiniTool]](https://gov-civil-setubal.pt/img/android-file-recovery-tips/03/lg-data-recovery-how-can-you-recover-data-from-lg-phone.jpg)




