2 maneiras de redefinir todas as configurações de política de grupo para o Windows 10 padrão [MiniTool News]
2 Ways Reset All Group Policy Settings Default Windows 10
Resumo:
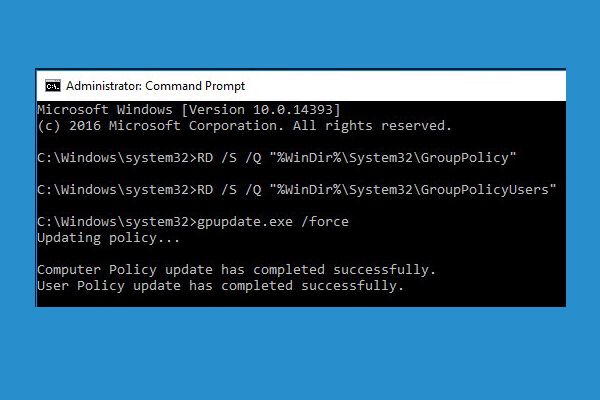
Esta postagem fornece algumas maneiras de ajudá-lo a redefinir as configurações da Política de Grupo para o padrão no Windows 10. Se o seu computador tiver outros problemas, Software MiniTool oferece software de recuperação de dados gratuito, gerenciador de partição do disco rígido, software de backup e restauração do sistema para ajudá-lo a corrigir alguns problemas do Windows e manter seus dados protegidos.
Às vezes, você pode usar o Editor de Política de Grupo do Windows para ajustar algumas configurações do sistema. Se você achar que o seu computador está se comportando de maneira anormal depois de fazer algumas alterações no Editor de Política de Grupo, você pode se perguntar como redefinir todas as configurações de Política de Grupo para o padrão no Windows 10.
A seguir, fornecemos algumas maneiras de ajudá-lo a redefinir a Política de Grupo para o padrão no Windows 10. Verifique o guia passo a passo.
Maneira 1. Redefinir as configurações de política de grupo por meio do Editor de política de grupo local
Você pode usar o Editor de Política de Grupo Local para redefinir todas as configurações de Política de Grupo para o padrão no Windows 10.
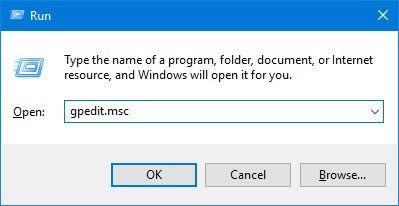
- Você pode pressionar Windows + R , tipo gpedit.msc na caixa de diálogo Executar e pressione Entrar para abrir o Editor de Política de Grupo Local no Windows 10.
- Na janela do Editor de Política de Grupo, você pode clicar no seguinte caminho: Política do computador local -> Configuração do computador -> Modelos administrativos -> Todas as configurações .
- Em seguida, você pode clicar Estado coluna na janela direita e exibirá as configurações de política por categoria. Você pode encontrar facilmente as políticas Ativadas / Desativadas na parte superior.
- Então você pode alterar o estado dessas políticas de Ativado desativado para Não configurado .
- Continue a encontrar o seguinte caminho no Editor de Política de Grupo: Política do computador local -> Configuração do usuário -> Modelos administrativos -> Todas as configurações . E faça o mesmo para alterar as configurações de Diretiva de Grupo modificadas de Habilitado / Desabilitado para Não Configurado. Salve as alterações.
- Para que a redefinição tenha efeito, você pode reiniciar o computador ou abrir prompt de comando elevado , e digite gpupdate.exe / force , e bateu Entrar para executar o comando.
Por padrão, todas as políticas no Editor de Política de Grupo são definidas como 'Não Configurado'. Ao fazer isso, você pode redefinir todas as configurações de Política de Grupo para o padrão no Windows 10.
Se quiser redefinir a configuração de Diretiva de Grupo modificada específica para o padrão, você pode encontrar essa diretiva no Editor de Diretiva de Grupo e fazer o mesmo para redefinir a configuração de diretiva individual para o padrão no Windows 10.
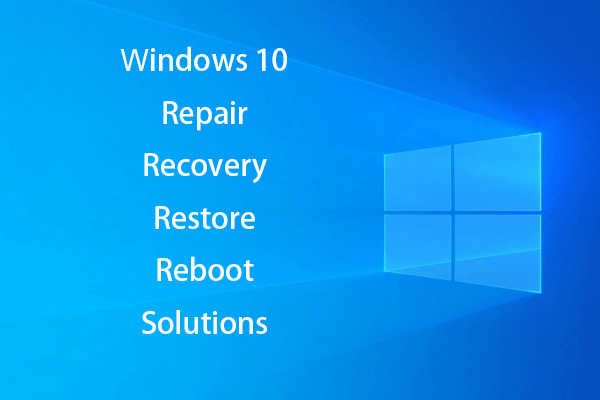 [RESOLVIDO] Como reviver o Windows 10 com unidade de recuperação | Easy Fix
[RESOLVIDO] Como reviver o Windows 10 com unidade de recuperação | Easy Fix Soluções de reparo, recuperação, reinicialização, reinstalação e restauração do Windows 10. Crie o disco de reparo / disco de recuperação / unidade USB / imagem do sistema do Win 10 para reparar problemas do sistema operacional do Win 10.
consulte Mais informaçãoManeira 2. Redefinir as configurações de política de grupo para o padrão com prompt de comando
Se você não sabe quais políticas modificou, você também pode usar o Prompt de Comando do Windows para redefinir todas as configurações de Política de Grupo para o padrão no Windows 10.
Ao excluir a pasta de configurações da Política de Grupo do disco rígido do computador, você pode redefinir todas as políticas para o padrão. Veja como fazer.
- Clique Começar , tipo cmd , clique com o botão direito no aplicativo Prompt de comando para escolher Executar como administrador . Isso abrirá o Prompt de Comando elevado no Windows 10.
- Em seguida, você pode digitar o comando: RD / S / Q '% WinDir% System32 GroupPolicy' na janela do Prompt de Comando e pressione Entrar para executar o comando.
- Continue a digitar este comando: RD / S / Q '% WinDir% System32 GroupPolicyUsers' , e bateu Entrar .
- Em seguida, você pode digitar o comando: gpupdate / force e pressione Enter para atualizar as configurações de Política de Grupo. Ou você pode reiniciar o computador com Windows 10 para que essas alterações tenham efeito.
Resultado
Se você deseja redefinir as configurações de Diretiva de Grupo para o padrão no Windows 10, pode tentar um dos dois métodos acima. Espero que ajude.
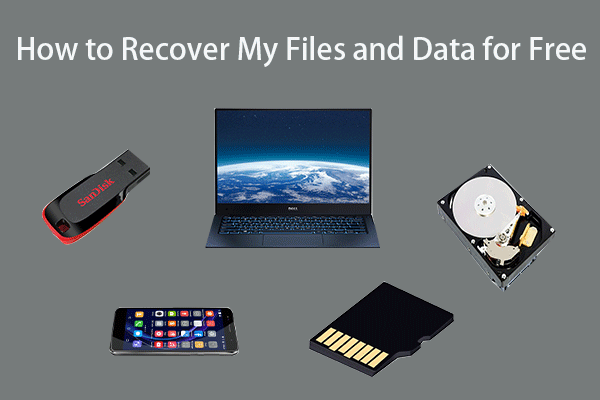 Como recuperar meus arquivos / dados gratuitamente em 3 etapas [23 FAQs]
Como recuperar meus arquivos / dados gratuitamente em 3 etapas [23 FAQs] 3 etapas fáceis para recuperar rapidamente meus arquivos / dados gratuitamente com o melhor software de recuperação de arquivos gratuito. 23 FAQs sobre como recuperar meus arquivos e dados perdidos estão incluídos.
consulte Mais informação![[Wiki] Análise do Microsoft System Center Endpoint Protection [MiniTool News]](https://gov-civil-setubal.pt/img/minitool-news-center/84/microsoft-system-center-endpoint-protection-review.png)
![[Explicado] IA em segurança cibernética – prós e contras, casos de uso](https://gov-civil-setubal.pt/img/backup-tips/E5/explained-ai-in-cybersecurity-pros-cons-use-cases-1.jpg)


![4 Soluções para corrigir o problema RGSS102e.DLL não encontrado [MiniTool News]](https://gov-civil-setubal.pt/img/minitool-news-center/96/4-solutions-fix-rgss102e.png)


![Dez principais maneiras de o Backup e sincronização do Google não funcionar [dicas do MiniTool]](https://gov-civil-setubal.pt/img/backup-tips/99/top-10-ways-google-backup.png)
![O que acontecia quando seu computador sempre fechava sozinho [dicas do MiniTool]](https://gov-civil-setubal.pt/img/data-recovery-tips/26/what-happened-when-your-computer-keeps-shutting-down-itself.png)





![10 maneiras de corrigir o erro de tela preta do Discord no Windows 10/8/7 [MiniTool News]](https://gov-civil-setubal.pt/img/minitool-news-center/07/10-ways-fix-discord-black-screen-error-windows-10-8-7.png)
![[Guia] Google Lens para iPhone no Google App / Google Fotos [MiniTool News]](https://gov-civil-setubal.pt/img/minitool-news-center/28/google-lens.png)


![[Resolvido!] Nova pasta do Windows 10 congela o File Explorer? [Notícias MiniTool]](https://gov-civil-setubal.pt/img/minitool-news-center/83/windows-10-new-folder-freezes-file-explorer.png)
