O backup do Steam não funciona – como resolver o problema?
Steam Backup Not Working How To Resolve The Issue
Quando quiser mudar um dispositivo para usar o Steam, você pode se preocupar se os arquivos do jogo precisam ser baixados novamente. Para evitar isso, você pode fazer backup dos arquivos do jogo. No entanto, se você encontrar o problema “O backup do Steam não funciona”, como corrigi-lo? Leia esta postagem de Miniferramenta para saber como consertar o backup do Steam que não funciona.
Por que o Backup do Steam não funciona
Backup é um dos recursos do Steam. Ele permite que você faça backup dos arquivos e configurações do jogo para garantir que os dados do jogo possam ser recuperados quando houver uma falha no sistema ou você precisar mudar para outro dispositivo. Você pode estar se perguntando por que o backup do Steam não funciona no Windows. Existem vários motivos para esse erro.
- O arquivo está corrompido. Se os arquivos do jogo estiverem danificados, o backup pode não funcionar. Você deve certificar-se de que seus arquivos estão em boas condições.
- O espaço não é suficiente. O backup do Steam requer espaço livre suficiente para salvar arquivos. Se o espaço em disco não for suficiente, o backup falhará.
- Firewall ou software antivírus estão ativados. A função de backup do Steam pode ser afetada se você tiver ativado um firewall ou baixado outro software de segurança.
- O processo de backup é interrompido. O processo de backup será abortado se o computador estiver sem energia, desligado ou desconectado da rede.
Como consertar o backup do Steam que não funciona no Windows
Para corrigir o erro de backup do Steam, você pode primeiro verificar se a conexão de rede está estável e rápida. Se a conexão de rede não apresentar problemas, você deve tentar os seguintes métodos.
Método 1: verificar a integridade do arquivo
Você pode verificar a integridade dos arquivos para ter certeza de que não estão corrompidos. Esta função pode reconhecer arquivos corrompidos comparando os arquivos do jogo no seu computador e aqueles no seu servidor Steam. Aqui estão as etapas específicas.
- Inicie o Vapor aplicativo e escolha Biblioteca .
- Clique com o botão direito em um jogo e selecione Propriedades .
- Mude para o Arquivos instalados opção e clique em Verifique a integridade dos arquivos do jogo .
Se houver algum problema, os arquivos danificados serão substituídos.
Método 2: excluir arquivos suspeitos da pasta Steam
Às vezes, o backup do Steam não funciona pode ser causado por alguns arquivos suspeitos. O que você pode fazer é excluir esses arquivos. Aqui estão as etapas para excluí-los.
- Vá para este endereço C:\Arquivos de Programas (x86)\Steam\steamapps\common\
. - Selecione arquivos suspeitos, clique com o botão direito na área selecionada e escolha Excluir .
Depois de concluir essas operações, você excluiu os arquivos com sucesso.
Método 3: Libere espaço de armazenamento do PC
Limpar arquivos inúteis para expandir o espaço de armazenamento para que o Steam tenha espaço suficiente para backup também é um meio importante para consertar o backup do Steam que não funciona. As diretrizes são as seguintes.
- Pressione o Ganhar + S chaves, digite Configurações de armazenamento na caixa de pesquisa e pressione Digitar .
- Clique em Configure o Storage Sense ou execute-o agora .
- Role para baixo até Libere espaço agora área e clique no Limpe agora botão.
Agora você pode abrir o Steam para ver se é possível fazer backup dos arquivos do jogo normalmente.
Pontas: Se você excluir acidentalmente arquivos que são úteis para você, use MiniTool Power Data Recovery grátis para recuperá-los. Arquivos com até 1 GB podem ser recuperados gratuitamente.MiniTool Power Data Recovery grátis Clique para baixar 100% Limpo e Seguro
Método 4: desative o firewall
Se você ativou o Firewall, poderá desativá-lo temporariamente durante o backup, o que será benéfico para o seu backup. Aqui estão as operações.
Etapa 1: Abra o Painel de controle e mude o Ver por para Ícones grandes .
Etapa 2: escolha Firewall do Windows Defender > Ativar ou desativar o Firewall do Windows Defender .
Etapa 3: desligue o Firewall em Configurações de rede privada e Configurações de rede pública .

Lembre-se de ativar o Firewall novamente para proteger o seu computador após a conclusão do backup.
Método 5: use a ferramenta de backup de terceiros
Quando ocorre um erro de backup do Steam que não funciona, você pode usar uma ferramenta de backup de terceiros como alternativa. Esta ferramenta de backup – MiniTool ShadowMaker tem uma poderosa função de backup de dados. Ele pode fazer backup facilmente da maioria dos arquivos de jogos e outros tipos de dados armazenados no disco local do seu computador. Além disso, também suporta backup de partições de disco e sistemas Windows. Esta ferramenta é gratuita por até trinta dias.
Avaliação do MiniTool ShadowMaker Clique para baixar 100% Limpo e Seguro
Etapa 1: lançamento MiniTool ShadowMaker e clique em Continue o teste para acessar sua interface principal.
Etapa 2: mude para o Backup barra, clique em FONTE > Pastas e arquivos para selecionar os arquivos dos quais deseja fazer backup e clique em OK .
Passo 3: Clique em DESTINO , escolha o caminho de destino para salvar os arquivos de backup e clique em OK .
Pontas: Antes de iniciar o processo de backup, você pode clicar no botão Opções botão no canto inferior direito para definir o esquema e programação de backup.Passo 4: Clique em Faça backup agora para iniciar o processo de backup.
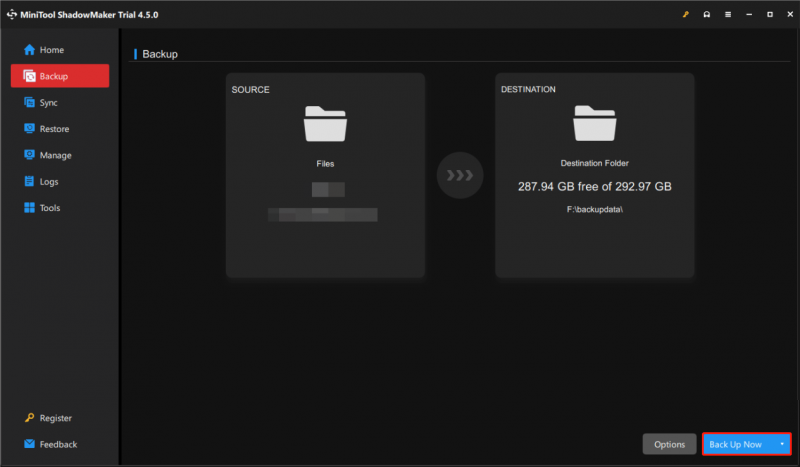
Resumindo as coisas
Este artigo lista várias maneiras de corrigir o erro “O backup do Steam não funciona”. Com esses métodos, espero que você consiga resolver o problema com sucesso.
![4 métodos úteis para corrigir o erro 'Não foi possível acessar o Jarfile' [MiniTool News]](https://gov-civil-setubal.pt/img/minitool-news-center/74/4-useful-methods-fix-unable-access-jarfile-error.jpg)
![Como corrigir não permitido carregar recursos locais no Google Chrome? [Dicas do MiniTool]](https://gov-civil-setubal.pt/img/news/66/how-to-fix-not-allowed-to-load-local-resource-in-google-chrome-minitool-tips-1.png)

![[Revisão] CDKeys são legítimos e seguros para comprar códigos de jogos baratos?](https://gov-civil-setubal.pt/img/news/90/is-cdkeys-legit.png)


![Corrija o parâmetro está incorreto no Windows 7/8/10 - Sem perda de dados [dicas do MiniTool]](https://gov-civil-setubal.pt/img/data-recovery-tips/00/fix-parameter-is-incorrect-windows-7-8-10-no-data-loss.jpg)

![Download e atualização de drivers Dell para Windows 10 (4 maneiras) [MiniTool News]](https://gov-civil-setubal.pt/img/minitool-news-center/43/dell-drivers-download.png)

![[RESOLVIDO] 8 soluções para a tela preta do YouTube estão aqui](https://gov-civil-setubal.pt/img/movie-maker-tips/06/8-solutions.jpg)




![Windows 10 está preso por um momento? Use estas soluções para consertá-lo [Dicas MiniTool]](https://gov-civil-setubal.pt/img/data-recovery-tips/42/windows-10-just-moment-stuck.png)


![Crucial MX500 vs Samsung 860 EVO: foco em 5 aspectos [dicas do MiniTool]](https://gov-civil-setubal.pt/img/backup-tips/93/crucial-mx500-vs-samsung-860-evo.png)
![4 Soluções para corrigir o código de erro Unarc.dll retornou [MiniTool News]](https://gov-civil-setubal.pt/img/minitool-news-center/08/4-solutions-fix-unarc.png)