Serviço RasMan interrompido no Windows 10 11? Aqui estão as correções!
Servico Rasman Interrompido No Windows 10 11 Aqui Estao As Correcoes
O que fazer se o RasMan parar de funcionar de repente? O que há de errado com isso? Nesta postagem de Site do MiniTool , forneceremos as possíveis causas e correções para você. Sem perder mais tempo, vamos mergulhar nisso.
Serviço RasMan parado
RasMan (também conhecido como Remote Access Connection Manager) gerencia as conexões dial-up e VPN do computador para a internet ou outras redes remotas. No entanto, este serviço pode parar de funcionar repentinamente com o erro RasMan 0xc0000005.
Os possíveis fatores são:
- A telemetria está desativada.
- A atualização do Windows está pendente.
- O perfil VPN está definido como Always On VPN.
Caso ocorra algum incidente durante o processo de solução de problemas, é melhor fazer backup de seus arquivos de trabalho diários com um poderoso software de backup – MiniTool ShadowMaker com antecedência. Com uma cópia de dados importantes em mãos, você pode restaurar seus arquivos facilmente.
Como corrigir o serviço RasMan interrompido no Windows 10/11?
Correção 1: verifique se há atualizações do Windows
Se você não atualizar seu sistema por muito tempo, isso também fará com que o serviço RasMan não inicie o Windows 10. Veja como atualizar seu Windows:
Passo 1. Clique em Começar ícone e aperte o engrenagem ícone para abrir Configurações do Windows .
Passo 2. No Configurações menu, role para baixo para procurar Atualização e segurança e acerte.
Passo 3. No atualização do Windows seção, hit Verifique se há atualizações .

Correção 2: Modifique a Chave do Registro
Outra maneira de habilitar a telemetria é ajustar a chave de registro relevante. Para fazer isso:
Etapa 1. Pressione Ganhar + R para abrir o Correr diálogo.
Etapa 2. Digite regedit.exe e bater Digitar lançar Editor do Registro .
Etapa 3. Navegue até o seguinte caminho:
Computador\HKEY_LOCAL_MACHINE\SOFTWARE\Políticas\Microsoft\Windows\DataCollection
Passo 4. Em Coleção de dados , Clique duas vezes em PermitirTelemetria entrada e altere os dados do valor para 1 para básico , 2 para Aprimorado , 3 para Completo .
Se você achar que AllowTelemetry não está presente, clique com o botão direito do mouse em espaço vazio e escolha Novo > Valor DWORD (32 bits) > clique com o botão direito nele para renomeá-lo como PermitirTelemetria > mude seu dados de valor para 1 para básico , 2 para Aprimorado , 3 para Completo .
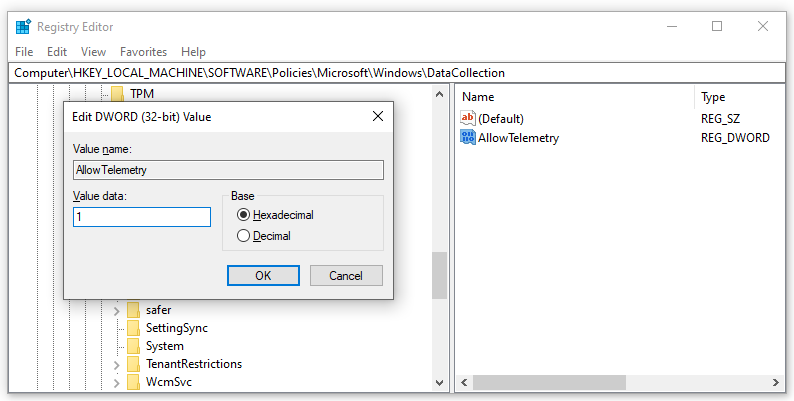
Etapa 5. Clique em OK e reinicie o computador.
Correção 3: Use o Editor de Diretiva de Grupo Local
Além disso, você pode corrigir o serviço Gerenciador de Conexão de Acesso Remoto não funcionando habilitando a Telemetria e executando o RasMan no Editor de Diretiva de Grupo Local.
Etapa 1. Pressione Ganhar + R completamente para abrir o Correr caixa.
Etapa 2. Digite gpedit.msc e bater Digitar .
Passo 3. Em Editor de Diretiva de Grupo Local , navegue até este caminho:
Configuração do computador\Modelos administrativos\Componentes do Windows\Coleta de dados e compilações de visualização\Permitir telemetria
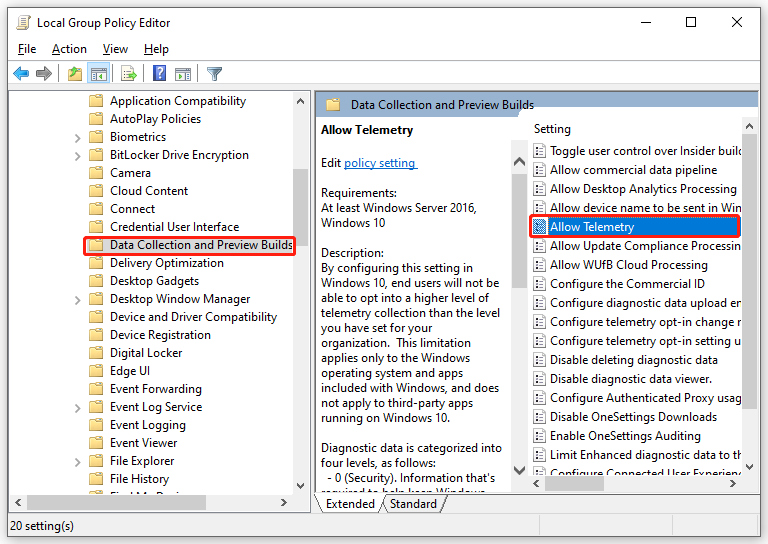
Etapa 4. No painel direito, clique duas vezes em Permitir telemetria > marque Habilitar > selecione o nível de segurança de básico , Aprimorado , ou Completo .
Etapa 5. Clique em Aplicar & OK para salvar as alterações.
Etapa 6. Digite services.msc no Correr caixa e bater Digitar .
Passo 7. Localize Gerenciador de conexão de acesso remoto > clique com o botão direito nele para selecionar Propriedades > definir Tipo de inicialização como Automático > definir Status do serviço como Começar .
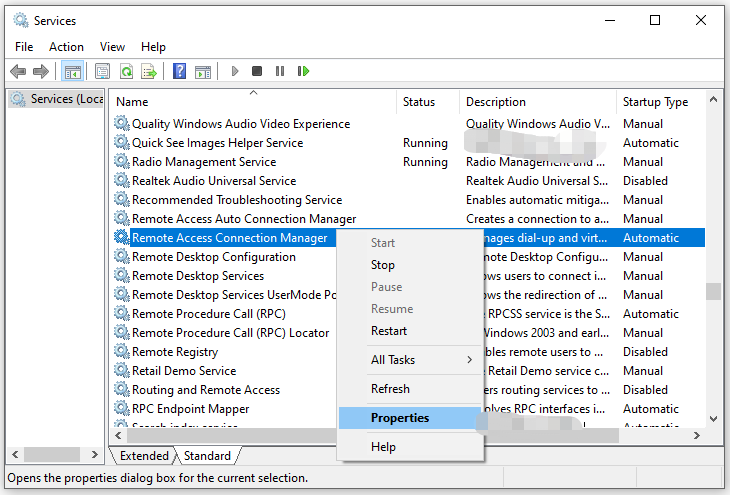
Etapa 8. Clique em Aplicar & OK .
Correção 4: habilitar a telemetria nas configurações
Consertar serviço RasMan parado , habilitar a Telemetria via Configurações também é possível. Veja como fazer:
Etapa 1. Pressione Ganhar + EU abrir Configurações do Windows .
Etapa 2. Selecione Privacidade e vá para o Diagnóstico e feedback .
Etapa 3. Escolha um dos Dados de diagnóstico necessários: Envie apenas informações sobre ou Dados de diagnóstico opcionais: envie apenas informações sobre .
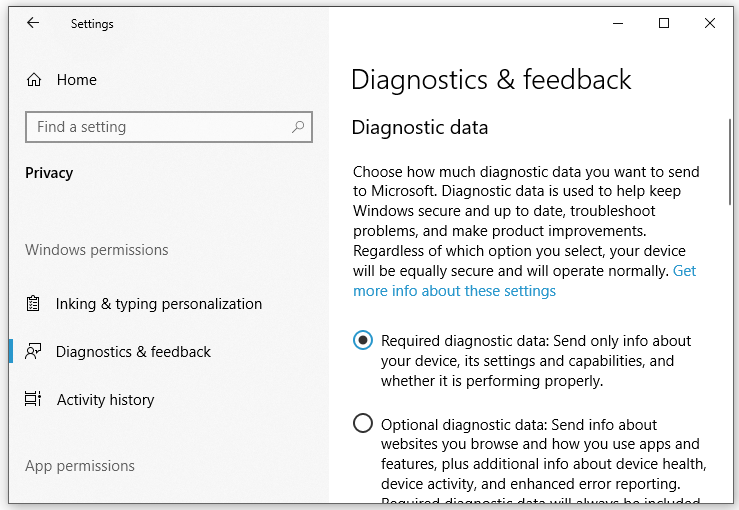
Etapa 4. Digite services.msc no Correr diálogo e clique Digitar .
Passo 5. Em Serviços , reinicie o Gerenciador de conexão de acesso remoto serviço.




![5 métodos úteis para corrigir o erro “ERR_BLOCKED_BY_CLIENT” [MiniTool News]](https://gov-civil-setubal.pt/img/minitool-news-center/55/5-useful-methods-fix-err_blocked_by_client-error.jpg)


![Witcher 3 Erros de compilação de script: como corrigir? Veja o Guia! [Notícias MiniTool]](https://gov-civil-setubal.pt/img/minitool-news-center/17/witcher-3-script-compilation-errors.png)

![Seis maneiras de resolver o erro de página corrompida de hardware defeituoso [dicas do MiniTool]](https://gov-civil-setubal.pt/img/backup-tips/06/six-ways-solve-faulty-hardware-corrupted-page-error.png)



![3 principais maneiras de o Microsoft Outlook não ser implementado [MiniTool News]](https://gov-civil-setubal.pt/img/minitool-news-center/79/top-3-ways-microsoft-outlook-not-implemented.png)
![Como ajustar o brilho da tela no Windows 10? Siga o guia! [Notícias MiniTool]](https://gov-civil-setubal.pt/img/minitool-news-center/53/how-adjust-screen-brightness-windows-10.jpg)
![6 métodos para resolver o congelamento constante do computador (nº 5 é incrível) [Dicas de MiniTool]](https://gov-civil-setubal.pt/img/data-recovery-tips/39/6-methods-solve-computer-keeps-freezing.jpg)

![Como corrigir o código de exceção 0xc0000409 Erro do Windows 10 [MiniTool News]](https://gov-civil-setubal.pt/img/minitool-news-center/72/how-fix-exception-code-0xc0000409-error-windows-10.png)

![Driver de serviço universal Realtek HD Audio [Download/Atualização/Correção] [MiniTool Tips]](https://gov-civil-setubal.pt/img/news/FC/realtek-hd-audio-universal-service-driver-download/update/fix-minitool-tips-1.png)