Quer remover o System Z Drive no Windows 10? Experimente estes métodos [MiniTool News]
Want Remove System Z Drive Windows 10
Resumo:

Você deseja remover a unidade Z do sistema? voce sabe como fazer isso? Se você não sabe, esta postagem de Solução MiniTool é o que você precisa. Ele irá mostrar três métodos úteis. Você pode tentar editar o registro, restaurar o sistema e atualizar o Windows 10. Espero que esses métodos sejam úteis para você.
AZ: a partição da unidade do sistema sempre aparece no Explorador de Arquivos do Windows 10 após particionar um disco rígido ou atualizar para o Windows 10. No entanto, se você tentar abri-la, receberá uma mensagem dizendo “Você não tem permissão para acessar esta pasta. ”
Você pode tentar remover, mas não excluir a unidade Z: e então você não a verá no Explorador de Arquivos. Siga as instruções fornecidas abaixo para fazer isso.
Método 1: editar o registro
Para remover a unidade Z: no File Explorer, a maneira mais segura de você pode tentar adicionar novos NoDrive DWORDs ou QWORDs ao registro.
Para fazer isso, siga as etapas abaixo.
Etapa 1: pressione o Ganhar + R combinação de teclas para abrir Corre . Em seguida, digite regedit e pressione Entrar abrir Editor de registro .
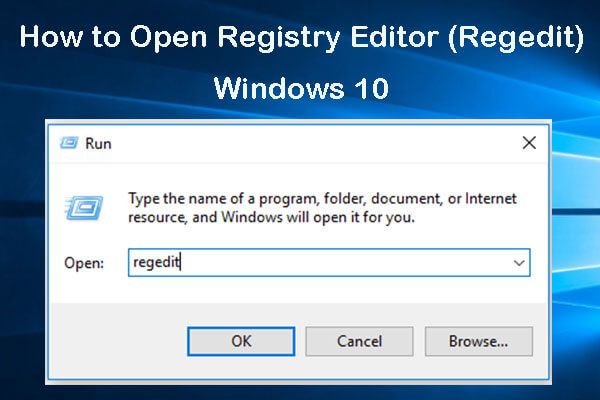 Como abrir o Editor do Registro (Regedit) Windows 10 (5 maneiras)
Como abrir o Editor do Registro (Regedit) Windows 10 (5 maneiras) Verifique as 5 maneiras de como abrir o Editor do Registro do Windows 10 e aprenda a usar o Editor do Registro do Windows para editar o registro.
consulte Mais informaçãoEtapa 2: navegue até este caminho:
HKEY_CURRENT_USER SOFTWARE Microsoft Windows CurrentVersion Policies .
Basta copiá-lo e colá-lo na barra de endereço do Editor do Registro. Então aperte Entrar .
Etapa 3: no Editor de registro janela, clique com o botão direito em uma área vazia do lado direito, escolha Novo > Valor QWORD (64 bits) se você tiver uma plataforma Windows 10 de 64 bits. Se você tiver plataformas Windows de 32 bits, escolha Novo > Valor DWORD (32 bits) .
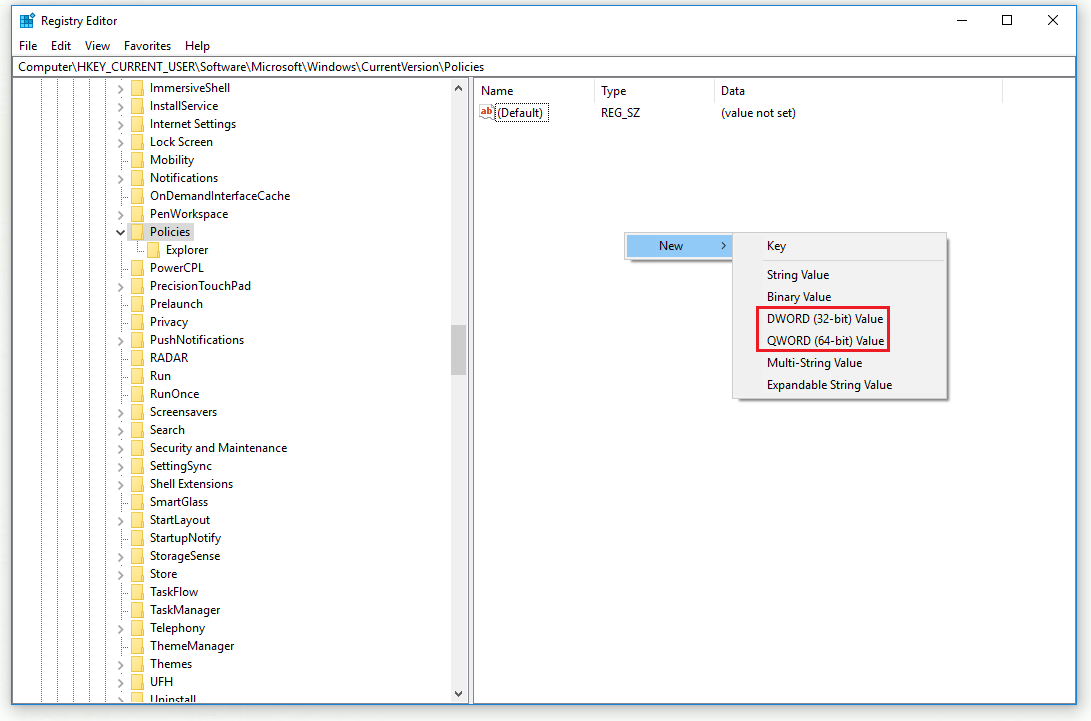
Etapa 4: dê um nome ao novo QWORD ou DWORD Como NoDrives .
Etapa 5: clique duas vezes NoDrives , Verifica Decimal e mudar o Dados de valor para 33554432 . Agora clique Está bem .
Etapa 6: agora encontre este caminho na barra de endereço do Editor do Registro:
HKEY_CURRENT_USER SOFTWARE Microsoft Windows CurrentVersion Explorer .
Etapa 7: selecione o Explorador chave no lado esquerdo, configure um novo NoDrives QWORD ou DWORD para ele como você fez para a chave de políticas.
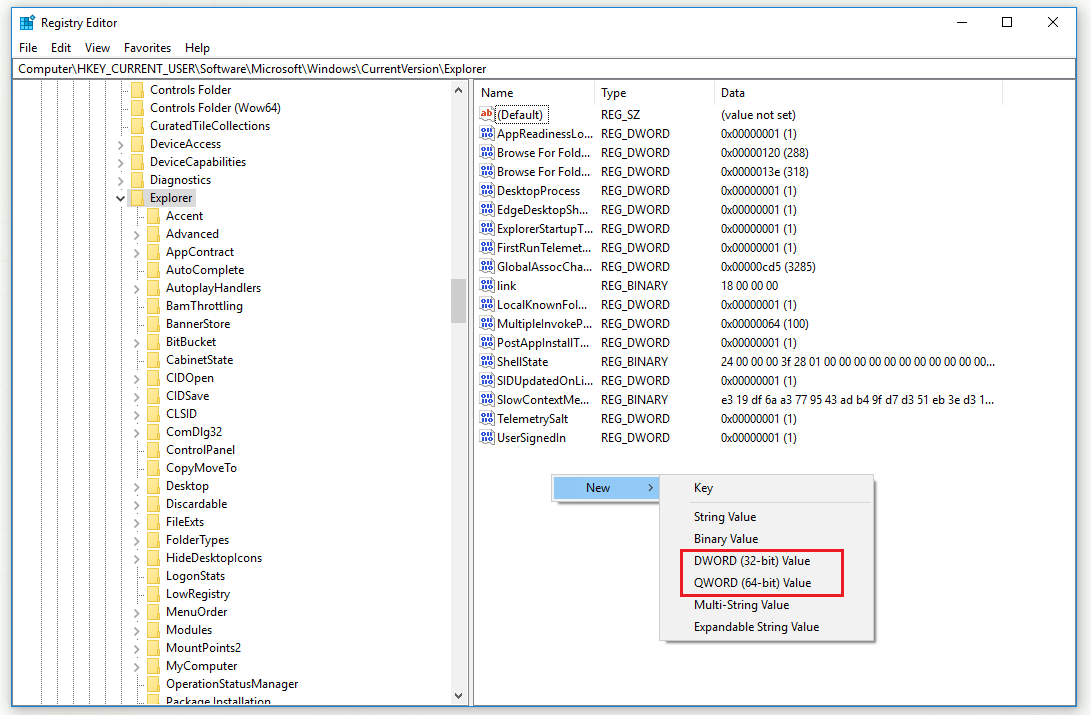
Etapa 8: clique duas vezes NoDrives , Verifica Decimal e mudar o Dados de valor para 33554432 . Agora clique Está bem .
Etapa 9: feche o Editor de registro janela e reinicie o Windows.
Depois de concluir as etapas acima, você deve remover a unidade Z do sistema no Windows 10 com êxito.
Método 2: Executar uma restauração do sistema
Se você criou um ponto de restauração do sistema com antecedência, agora você também pode tentar reverter o Windows 10 para uma data anterior para remover a unidade Z do sistema. Desta forma, irá remover o software instalado após a data selecionada e desfazer outras alterações do sistema. Aqui estão as etapas para restaurar o sistema.
Etapa 1: pressione o Ganhar + R combinação de teclas para abrir Corre . Em seguida, digite Rstrui e pressione Entrar abrir Restauração do sistema .
Etapa 2: Clique Próximo . Selecione um ponto de restauração que fará com que seu sistema volte ao tempo em que a partição da unidade Z: não aparecia no Explorador de Arquivos e clique em Próximo .
Etapa 3: Clique Terminar para confirmar o ponto de restauração selecionado.
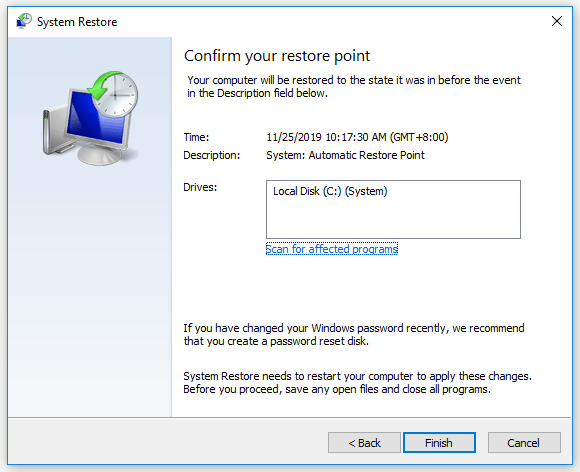
Com essas etapas, você deve remover a unidade Z do sistema com êxito agora.
Método 3: Atualizar o Windows 10
Às vezes, a unidade Z do sistema pode aparecer se as atualizações do Windows 10 não estiverem completamente instaladas. Se este caso for aplicável, você pode tentar atualizar seu Windows 10 para remover a unidade Z do sistema.
Aqui está um guia rápido.
Etapa 1: Clique no Começar menu, escolha Configurações e então escolher Atualização e segurança .
Etapa 2: no atualização do Windows janela, clique no Verifique se há atualizações botão do lado direito.
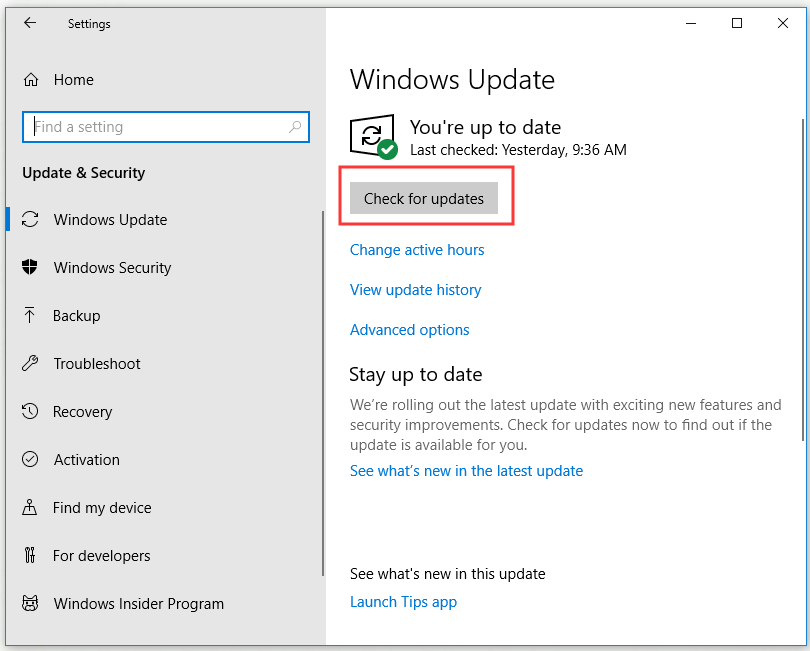
Aguarde um pouco, se houver alguma atualização disponível, ela será baixada e instalada automaticamente.
Etapa 3: Reinicialize o computador e verifique se você removeu a unidade Z do sistema com sucesso.
Resultado
Essas são todas as informações sobre como remover a unidade Z do sistema no File Explorer. Se você quiser fazer isso, tente os métodos mencionados acima.
![Como pegar e instalar um disco rígido Seagate BarraCuda? [Dicas de MiniTool]](https://gov-civil-setubal.pt/img/disk-partition-tips/31/how-pick-up-install-seagate-barracuda-hard-drive.png)

![Resolvido - Erro de tela azul da morte 0xc0000428 na inicialização [dicas do MiniTool]](https://gov-civil-setubal.pt/img/backup-tips/75/solved-blue-screen-death-0xc0000428-error-start-up.png)
















