Como consertar áudio e vídeo fora de sincronização do Windows 10? (3 maneiras) [Notícias MiniTool]
How Fix Audio Video Out Sync Windows 10
Resumo:
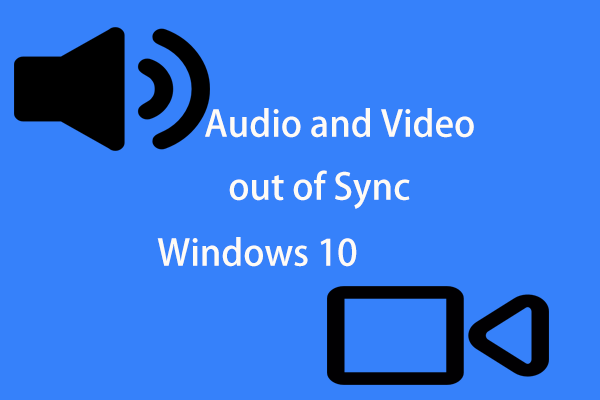
O áudio e o vídeo estão fora de sincronia no Windows 10? Este é um problema frustrante, especialmente quando você assiste a vídeos. Felizmente, você pode corrigir esse problema. Basta seguir as soluções mencionadas nesta postagem de MiniTool para se livrar facilmente do problema.
Vídeo e áudio fora de sincronia Windows 10
No Windows 10, você pode encontrar frequentemente problemas de áudio e mostramos alguns, por exemplo, áudio não funciona no laptop , Windows 10 sem som , distorção de som etc.
Além disso, há outro problema comum e é o áudio e o vídeo fora de sincronia. Isso costuma acontecer no Windows 10. Quando você é incomodado por esse problema, pode se sentir incomodado, especialmente ao assistir a alguns programas de TV em streaming.
O problema de não sincronização geralmente acontece em navegadores da web diferentes, como Google Chrome, Firefox ou Edge. Além disso, pode ocorrer ao usar reprodutores de mídia para vídeos locais.
Então, o que faz com que o áudio e o vídeo fiquem fora de sincronia no Windows 10? A má qualidade do serviço de streaming é um dos culpados. Além disso, a conexão com a Internet, driver de som antigo, etc. também podem desencadear o problema de áudio não sincronizado do Windows 10.
Felizmente, você pode tomar medidas para se livrar do problema. Na parte a seguir, mostraremos alguns a você e vamos vê-los.
Dica: Você pode estar interessado neste tópico - Resolvido como sincronizar vídeo e áudio de forma fácil e rápida .Correções para áudio e vídeo fora de sincronia do Windows 10
Atualizar driver de áudio
De acordo com os usuários, a instalação do driver mais recente para seu dispositivo de áudio pode ser útil para corrigir esse problema. Portanto, você também pode tentar seguindo estas etapas.
Etapa 1: Pressione Win + X ao mesmo tempo, para abrir o Começar menu e escolha Gerenciador de Dispositivos no Windows 10.
Etapa 2: expandir Controladores de som, vídeo e jogos , clique com o botão direito no seu dispositivo de áudio e escolha Atualizar driver .
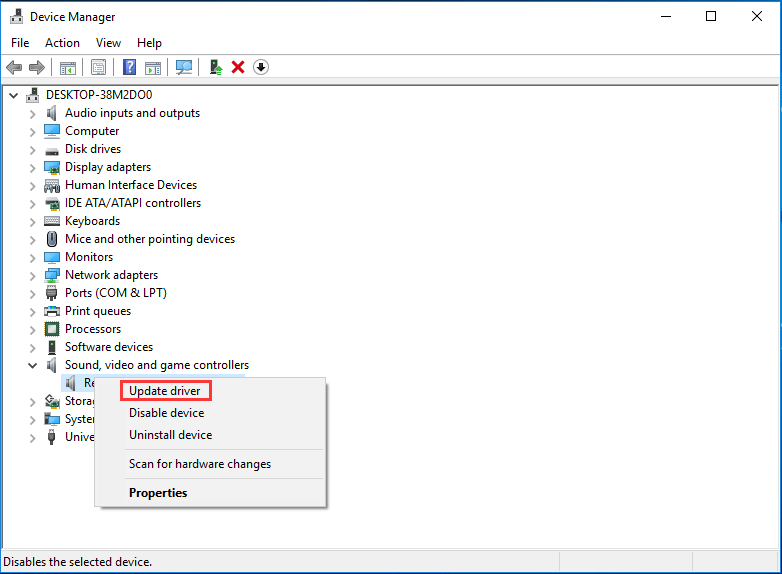
Etapa 3: Procure o software de driver atualizado automaticamente.
Etapa 4: se o Windows encontrar uma nova versão, ele pode fazer o download e instalá-la em seu computador.
Como alternativa, você pode ir ao site do fabricante, baixar o driver mais recente para o seu dispositivo de áudio e instalá-lo no PC. Em seguida, veja se o áudio e o vídeo estão sincronizados novamente.
Execute o solucionador de problemas do Windows
Para corrigir o problema de dessincronização de áudio e vídeo do Windows 10, você pode tentar o solucionador de problemas interno do Windows - Áudio pago. Esta é uma solução comum oferecida pela Microsoft. O solucionador de problemas pode tentar identificar e resolver o erro.
Apenas siga as instruções abaixo:
Etapa 1: pressione o Win + I chaves ao mesmo tempo para abrir o Configurações interface principal.
Etapa 2: vá para Atualização e segurança> Solução de problemas .
Etapa 3: Selecione Áudio pago e clique Execute o solucionador de problemas para começar a corrigir o problema.
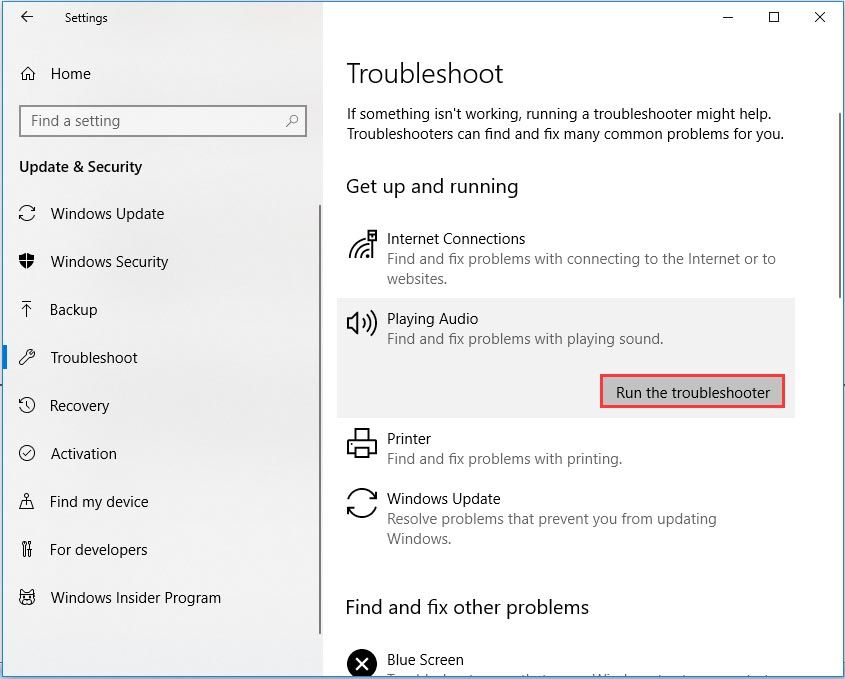
Desativar aceleração de hardware no navegador
O problema de áudio e vídeo fora de sincronia geralmente acontece ao assistir vídeos em streaming (como o YouTube) em seu navegador. Para corrigir esse problema, você pode tentar desativar o recurso de aceleração de hardware no Google Chrome ou Firefox.
Cromada:
- Clique no menu de três pontos e vá para Configurações .
- Navegar para Avançado> Sistema e desabilitar a opção de Use aceleração de hardware quando disponível .
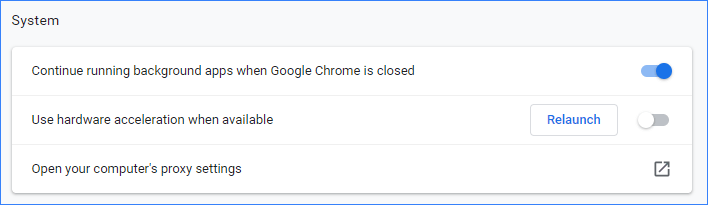
Raposa de fogo:
- Clique no menu de três linhas horizontais e escolha Opções .
- Na guia Desempenho, desmarque Use as configurações de desempenho recomendadas e Use aceleração de hardware quando disponível .
Depois disso, reinicie o navegador da web e veja se o problema de sincronização de áudio e vídeo foi resolvido.
Palavras Finais
O áudio e o vídeo estão fora de sincronia no Windows 10? Se sim, agora você deve facilmente se livrar do problema depois de tentar as soluções mencionadas acima. Basta segui-los!
![O que é uma boa temperatura de GPU para jogos? Obtenha a resposta agora! [Notícias MiniTool]](https://gov-civil-setubal.pt/img/minitool-news-center/49/what-is-good-gpu-temp.png)
![Corrigido - Você deve ser um administrador executando uma sessão de console [MiniTool News]](https://gov-civil-setubal.pt/img/minitool-news-center/84/fixed-you-must-be-an-administrator-running-console-session.png)
![Oito dicas para consertar discórdia Não consigo ouvir ninguém Windows 10 (2020) [MiniTool News]](https://gov-civil-setubal.pt/img/minitool-news-center/64/8-tips-fix-discord-can-t-hear-anyone-windows-10.jpg)
![Corrigido - o iTunes não pôde se conectar a este iPhone. Valor ausente [dicas de MiniTool]](https://gov-civil-setubal.pt/img/ios-file-recovery-tips/93/fixed-itunes-could-not-connect-this-iphone.jpg)


![Correção: POOL_CORRUPTION_IN_FILE_AREA no Windows 10 [MiniTool News]](https://gov-civil-setubal.pt/img/minitool-news-center/45/fix-pool_corruption_in_file_area-windows-10.png)
![3 soluções eficazes para restaurar os favoritos do Safari no iPad [MiniTool Tips]](https://gov-civil-setubal.pt/img/ios-file-recovery-tips/90/3-effective-solutions-restore-safari-bookmarks-ipad.jpg)



![Como corrigir o erro 54 de sincronização do iTunes no Windows e Mac [MiniTool News]](https://gov-civil-setubal.pt/img/minitool-news-center/23/how-fix-itunes-sync-error-54-windows-mac.png)

![Download grátis do Microsoft Word 2019 para Windows 10 de 64 bits/32 bits [Dicas do MiniTool]](https://gov-civil-setubal.pt/img/news/3A/microsoft-word-2019-free-download-for-windows-10-64-bit/32-bit-minitool-tips-1.png)
![Correções para o erro “O Windows detectou que os aprimoramentos de áudio” [MiniTool News]](https://gov-civil-setubal.pt/img/minitool-news-center/50/fixes-windows-has-detected-that-audio-enhancements-error.png)




