Resolvido - Como sincronizar vídeo e áudio de forma fácil e rápida
Solved How Sync Video
Resumo:

Assistir áudio e vídeo fora de sincronia é frustrante. Se você estiver interessado em sincronizar vídeo e áudio ou simplesmente não quiser ser incomodado pelo problema de vídeo e áudio fora de sincronia, confira esta postagem para saber como sincronizar vídeo e áudio.
Navegação rápida :
A sincronização de vídeo, também conhecida como sincronização de áudio para vídeo, refere-se ao tempo relativo de partes de áudio e vídeo durante a criação, pós-produção, transmissão, recepção e processamento de reprodução.
A seguir, detalhamos como sincronizar o vídeo no VLC e no Premiere Pro. Se você precisar de mais recursos de edição de vídeo, experimente MiniTool MovieMaker desenvolvido por MiniTool .
Como sincronizar vídeo e áudio no VLC
VLC é um reprodutor multimídia gratuito, de código aberto e plataforma cruzada que reproduz a maioria dos arquivos multimídia. Não apenas apóia a converter vídeo em áudio mas também sincronizar vídeo. As etapas específicas de sincronização de vídeo são as seguintes.
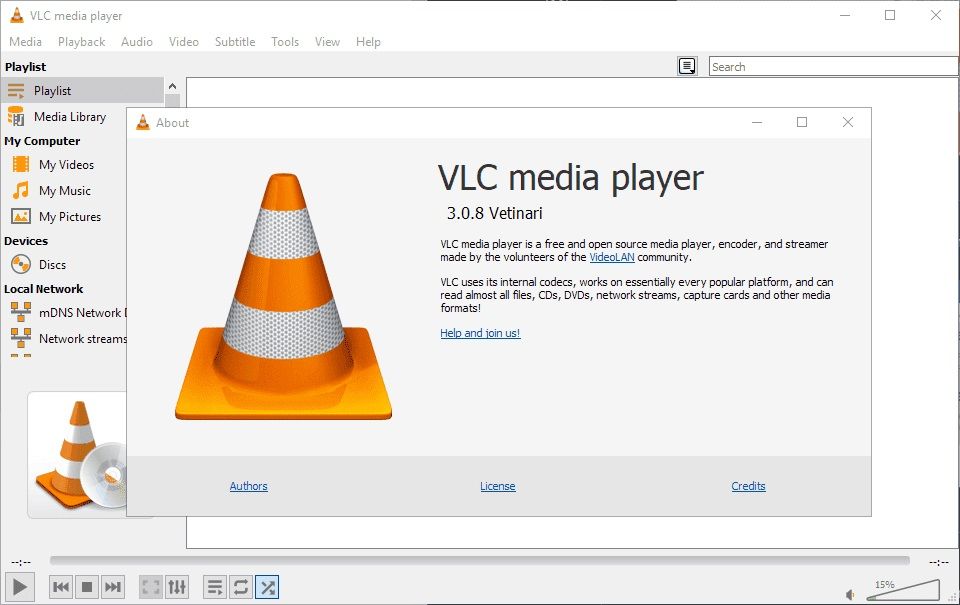
Opção 1. Sincronização manual de vídeo e áudio
- Verifique se o vídeo está sendo reproduzido, mas o áudio e o vídeo estão fora de sincronia.
- Se você precisar diminuir a velocidade do áudio, pressione PARA no teclado. Se você precisa acelerar o áudio, pressione J no teclado. Para Mac, os atalhos são G e F .
- Pressionar a tecla de atalho uma vez irá acelerar ou desacelerar o áudio em 50 milissegundos. Se você continuar a pressionar, o número de milissegundos aumentará continuamente.
- Aumente ou diminua o tempo de áudio do vídeo até que o áudio corresponda ao clipe de vídeo.
Opção 2. Sincronizando Vídeo e Áudio Automaticamente Manualmente
- Vamos para Ferramentas e escolher Efeito e Filtros .
- Clique no Sincronização
- Insira um valor numérico em Áudio vídeo.
- aperte o Fechar botão assim que a tarefa de sincronização for concluída.
Artigo relacionado: Melhores alternativas de VLC (2020) | Para Mac e Windows
Como sincronizar vídeo e áudio no Premiere Pro
Premiere Pro é o software de edição de vídeo líder do setor para filmes, TV e web. Este editor de vídeo ajuda os usuários a faça excelentes videoclipes e filmes incríveis. Enquanto isso, ele oferece aos usuários inúmeros recursos, incluindo sincronização de vídeo.
Opção 1. Sincronização manual de vídeo e áudio
- Localize seu videoclipe e arquivo de áudio em suas caixas de mídia.
- Arraste-os para a linha do tempo, amplie o arquivo de vídeo na linha do tempo e, em seguida, procure o pico nas formas de onda que mostra o slate.
- Onde você notar o pico, deslize o arquivo de áudio e alinhe os marcadores.
- Em seguida, reproduza o clipe para verificar se o áudio e o visual correspondem.
Opção 2. Mesclando clipes para sincronizar vídeo e áudio
- Selecione a mídia nas bandejas que deseja sincronizar. Você só pode ter um vídeo, mas pode sincronizar até 16 clipes de áudio com esse vídeo.
- Para mesclar os clipes, segure Ao controle no PC ( Comando no Mac) e selecione os clipes que deseja mesclar.
- Isso trará o Mesclar clipes menu com algumas opções. Selecione os Áudio opção, como seu Sincronizar Ponto e selecione Remover áudio do clipe AV para remover o áudio interno da câmera e usar o áudio externo.
- Acertar Está bem e está tudo pronto.
- Um novo arquivo aparecerá em seu Caixa de projeto que você pode arrastar para sua linha do tempo.
Opção 3. Sincronizando clipes para sincronizar áudio e vídeo
- Arraste os arquivos de vídeo e áudio para a linha do tempo.
- Acertar Control + A ( Command + A no Mac) para selecionar todos os clipes e clique com o botão direito para selecionar Sincronizar.
- Em seguida, ele sincronizará o áudio com o vídeo.
- Depois de sincronizado, você pode remover o áudio interno da câmera.
 Os 16 principais sites para baixar efeitos sonoros grátis
Os 16 principais sites para baixar efeitos sonoros grátis Se você deseja saber onde baixar efeitos sonoros gratuitos, você está no lugar certo. Este artigo apresenta 16 sites para baixar efeitos sonoros gratuitos.
consulte Mais informaçãoResultado
Agora é sua vez. Experimente os métodos acima para corrigir o problema de falta de sincronia de seu áudio e vídeo. Se você tiver alguma dúvida ou sugestão sobre isso, por favor, avise-nos via Nos ou compartilhe-os na seção de comentários abaixo.


![Como recuperar contatos excluídos no Android com facilidade? [Dicas de MiniTool]](https://gov-civil-setubal.pt/img/android-file-recovery-tips/29/how-recover-deleted-contacts-android-with-ease.jpg)
![[RESOLVIDO] A unidade USB não mostra arquivos e pastas + 5 métodos [dicas do MiniTool]](https://gov-civil-setubal.pt/img/data-recovery-tips/52/usb-drive-not-showing-files.jpg)
![[Correções completas] Não consigo clicar na barra de tarefas no Windows 10/11](https://gov-civil-setubal.pt/img/news/12/can-t-click-taskbar-windows-10-11.png)



![Fixo! - Como corrigir o código de erro 83 da Disney Plus em qualquer dispositivo? [Notícias MiniTool]](https://gov-civil-setubal.pt/img/minitool-news-center/56/fixed-how-fix-disney-plus-error-code-83-any-devices.jpg)


![Análise completa sobre a aceleração de hardware do Discord e seus problemas [MiniTool News]](https://gov-civil-setubal.pt/img/minitool-news-center/63/full-review-discord-hardware-acceleration-its-issues.png)

![Corrija o parâmetro está incorreto no Windows 7/8/10 - Sem perda de dados [dicas do MiniTool]](https://gov-civil-setubal.pt/img/data-recovery-tips/00/fix-parameter-is-incorrect-windows-7-8-10-no-data-loss.jpg)




