Como corrigir lag do mouse no Windows 10? Experimente estes métodos simples! [Notícias MiniTool]
How Fix Mouse Lag Windows 10
Resumo:

O atraso do mouse é um grande problema quando você está usando um mouse sem fio. Isso terá uma influência na experiência do usuário e sempre aparece no Windows 10 ao mudar para este sistema operacional, quando se trata de jogos, etc. Agora, vamos ler esta postagem de MiniTool e aprenda como consertar o atraso do mouse no Windows 10.
Meu mouse está atrasado
O atraso do computador é um problema comum que foi mencionado em nosso artigo anterior - 10 razões para o atraso do computador e como consertar o PC lento . Além disso, ao usar um computador, você também pode enfrentar outro problema de atraso - o atraso do mouse.
Isso geralmente acontece ao rolar o cursor do mouse com um mouse sem fio. Essa situação é comum se você alternar para o sistema operacional Windows 10 ou jogar. Então, você pode perguntar: por que meu mouse está lento. Gagueira ou atraso do mouse é causado principalmente pelo driver do mouse, placa de vídeo desatualizada, problema de Internet, etc.
Agora, o importante é consertar o mouse lento. Portanto, o que se segue é como corrigir o lag do mouse em jogos no Windows 10.
Soluções para atraso do mouse sem fio
Reinstale ou atualize o driver do mouse
Antes de iniciar a correção do problema, você pode experimentar o mouse em outro PC para verificar se o problema de atraso ainda ocorre. Se funcionar bem, é possível que haja um driver de mouse com defeito em seu computador, causando lentidão no mouse no Windows 10. Reinstalar ou atualizar o driver pode ser uma solução.
Etapa 1: pressione o Logotipo do Windows e X para abrir o menu Iniciar e, em seguida, escolha Gerenciador de Dispositivos .
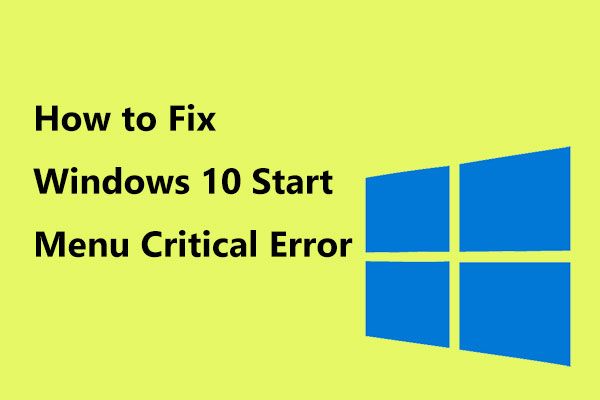 Aqui estão as soluções úteis para o erro crítico do menu Iniciar do Windows 10!
Aqui estão as soluções úteis para o erro crítico do menu Iniciar do Windows 10! Recebeu a mensagem “erro crítico menu inicial não está funcionando”? Esta postagem o guiará por algumas correções eficazes para o erro do menu iniciar.
consulte Mais informaçãoEtapa 2: expandir Mouses e outros dispositivos apontadores , clique com o botão direito do mouse no driver e escolha Desinstalar dispositivo .
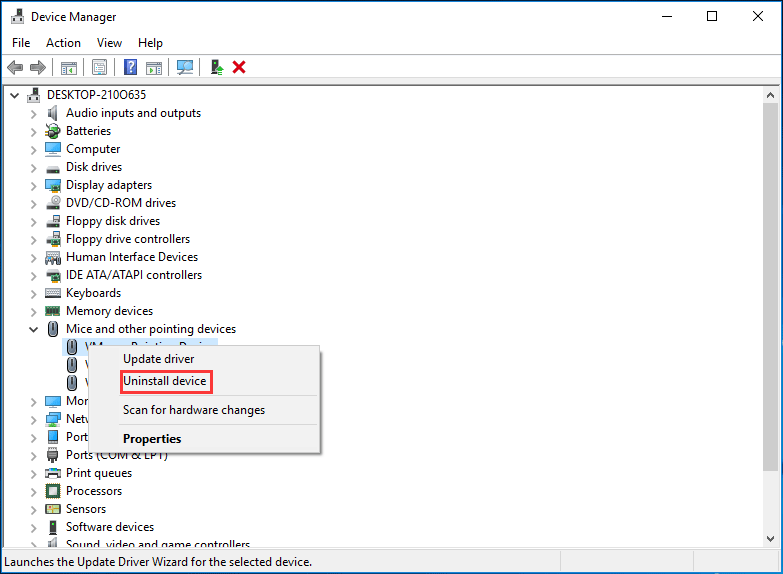
Etapa 3: reinicie o computador e o Windows 10 instalará automaticamente um driver.
Alternativamente, você pode clicar com o botão direito do mouse no driver e clicar Atualizar driver e siga as instruções na tela para atualizar o driver do mouse para corrigir o atraso do mouse.
 Como atualizar drivers de dispositivos do Windows 10 (2 maneiras)
Como atualizar drivers de dispositivos do Windows 10 (2 maneiras) Como atualizar drivers de dispositivo no Windows 10? Verifique as 2 maneiras de atualizar os drivers do Windows 10. O guia de como atualizar todos os drivers do Windows 10 também está aqui.
consulte Mais informaçãoAtualize o driver da placa gráfica
Como mencionado acima, o problema de atraso do mouse pode ser causado por um driver de placa de vídeo desatualizado, então a solução é atualizar este driver. As etapas também são muito simples.
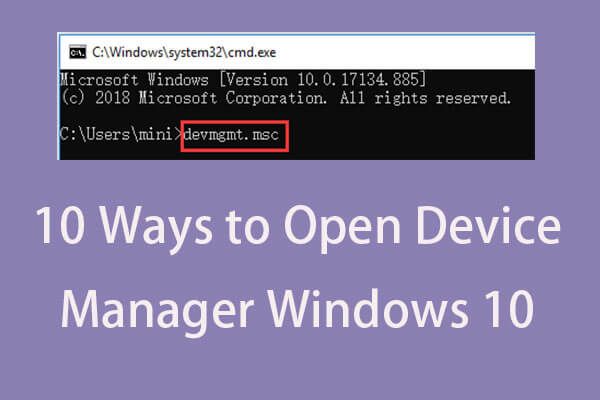 10 maneiras de abrir o Gerenciador de dispositivos do Windows 10
10 maneiras de abrir o Gerenciador de dispositivos do Windows 10 Este tutorial oferece 10 maneiras de como abrir o Gerenciador de Dispositivos do Windows 10 incl. abra o Gerenciador de Dispositivos do Windows 10 com cmd / command, atalho, etc.
consulte Mais informaçãoEtapa 1: vá para Gerenciador de Dispositivos (conforme descrito no método 1).
Etapa 2: Clique Adaptadores de vídeo , clique com o botão direito no driver gráfico e escolha Atualizar driver .
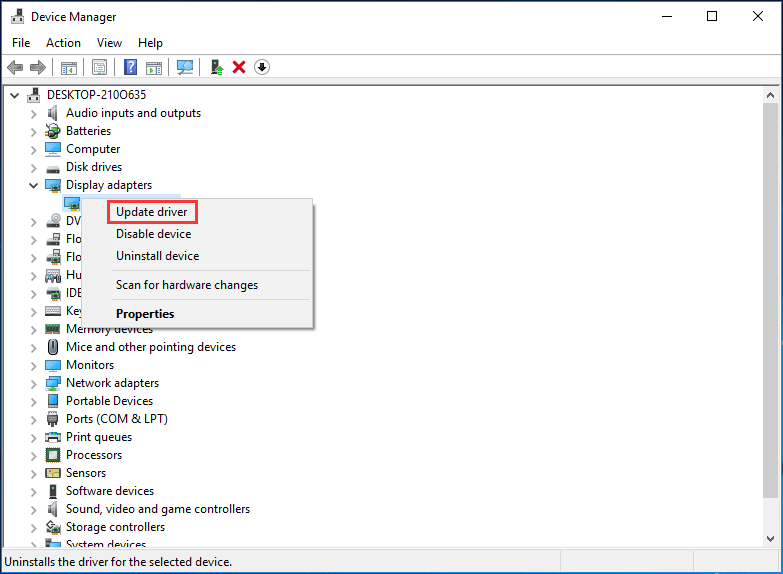
Etapa 3: Procure automaticamente o software de driver atualizado e instale. Depois disso, verifique se você resolveu o lag do mouse do Windows 10.
Desativar o recurso Scroll Inactive Windows
No Windows 10, você pode simplesmente passar o mouse sobre uma janela inativa com o ponteiro do mouse e usar a roda do mouse para rolar essa janela. E o conteúdo da janela inativa pode ser rolado. Desativar esse recurso pode ser útil para corrigir o problema de atraso do mouse sem fio.
Etapa 1: vá para Iniciar> Configurações> Dispositivos .
Etapa 2: sob o Rato guia, localize a Rolar janelas inativas quando passo o mouse sobre elas opção e desligue-o. Em seguida, verifique se o seu problema foi resolvido.
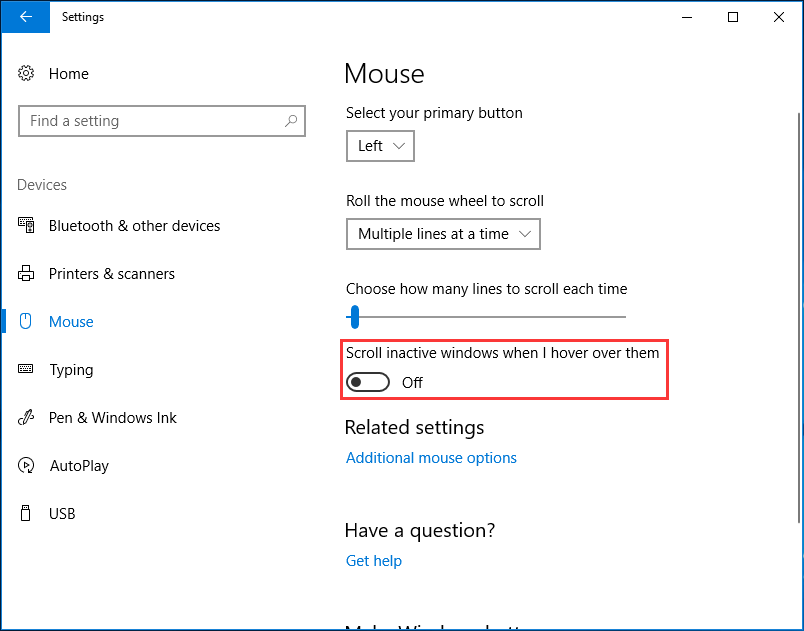
Fim do processo de áudio Realtek
A placa de áudio Realtek pode interferir no mouse, causando o problema de atraso. Portanto, você pode encerrar ou encerrar o processo de áudio Realtek para corrigir esse problema.
Etapa 1: clique com o botão direito no Começar botão para escolher Gerenciador de tarefas no Windows 10.
Etapa 2: Encontre o Realtek audio.exe processo do Processos guia e clique com o botão direito para escolher Finalizar tarefa .
Outras opções
Agora, mostramos quatro métodos comuns para corrigir o atraso do mouse no Windows 10. Além disso, você pode tentar outras soluções.
- Desativar Cortana
- Desconecte outros dispositivos USB
- Alterar as configurações de gerenciamento de energia para USB
- Desativar inicialização rápida
Espero que você consiga resolver facilmente o problema do atraso do mouse sem fio depois de tentar esses métodos.


![Oito dicas para corrigir este erro não pode ser alcançado no site do Google Chrome [MiniTool News]](https://gov-civil-setubal.pt/img/minitool-news-center/26/8-tips-fix-this-site-can-t-be-reached-google-chrome-error.jpg)



![[Guia completo] Como corrigir a recuperação automática do Excel não está funcionando?](https://gov-civil-setubal.pt/img/news/E6/full-guide-how-to-fix-excel-autorecover-not-working-1.png)






![A tela de toque do iPhone não funciona? Veja como consertar [dicas do MiniTool]](https://gov-civil-setubal.pt/img/ios-file-recovery-tips/92/iphone-touch-screen-not-working.jpg)

![Corrigir erros de recursos de memória insuficientes no Windows 10 [MiniTool News]](https://gov-civil-setubal.pt/img/minitool-news-center/10/fix-not-enough-memory-resources-are-available-error-windows-10.png)
![[Resolvido] Como encontrar comentários do YouTube pelo YouTube Comment Finder?](https://gov-civil-setubal.pt/img/blog/11/how-find-youtube-comments-youtube-comment-finder.png)


