Correções para o erro “ERR_NAME_NOT_RESOLVED” no Google Chrome [MiniTool News]
Fixes Err_name_not_resolved Error Google Chrome
Resumo:
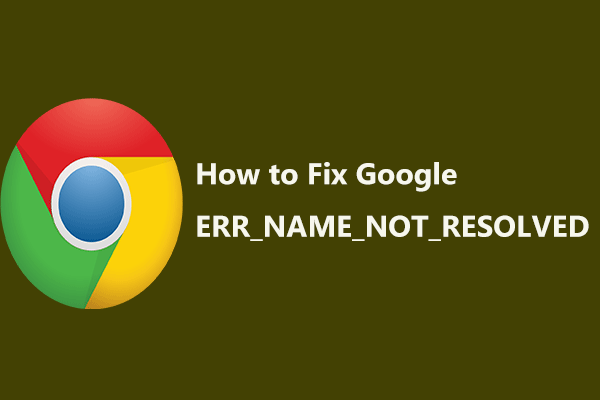
Quando você acessa a Internet, às vezes encontra problemas com a conexão à Internet, especialmente o erro - error_name_not_resolve no Google Chrome que é relatado por muitos usuários do Windows 10. Aqui, você vem ao lugar de Solução MiniTool e pode obter alguns métodos para corrigir esse problema.
Esta página da web não está disponível ERR_NAME_NOT_RESOLVED
Normalmente, você usa um navegador como o Google Chrome para pesquisar algo. No entanto, você pode encontrar alguns problemas de conexão com a Internet ao acessar sites, por exemplo, error_name_not_resolved. É uma mensagem de erro secundária do erro - esta página da web não está disponível.
Dica: Os problemas de conexão com a Internet são diversos ao usar o Google Chrome. Além deste, você pode ser incomodado por ERR_CACHE_MISS , ERR_TOO_MANY_REDIRECTS etc.Assim que o erro aparecer na tela, você não conseguirá acessar o site, apenas recarregar a página clicando na opção fornecida.
De onde esse erro é gerado? Os motivos são vários, por exemplo, o endereço DNS está bloqueado, os cookies expiraram ou estão errados, o Firewall ou antivírus está bloqueando sua conexão, você alterou as configurações de proxy em seu navegador, etc.
Pois bem, como consertar o Google Chrome esta página da web não está disponível problema no Windows 10? Encontre as soluções dos parágrafos a seguir agora.
Como corrigir erro de nome não resolvido
Método 1: alterar seu endereço DNS
O DNS permite que você acesse sites facilmente. Pode ser necessário alterá-lo se o servidor DNS não estiver funcionando bem. Para corrigir o erro do Chrome err_name_not_resolved, você pode escolher alterar seu endereço DNS para um público. Este é um procedimento simples, desde que você siga estas etapas:
Etapa 1: No Windows 10, abra o Painel de Controle (ver por categoria).
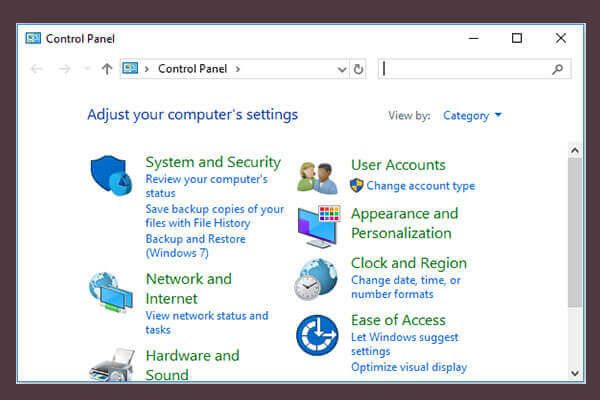 10 maneiras de abrir o painel de controle do Windows 10/8/7
10 maneiras de abrir o painel de controle do Windows 10/8/7 Aqui estão 10 maneiras de abrir o Painel de Controle do Windows 10/8/7. Aprenda a abrir o Painel de Controle do Windows 10 com atalho, comando, Executar, Caixa de Pesquisa, Iniciar, Cortana, etc.
consulte Mais informaçãoEtapa 2: Escolha Rede e Internet , clique Centro de rede e compartilhamento .
Etapa 3: Escolha Alterar as configurações do adaptador à esquerda.
Etapa 4: clique com o botão direito na Internet para escolher Propriedades .
Etapa 5: Selecione Protocolo de Internet versão 4 (TCP / IPv4) e clique Propriedades .
Etapa 6: verifique o Use o seguinte endereço de servidor DNS opção, entrada 8.8.8.8 e 8.8.4.4 respectivamente no Servidor DNS preferido e Servidor DNS alternativo Seções.
Etapa 7: depois de alterar o DNS, clique no Está bem botão para alterações.
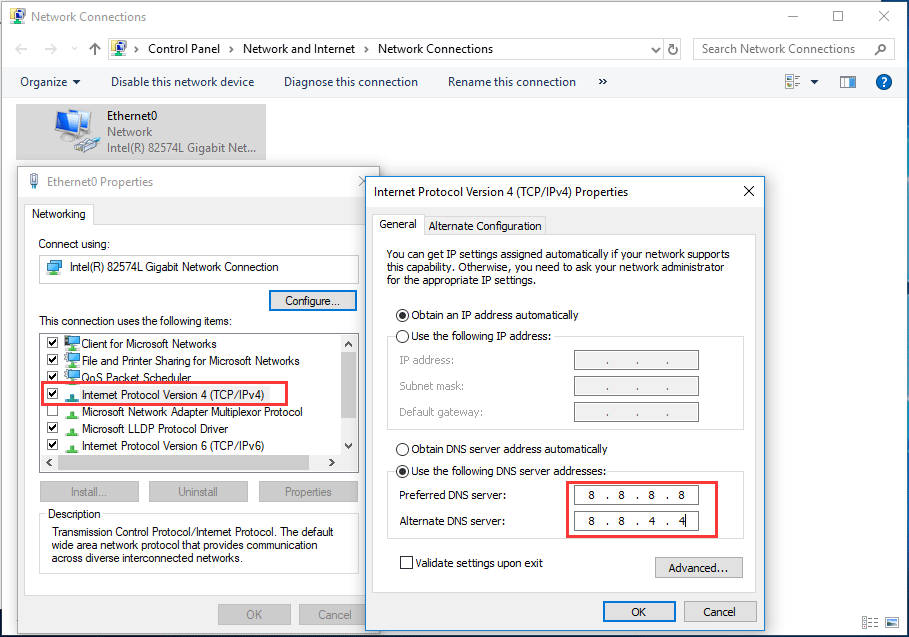
Método 2: limpe os cookies do navegador
Ao navegar no seu site, há muitas informações armazenadas no seu computador - isso é chamado de cookies que podem impedi-lo de acessar sites e bloquear o endereço DNS; como resultado, o problema err_name_not_resolved acontece. Para se livrar desse erro, remover cookies ou arquivos em cache é uma boa solução.
Etapa 1: Abra o Google Chrome, digite chrome: // settings / clearBrowserData na barra de endereço e pressione Entrar no seu teclado.
Etapa 2: Escolha os itens que deseja limpar ( Cookies e outros dados do site deve ser selecionado) e clique em Apagar os dados .
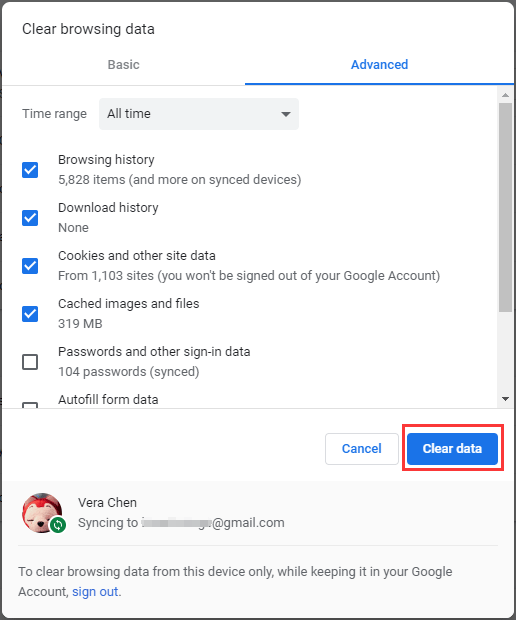
Então, você pode verificar se o problema - esta página web não está disponível err_name_not_resolved foi corrigido.
Método 3: limpar e renovar DNS
De acordo com relatórios do fórum de ajuda do Google Chrome, limpar e renovar o DNS é um bom método para corrigir o problema - nome de erro líquido não resolvido. É simples, então siga o guia agora:
Etapa 1: Digite cmd na caixa de pesquisa do Windows 10 e clique com o botão direito Prompt de comando escolher Executar como administrador .
Etapa 2: digite os seguintes comandos e pressione Entrar após cada comando:
ipconfig / flushdns
ipconfig / renew
ipconfig / registerdns
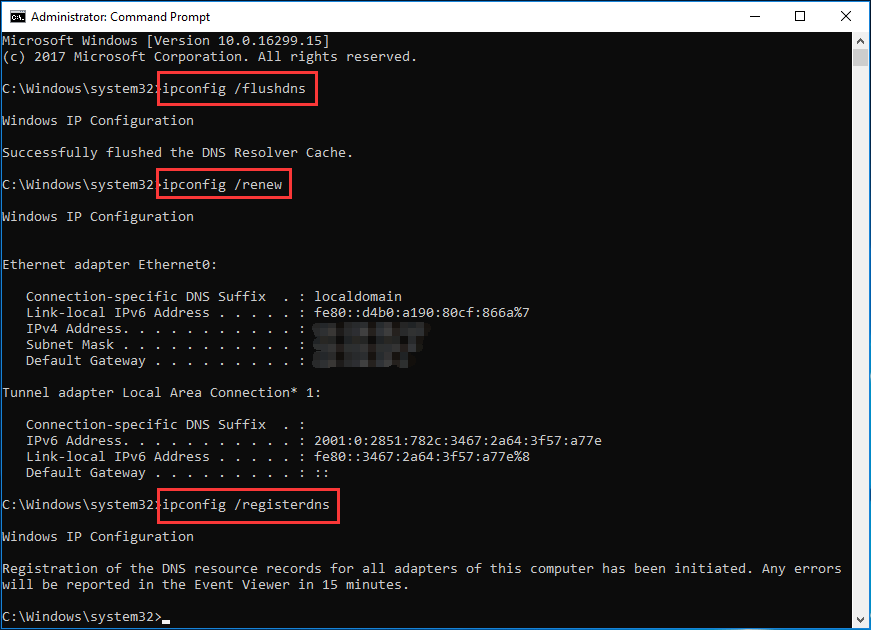
Etapa 3: Saia da janela CMD e reinicie seu PC para ver se você corrigiu o problema.
Método 4: desative o firewall ou antivírus
Se você instalou um programa antivírus ou habilitou um firewall, será impedido de acessar certos sites e encontrará o problema err_name_not_resolved. Portanto, você pode verificar seu firewall e antivírus.
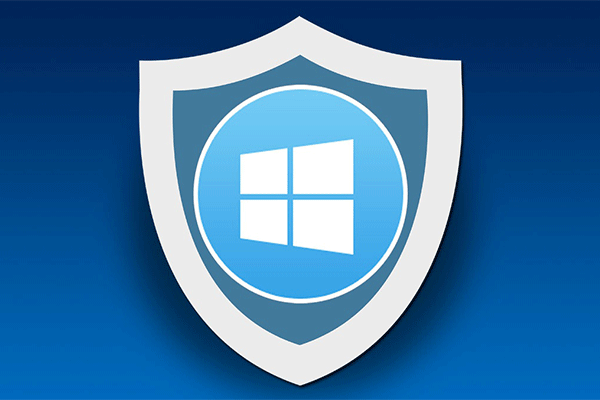 Firewall do Windows para Windows 10 e sua ótima alternativa
Firewall do Windows para Windows 10 e sua ótima alternativa Se você deseja ativar ou desativar o Firewall do Windows para Windows 10, esta postagem apresentará todas as etapas e uma ótima alternativa ao Firewall do Windows.
consulte Mais informaçãoBasta desabilitá-los e ver se o erro existe. Em caso afirmativo, o problema não é causado pelo firewall e antivírus. Se o erro não persistir, tem algo a ver com eles.
Método 5: reconecte o roteador
O problema do roteador pode causar o problema do Google Chrome na Internet, então você pode optar por reiniciar o roteador. Basta desligar o roteador, desconectar o cabo de alimentação do roteador, esperar alguns minutos e reconectar o cabo e ligar o roteador. Em seguida, verifique se o problema está aqui.
No momento, algumas soluções comuns foram informadas a você. Se você está incomodado com err_name_not_resolved no Google Chrome no Windows 10, tente os métodos acima!



![Como corrigir o OBS Display Capture not working? Experimente estes métodos [MiniTool News]](https://gov-civil-setubal.pt/img/minitool-news-center/79/how-fix-obs-display-capture-not-working.png)




![Como corrigir SSL_ERROR_BAD_CERT_DOMAIN? Experimente estes métodos [MiniTool News]](https://gov-civil-setubal.pt/img/minitool-news-center/31/how-fix-ssl_error_bad_cert_domain.jpg)
![Wi-Fi travado na verificação dos requisitos de rede! Corrija agora! [Notícias MiniTool]](https://gov-civil-setubal.pt/img/minitool-news-center/29/wi-fi-stuck-checking-network-requirements.png)

![O Macrium Reflect é seguro? Aqui estão as respostas e suas alternativas [dicas do MiniTool]](https://gov-civil-setubal.pt/img/backup-tips/90/is-macrium-reflect-safe.png)
![Como recuperar arquivos do Excel excluídos no Windows e no Mac facilmente [dicas do MiniTool]](https://gov-civil-setubal.pt/img/data-recovery-tips/58/how-recover-deleted-excel-files-windows.jpg)

![Não consigo baixar nada em um computador com Windows 10 [resolvido]](https://gov-civil-setubal.pt/img/partition-disk/52/can-t-download-anything-windows-10-computer.png)


![Corrigir “Não reconhecido como um comando interno ou externo” Win 10 [Notícias MiniTool]](https://gov-civil-setubal.pt/img/minitool-news-center/79/fix-not-recognized.jpg)

