Aqui estão quatro métodos fáceis de agendar desligamento no Windows 10 [Notícias MiniTool]
Here Are Four Easy Methods Schedule Shutdown Windows 10
Resumo:
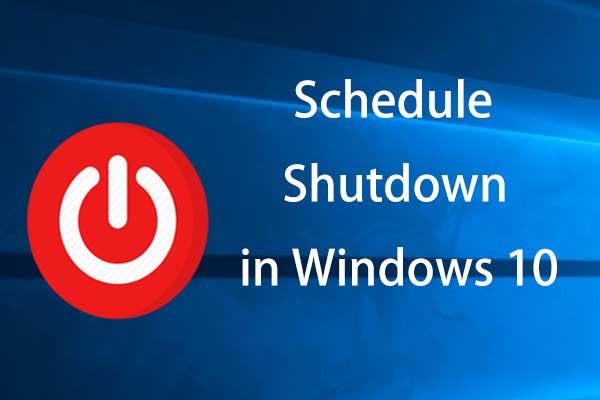
Ocasionalmente, você pode querer que seu computador desligue automaticamente em um ponto de tempo especificado, por exemplo, se alguns processos de download não foram concluídos, mas você precisa deixar o PC. Nesta postagem, Solução MiniTool apresentará quatro métodos para agendar o desligamento do Windows 10.
Ainda é importante fazer a manutenção do seu computador e você pode tentar vários métodos para garantir a integridade do sistema, especialmente a bateria. Por exemplo, você pode desligar o PC para economizar energia quando não o estiver usando.
Mas às vezes você pode não se lembrar de desligá-lo ao sair do PC para concluir algumas tarefas. Ou você tem que sair embora alguns processos não estejam concluídos. Felizmente, você pode tentar várias maneiras de definir o desligamento automático em seu computador Windows para desligar a máquina conforme o esperado.
Agora, vamos ver como configurar o computador para desligar em um determinado momento no Windows 10.
 Incomodado com o desligamento lento do Windows 10? Tente acelerar o tempo de desligamento!
Incomodado com o desligamento lento do Windows 10? Tente acelerar o tempo de desligamento! Você está incomodado com o desligamento lento do Windows? Esta postagem mostrará como acelerar o tempo de desligamento do Windows 10 com facilidade!
consulte Mais informação4 maneiras de definir o desligamento automático do Windows 10
Agendar desligamento do Windows 10 CMD
Etapa 1: entrada cmd na caixa de pesquisa e clique com o botão direito em Prompt de comando escolher Executar como administrador .
Etapa 2: Digite número de desligamento –s –t e pressione Entrar . Se você digitar 3600, isso significa que o computador será desligado automaticamente após 60 minutos, ou seja, 1 hora.
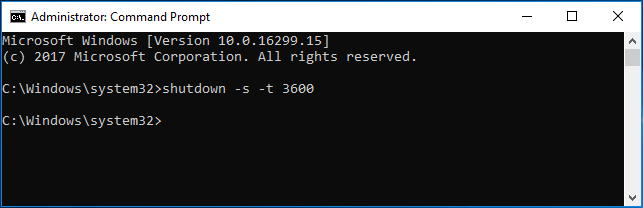
Definir desligamento automático do Windows 10 via Executar
Etapa 1: pressione duas teclas ao mesmo tempo - Logotipo do Windows e R para abrir o Corre caixa de diálogo.
Etapa 2: entrada número de desligamento –s –t , por exemplo, desligamento –s –t 3600 e pressione Entrar .
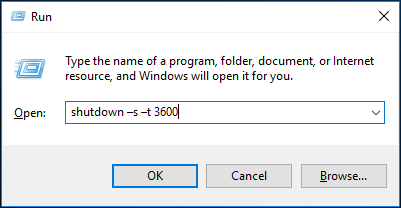
Definir desligamento agendado do Windows 10 no Windows PowerShell
Etapa 1: clique com o botão direito no Começar botão, escolha Windows PowerShell (Admin) e clique sim para abrir este utilitário.
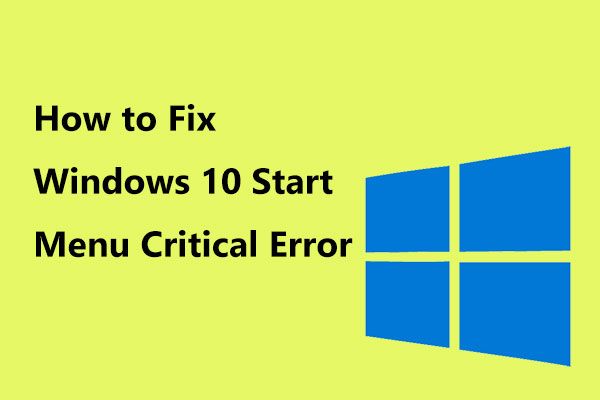 Aqui estão as soluções úteis para o erro crítico do menu Iniciar do Windows 10!
Aqui estão as soluções úteis para o erro crítico do menu Iniciar do Windows 10! Recebeu a mensagem “erro crítico menu inicial não está funcionando”? Esta postagem irá guiá-lo através de algumas correções eficazes para o erro do menu iniciar.
consulte Mais informaçãoEtapa 2: Digite número de desligamento –s –t e pressione Entrar .
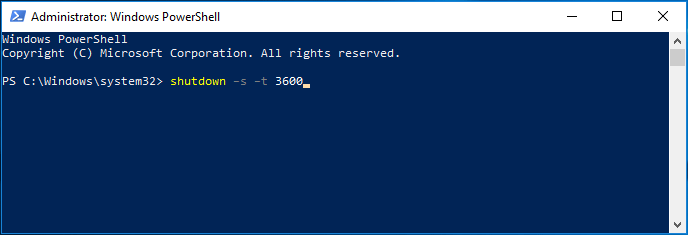
Agendar desligamento do Windows 10 por meio do Gerenciador de Tarefas do Windows
No Windows 10, existe uma ferramenta chamada Agendador de Tarefas que permite agendar qualquer tarefa em seu computador. Com ele, você pode definir facilmente o desligamento agendado do Windows 10.
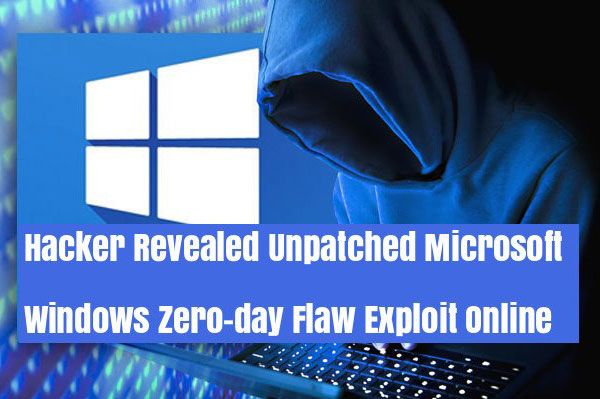 Uma vulnerabilidade grave foi encontrada no Windows Task Scheduler
Uma vulnerabilidade grave foi encontrada no Windows Task Scheduler A vulnerabilidade no Windows Task Scheduler torna mais fácil para os hackers obterem acesso a um sistema Windows.
consulte Mais informaçãoEtapa 1: digite agendador de tarefas na caixa de pesquisa e abra este aplicativo.
Etapa 2: Escolha Criar Tarefa Básica da direita Ações painel.
Etapa 3: digite o nome da tarefa, por exemplo, desligamento.
Etapa 4: Escolha quando deseja que a tarefa de desligamento automático seja iniciada. Aqui, nós escolhemos Um tempo como um exemplo.
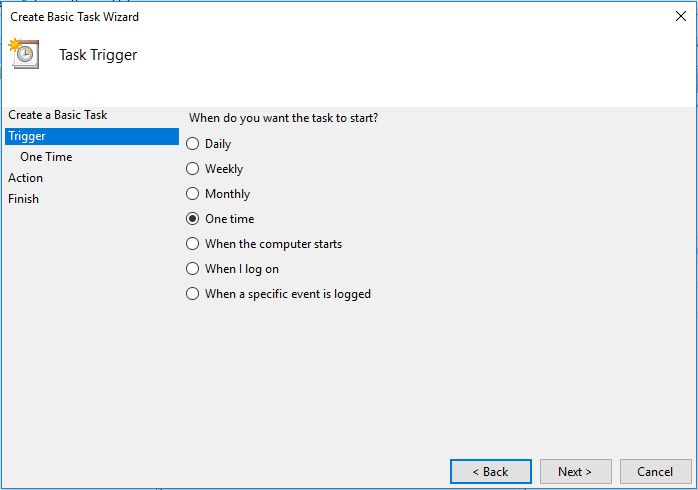
Etapa 5: Defina a hora específica em que deseja que o Windows 10 seja desligado automaticamente.
Etapa 6: Decida qual ação você deseja que a tarefa execute, por exemplo, iniciar um programa.
Etapa 7: Clique Squeaky toy , vamos para C: Windows System32 e encontre o arquivo do aplicativo de desligamento para abri-lo.
Etapa 8: Clique –S atrás do Adicionar argumentos seção e clique Próximo .
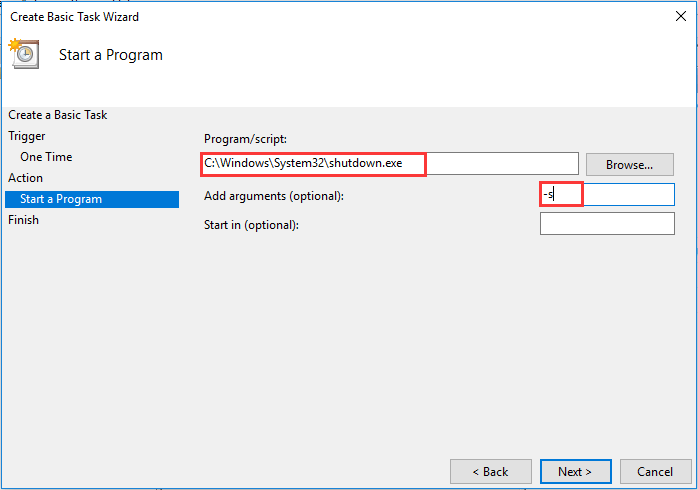
Etapa 9: finalmente, clique Terminar . Em seguida, o Windows 10 será encerrado sozinho no ponto de tempo especificado.
Dica: Além das maneiras acima de configurar o computador para desligar em um determinado momento, você também pode escolher um cronômetro de desligamento profissional para o Windows 10 - Assistente de Desligamento do Windows. Esta ferramenta permite que você selecione várias ações, incluindo fazer logoff, reiniciar, hibernar, executar o protetor de tela, desligar, etc. Basta experimentá-lo se estiver interessado nele.Palavras Finais
Agora, todos os métodos eficazes para agendar o desligamento no Windows 10 estão aqui. Experimente um deles, se precisar. Espero que esta postagem seja útil para você.





![O Logitech Unifying Receiver não está funcionando? Correções completas para você! [Notícias MiniTool]](https://gov-civil-setubal.pt/img/minitool-news-center/47/is-logitech-unifying-receiver-not-working.jpg)
![Como corrigir o problema do driver do dispositivo de armazenamento em massa USB? [Notícias MiniTool]](https://gov-civil-setubal.pt/img/minitool-news-center/06/how-fix-usb-mass-storage-device-driver-issue.png)



![Corrigido: “Um problema fez com que o programa parasse de funcionar corretamente” [MiniTool News]](https://gov-civil-setubal.pt/img/minitool-news-center/29/fixed-problem-caused-program-stop-working-correctly.png)




![Windows 10 está preso por um momento? Use estas soluções para consertá-lo [Dicas MiniTool]](https://gov-civil-setubal.pt/img/data-recovery-tips/42/windows-10-just-moment-stuck.png)


![3 etapas para redefinir a pilha TCP / IP do Windows 10 com comandos Netsh [MiniTool News]](https://gov-civil-setubal.pt/img/minitool-news-center/85/3-steps-reset-tcp-ip-stack-windows-10-with-netsh-commands.jpg)
