Como corrigir Escolha onde obter aplicativos que estão faltando no Windows 11/10?
How Fix Choose Where Get Apps Is Missing Windows 11 10
Alguns usuários do Windows 11/10 relatam que não conseguem instalar aplicativos de terceiros porque o recurso Escolha onde obter aplicativos está ausente. Se você também se deparar com o problema, esta postagem do MiniTool é o que você precisa.
Nesta página :- Correção 1: desligue o modo S
- Correção 2: use o Editor do Registro
- Correção 3: use a política de grupo local
- Palavras Finais
Alguns usuários relatam que encontram o problema Escolha onde obter os aplicativos que está faltando. Este recurso Escolha onde obter aplicativos no Windows 11/10 foi projetado para fornecer controle sobre onde os aplicativos são instalados, evitando a instalação de software potencialmente prejudicial ou indesejado.
Pontas: Para evitar que seu PC com Windows infecte vírus devido a software prejudicial ou indesejado, é melhor fazer backup de seus dados importantes com antecedência. Você pode experimentar a ferramenta de backup segura e limpa – MiniTool ShadowMaker. Ele pode fazer backup de todos os dados dos seus discos em um disco rígido externo ou em outros locais.
Avaliação do MiniTool ShadowMakerClique para fazer o download100%Limpo e Seguro
No Windows 11, você pode ir para Configurações > Aplicativos > Configurações avançadas de aplicativos para encontrar o Escolha onde obter aplicativos recurso. No Windows 10, você pode ir para Configurações> Aplicativo e recursos para encontrar o Escolha onde obter aplicativos recurso.
Então, você pode ver as 4 opções a seguir na imagem abaixo:

No entanto, alguns usuários do Windows 11/10 relatam que falta o problema Escolha onde obter os aplicativos. Em seguida, a parte seguinte apresenta como corrigir o problema.
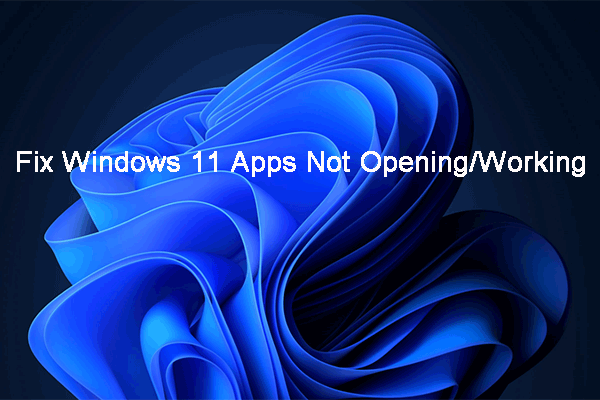 Os aplicativos do Windows 11 não abrem/funcionam! Aqui estão as correções
Os aplicativos do Windows 11 não abrem/funcionam! Aqui estão as correçõesSe seus aplicativos do Windows 11 não abrem ou não funcionam, você sabe como resolver os problemas? Esta postagem mostra algumas soluções fáceis e eficazes.
consulte Mais informaçãoCorreção 1: desligue o modo S
O modo S melhora a segurança e o desempenho, proporcionando a mesma experiência do Windows. No entanto, você não pode instalar aplicativos de terceiros em seu dispositivo neste modo. Portanto, se você estiver usando o Windows 11/10 no modo S, o problema de escolha de onde obter aplicativos ausentes pode aparecer no Windows 11/10. Você pode tentar desligar o modo S.
Etapa 1: pressione o janelas + EU chaves juntas para abrir Configurações .
Etapa 2: para usuários do Windows 11, vá para Sistema > Ativação . Para usuários do Windows 10, vá para Atualização e segurança > Ativação .
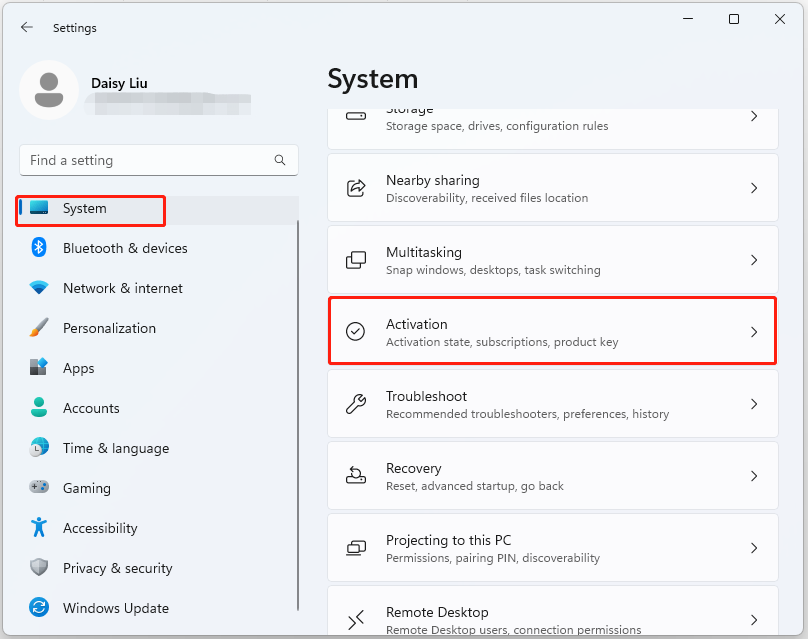 Pontas: De acordo com a sua versão do Windows, você verá o Mudar para o Windows 11 Home ou Mudar para o Windows 11 Pro seção.
Pontas: De acordo com a sua versão do Windows, você verá o Mudar para o Windows 11 Home ou Mudar para o Windows 11 Pro seção.Etapa 3: clique no Vá para a loja botão para continuar.
Passo 4: Em seguida, você será levado ao Sair do modo S página. Você pode desligar o modo S clicando no botão Pegar botão.
Etapa 5: Siga as instruções na tela para finalizar o processo.
Correção 2: use o Editor do Registro
Se o seu Windows 11/10 não estiver no Modo S e o problema Escolha onde obter os aplicativos ausentes ainda aparecer, você pode corrigi-lo por meio do Editor do Registro.
Observação: Este problema não é adequado para usuários domésticos do Windows 11/10.Etapa 1: pressione o janelas + R chaves para abrir o Correr caixa de diálogo. Tipo regedit.msc e pressione OK abrir Editor de registro .
Passo 2: Vá para o seguinte caminho:
HKEY_LOCAL_MACHINESOFTWAREPoliciesMicrosoftWindows DefenderSmartScreen
Etapa 3: Encontre os dois valores a seguir e clique com o botão direito neles, um por um, para escolher Excluir .
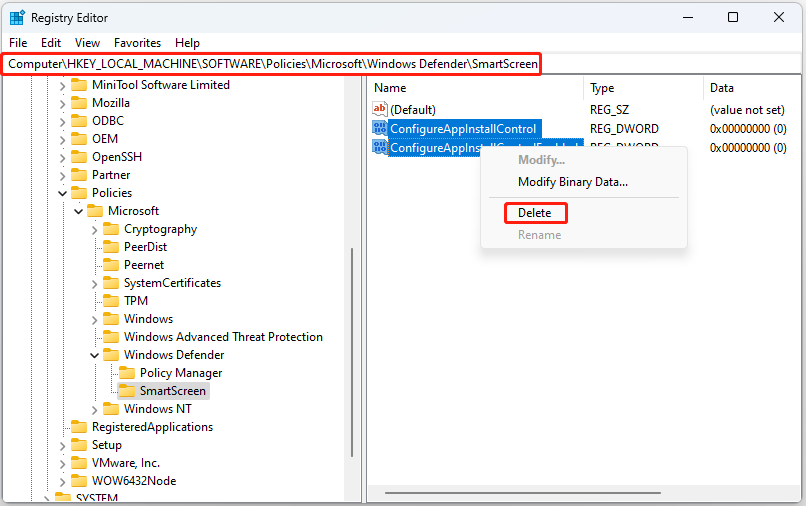
Correção 3: use a política de grupo local
A Política de Grupo Local também pode ajudá-lo a corrigir o problema Escolha onde obter os aplicativos que estão faltando no Windows 11/10. Você precisa observar que este método também não é adequado para usuários domésticos do Windows 11/10.
Etapa 1: pressione o janelas + R chaves para abrir o Correr caixa de diálogo. Tipo gpedit.msc e pressione OK para abrir o Editor de Política de Grupo janela.
Passo 2: Vá para o seguinte local:
Configuração do computador > Modelos administrativos > Componentes do Windows > Windows Defender SmartScreen > Explorer
Etapa 3: encontrar Configurar o controle de instalação de aplicativos do lado direito. Clique duas vezes para escolher Não configurado . Clique Aplicar e OK .
Pontas: Para usuários do Windows 11/10 Home, você também pode tentar redefinir a Microsoft Store e execute uma verificação SFC para corrigir o problema ‘Escolha onde obter os aplicativos ausentes’.Palavras Finais
Esta postagem fornece algumas maneiras de se livrar do problema Escolha onde obter os aplicativos que está faltando no Windows 11/10. Você pode experimentá-los para corrigir o problema.

![Como corrigir o erro do Windows Update 0x8024001e? Experimente os 6 métodos [dicas do MiniTool]](https://gov-civil-setubal.pt/img/backup-tips/23/how-fix-windows-update-error-0x8024001e.png)
![[Resolvido!] Bluetooth continua desconectando no Windows](https://gov-civil-setubal.pt/img/news/67/bluetooth-keeps-disconnecting-windows.png)








![Introdução ao vírus do setor de inicialização e a maneira de removê-lo [Notícias MiniTool]](https://gov-civil-setubal.pt/img/minitool-news-center/70/introduction-boot-sector-virus.jpg)


![[Correções completas] O Windows 10/11 não instala drivers em PCs](https://gov-civil-setubal.pt/img/data-recovery/04/windows-10-11-won-t-install-drivers-pcs.png)




![Como sair do OneDrive. Guia passo a passo [MiniTool News]](https://gov-civil-setubal.pt/img/minitool-news-center/02/how-sign-out-onedrive-step-step-guide.png)