Como consertar, tornar esta minha tela principal esmaecida no Win11/10
How Fix Make This My Main Display Greyed Out Win11 10
Você pode usar facilmente vários monitores no Windows 11/10. No entanto, ao tentar definir seu monitor como tela principal, você pode encontrar o problema de tornar esta minha tela principal esmaecida. Esta postagem do MiniTool explica como corrigir o problema.
Nesta página :- Correção 1: execute as etapas corretas
- Correção 2: atualize o driver gráfico
- Correção 3: atualize o Windows 11/10
- Palavras Finais
Quando você usa monitores duplos, o monitor primário é lido como monitor e o monitor secundário é lido como monitor primário. Ao tentar corrigir isso trocando, ocorre um erro. Não apenas em monitores duplos, mas também ao usar vários monitores, o erro ocorre. A opção de tornar esta minha tela principal está esmaecida.
 Como corrigir a resolução da tela esmaecida no Windows 11/10?
Como corrigir a resolução da tela esmaecida no Windows 11/10?Esta postagem apresenta como corrigir o problema de resolução de tela esmaecida no Windows 11/10. Você pode encontrar soluções neste post.
consulte Mais informaçãoEsta postagem fornece alguns métodos úteis e viáveis para corrigir o problema.
Correção 1: execute as etapas corretas
A primeira maneira de corrigir o problema de deixar esta tela principal esmaecida no Windows 10 é tomar as medidas corretas para se livrar do problema.
Passo 1: Primeiro, você precisa ligar os dois monitores. Em seguida, abra as configurações de exibição indo em Selecionar Começar > Configurações > Sistema > Mostrar .
Etapa 2: Abaixo da tela de exibição, clique no botão identidade botão.
Etapa 3: Agora você pode clicar em Exibir imagens do monitor com um retângulo ao redor.
Passo 4: Ao clicar, ele ficará laranja. Além disso, agora você poderá acessar as caixas de seleção acinzentadas.
Em seguida, você pode verificar se o problema de tornar esta tela principal esmaecida desapareceu.
Correção 2: atualize o driver gráfico
Você deve garantir que está usando a versão mais recente do driver gráfico. Você encontrará o problema de tornar esta minha tela principal esmaecida se tiver drivers incompatíveis, corrompidos, ausentes ou desatualizados. Para resolver o problema, você precisa atualizar o driver.
Passo 1: Abra o Correr caixa e tipo devmgmt.msc . Então aperte Digitar ir para Gerenciador de Dispositivos .
Etapa 2: clique duas vezes Adaptadores de vídeo para expandi-lo. Em seguida, clique com o botão direito no driver da placa gráfica e escolha Atualizar driver .
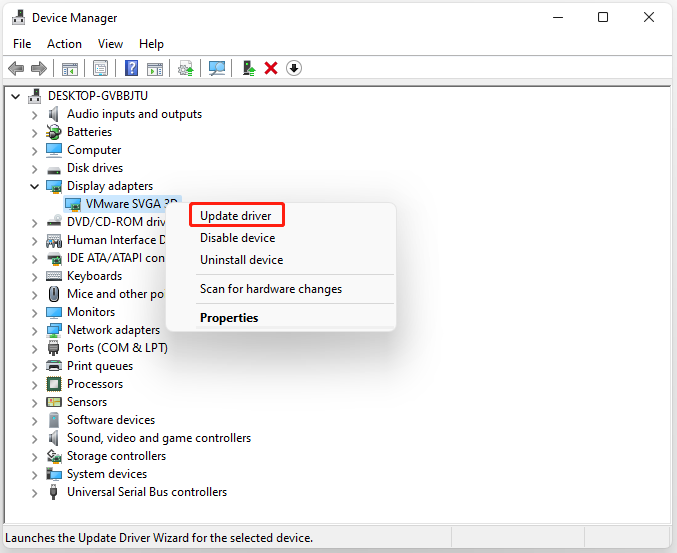
Etapa 3: Você será perguntado como deseja pesquisar os drivers na janela pop-up. Você deve escolher Pesquise automaticamente por software de driver atualizado e siga as instruções para concluir o processo.
Correção 3: atualize o Windows 11/10
As atualizações do Windows podem ajudá-lo a corrigir muitos problemas e bugs do sistema. Ao encontrar o erro tornar esta tela principal esmaecida, você pode tentar instalar as atualizações mais recentes do Windows.
Etapa 1: pressione o Windows + eu teclas juntas para abrir Configurações .
Passo 2: Clique no atualização do Windows seção e clique no Verifique se há atualizações botão para verificar se há novas atualizações. Em seguida, o Windows procurará as atualizações disponíveis. Basta seguir as instruções na tela para finalizar o processo.
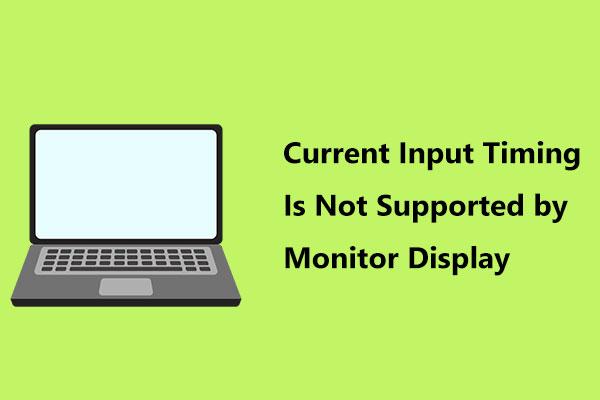 Corrigir o tempo de entrada atual não suportado pela exibição do monitor
Corrigir o tempo de entrada atual não suportado pela exibição do monitorRecebeu a mensagem de erro informando que o tempo de entrada atual não é compatível com a tela do monitor do seu Dell? As soluções são apresentadas aqui para você.
consulte Mais informaçãoPalavras Finais
Aqui estão todas as informações sobre como corrigir o erro de tornar esta tela principal esmaecida. Se você encontrar o mesmo erro, pode tentar os métodos mencionados acima. Seu problema pode ser resolvido por um deles.
![3 maneiras de desativar a chave do Windows no Windows [MiniTool News]](https://gov-civil-setubal.pt/img/minitool-news-center/95/3-ways-disable-windows-key-windows.jpg)

![Não se preocupe, aqui estão 8 soluções para a tela preta do YouTube [Dicas de MiniTool]](https://gov-civil-setubal.pt/img/blog/39/no-te-preocupes-aqu-tienes-8-soluciones-para-la-pantalla-negra-de-youtube.jpg)

![O que é um Memory Stick e seu principal uso e futuro [MiniTool Wiki]](https://gov-civil-setubal.pt/img/minitool-wiki-library/88/what-is-memory-stick.jpg)
![Como excluir a pasta WindowsApps e obter permissão [dicas do MiniTool]](https://gov-civil-setubal.pt/img/data-recovery-tips/64/how-delete-windowsapps-folder-get-permission.png)


![Dez principais soluções para fotos em cartão SD - Guia definitivo [dicas do MiniTool]](https://gov-civil-setubal.pt/img/data-recovery-tips/06/top-10-solutions-photos-sd-card-gone-ultimate-guide.jpg)



![Como montar ou desmontar o cartão SD. Consertar o cartão SD que não monta [dicas do MiniTool]](https://gov-civil-setubal.pt/img/data-recovery-tips/30/how-mount-unmount-sd-card-fix-sd-card-won-t-mount.png)


![[Resolvido] Erro BSOD RAMDISK_BOOT_INITIALIZATION_FAILED](https://gov-civil-setubal.pt/img/partition-disk/40/solved-ramdisk-boot-initialization-failed-bsod-error-1.jpg)
![Como corrigir o erro 0x80004002: interface não compatível [MiniTool News]](https://gov-civil-setubal.pt/img/minitool-news-center/87/how-fix-error-0x80004002.png)

![O que fazer com computadores antigos? 3 situações para você aqui! [Dicas de MiniTool]](https://gov-civil-setubal.pt/img/backup-tips/81/what-do-with-old-computers.png)
