Como corrigir sempre disponível offline não aparecendo acinzentado?
Como Corrigir Sempre Disponivel Offline Nao Aparecendo Acinzentado
O que você vai fazer se Sempre disponível off-line não está aparecendo ao tentar clicar com o botão direito do mouse em um arquivo de rede? Acalme-se, você pode corrigi-lo facilmente com as soluções mencionadas em Site do MiniTool .
Sempre disponível off-line não aparece
O Sempre disponível off-line A opção faz com que você acesse os arquivos de rede quando a conexão de rede entre o host e o computador da rede não é estável. No entanto, esta opção não está aparecendo às vezes.
Se Sempre disponível off-line não aparece no seu computador e você está preocupado com o que fazer, então você está no lugar certo.
Sugestão: Experimente a Alternativa da Central de Sincronização – MiniTool ShadowMaker
Desde Sempre disponível off-line não aparecendo pode atrapalhar seu fluxo de trabalho e atividade diária, você pode outra maneira mais fácil de sincronizar seus arquivos – sincronize seus dados com o MiniTool Shadow Maker. Com a ajuda deste software de backup gratuito , você pode sincronizar seus arquivos com algumas etapas:
Etapa 1. Inicie o MiniTool ShadowMaker e vá para a Sincronizar seção.
Etapa 2. Nesta página, clique em FONTE para escolher os arquivos ou pastas que deseja sincronizar. Em DESTINO , você pode escolher o caminho de destino para a cópia de sincronização em Computador , Do utilizador , bibliotecas , e Compartilhado .

Etapa 3. Clique em Sincronize agora para iniciar o processo.
Como corrigir sempre disponível offline não aparecendo?
Correção 1: habilitar arquivos offline
As chances são de que você não ativa o arquivos off-line funcionalidade. Mesmo que você o tenha ativado, você pode desativá-lo e reativá-lo seguindo estas etapas:
Etapa 1. Digite painel de controle na barra de pesquisa e clique Digitar .
Passo 2. Em Painel de controle , role para baixo para encontrar Central de Sincronização > acerte > escolha Gerenciar arquivos off-line do lado esquerdo.
Etapa 3. Clique em Ativar arquivos off-line .
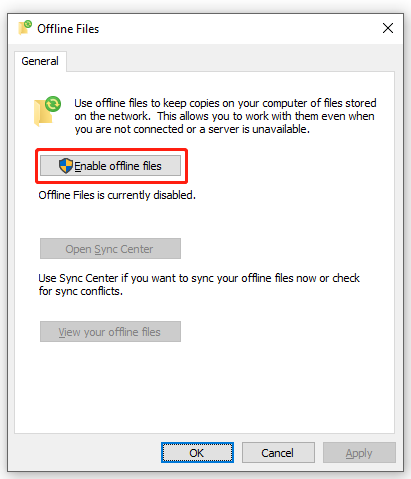
Passo 4. Bata OK e reinicie o computador para efetivar a alteração.
Correção 2: verifique os conflitos de sincronização
Às vezes, Sempre disponível off-line a não exibição ocorre devido a conflitos de sincronização. Felizmente, você pode resolver esse problema no Painel de Controle.
Etapa 1. Vá para Painel de controle e abrir Central de Sincronização .
Etapa 2. No menu à esquerda, selecione Ver conflitos de sincronização .
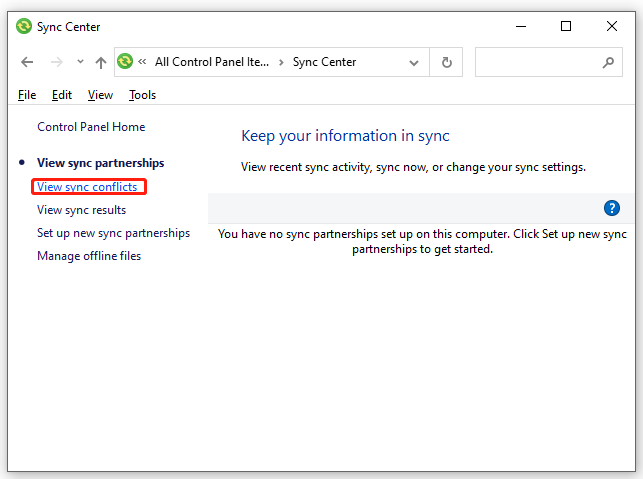
Etapa 3. Escolha um conflito na lista e clique em Resolver .
Etapa 4. Escolha a versão do arquivo que deseja manter e a outra versão será excluída.
Correção 3: Usando o Editor do Registro
Outra forma de adicionar o Sempre disponível off-line opção é através do Editor do Registro. Veja como consertar Sempre disponível off-line faltando através do Editor do Registro:
Etapa 1. Pressione Ganhar + R para abrir o Correr diálogo.
Etapa 2. Digite bloco de anotações e bater Digitar abrir Bloco de anotações .
Passo 3. Copie e cole o seguinte conteúdo no editor de texto.
Editor de registro do Windows versão 5.00
[HKEY_CLASSES_ROOT\AllFilesystemObjects\shellex\ContextMenuHandlers\{474C98EE-CF3D-41f5-80E3-4AAB0AB04301}]
[HKEY_CLASSES_ROOT\Pasta\shellex\ContextMenuHandlers\Arquivos off-line]
@='{474C98EE-CF3D-41f5-80E3-4AAB0AB04301}'
[HKEY_CLASSES_ROOT\Diretório\shellex\ContextMenuHandlers\Arquivos off-line]
@='{474C98EE-CF3D-41f5-80E3-4AAB0AB04301}'
Etapa 4. Clique em Arquivo > selecione Salvar como > escolha um local para salvar o arquivo > renomeie o arquivo com .reg extensão > escolha Todos os arquivos de Salvar como tipo menu suspenso > clique Salvar .
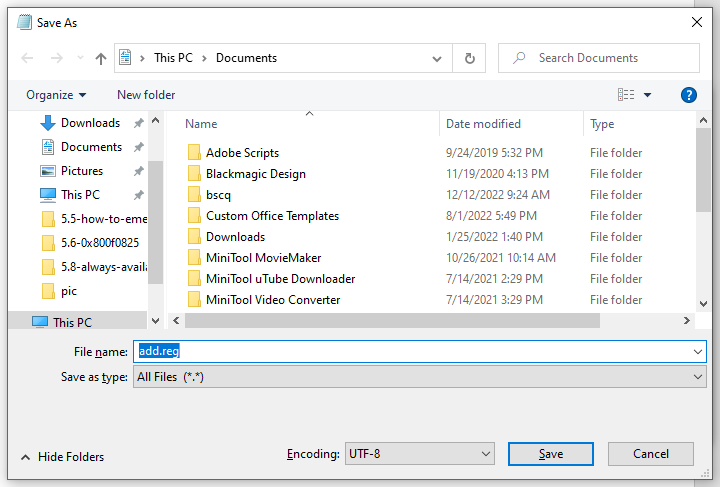
Etapa 5. Clique duas vezes no arquivo salvo arquivo .reg para mesclá-lo. Se solicitado pelo UAC, pressione Sim para conceder a permissão.
Correção 4: Aumente o Limite de Armazenamento
Se o espaço de armazenamento para o recurso de arquivos off-line não for suficiente, você poderá aumentar o limite de armazenamento para ele. Para fazer isso:
Etapa 1. Vá para Painel de controle > Central de Sincronização > Gerenciar arquivos off-line .
Passo 2. Sob o Uso de disco guia, clique Alterar limites .
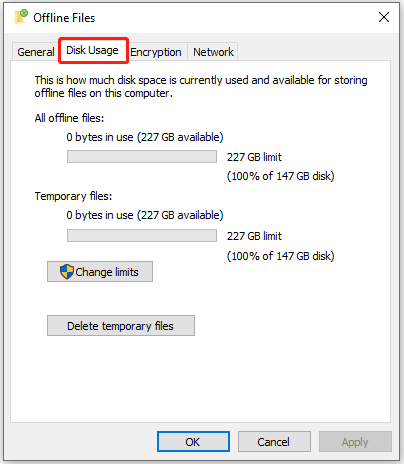
Etapa 3. Agora, você pode aumentar o limite de armazenamento para arquivos offline e arquivos temporários.
Etapa 4. Clique em OK para salvar as alterações.
Você também pode optar por excluir arquivos temporários armazenados automaticamente pressionando Excluir arquivos temporários debaixo de Uso de disco aba.
Correção 5: alterar o tempo de verificação de conexão lenta
Quando você habilitar o Sempre disponível off-line recurso, ele verificará a conexão com a Internet a cada 10 minutos. Se houver algum problema de conexão com a Internet, você poderá continuar trabalhando online. Se não houver problemas, ele permitirá que você trabalhe online. Consertar Sempre disponível off-line esmaecido, você pode tentar modificar o tempo de verificação de conexão lenta.
Etapa 1. Vá para Painel de controle > Central de Sincronização > Gerenciar arquivos off-line .
Passo 2. Sob o Rede guia, altere o tempo para verificar a conexão lenta.
Etapa 3. Pressione OK .
![Como corrigir o erro de instalação 0x80070103 no Windows 11? [8 maneiras]](https://gov-civil-setubal.pt/img/backup-tips/19/how-fix-install-error-0x80070103-windows-11.png)
![O que fazer A instalação do DVD falhou ao carregar o driver do monitor de hardware? [Notícias MiniTool]](https://gov-civil-setubal.pt/img/minitool-news-center/52/what-do-dvd-setup-failed-load-hardware-monitor-driver.jpg)

![Visão geral do provedor de serviços de Internet: O que significa ISP? [MiniTool Wiki]](https://gov-civil-setubal.pt/img/minitool-wiki-library/27/internet-service-provider-overview.png)
![[Revisão completa] Opções de backup do histórico de arquivos do Windows 10 [Dicas de MiniTool]](https://gov-civil-setubal.pt/img/backup-tips/07/windows-10-backup-options-file-history.png)



![O que é o CHKDSK e como funciona | Todos os detalhes que você deve saber [MiniTool Wiki]](https://gov-civil-setubal.pt/img/minitool-wiki-library/46/what-is-chkdsk-how-does-it-work-all-details-you-should-know.png)

![5 melhores softwares de recuperação de fotos grátis para recuperar fotos excluídas [dicas do MiniTool]](https://gov-civil-setubal.pt/img/data-recovery-tips/73/5-best-free-photo-recovery-software-recover-deleted-photos.png)



![O Google Drive não está sincronizando no Windows10 ou Android? Consertá-lo! [Dicas de MiniTool]](https://gov-civil-setubal.pt/img/backup-tips/21/is-google-drive-not-syncing-windows10.png)
![As 10 melhores alternativas do Avast para Windows 10/8/7 [atualização de 2021] [MiniTool News]](https://gov-civil-setubal.pt/img/minitool-news-center/61/10-best-avast-alternatives.png)

![COM Surrogate parou de funcionar: erro resolvido [dicas de MiniTool]](https://gov-civil-setubal.pt/img/data-recovery-tips/03/com-surrogate-has-stopped-working.png)

