O que fazer se o seu Mac desligar aleatoriamente [MiniTool News]
What Do If Your Mac Keeps Shutting Down Randomly
Resumo :
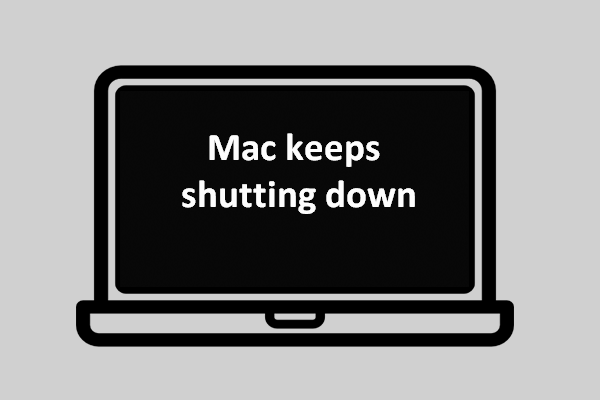
É muito chato que o seu Mac desligue repentinamente quando você está trabalhando em um documento ou e-mail. O arquivo pode ser perdido ou o conteúdo pode ser danificado. É ainda pior se o seu Mac ficar desligando a cada dois dias. Por que isso acontece? E o mais importante, como você pode impedir que seu Mac desligue automaticamente?
Imagine o seguinte: você está participando de uma reunião, trabalhando em uma redação ou enviando um e-mail, mas de repente descobre que o seu Mac é desligado sem dar a você nenhuma notificação. Como é terrível! O desligamento aleatório do Mac pode levar a grandes perdas às vezes. Mesmo que isso não aconteça, desligar o Mac inesperadamente pode ser muito irritante.
Levando isso em consideração, a MiniTool Solution - a empresa de desenvolvimento de software profissional - decide discutir as principais razões pelas quais o seu Mac fica desligando e como corrigir o problema corretamente (MacBook / MacBook Pro / MacBook Air desligando continuamente).
Dica: É melhor fazer backup do seu Mac com o aplicativo Time Machine integrado ou uma ferramenta de backup de terceiros que funcione para o macOS. Se seus arquivos importantes já foram perdidos, use Stellar Data Recovery for Mac (desenvolvido em conjunto por MiniTool e Stellar) para restaurar os dados perdidos o mais rápido possível!Por que meu Mac continua fechando
O desligamento aleatório do Mac é um tema quente entre os usuários. Você sabe o que causa o problema? Na verdade, é difícil identificar a causa exata. No entanto, existem alguns fatores que comprovadamente causam o desligamento aleatório do Mac com facilidade.
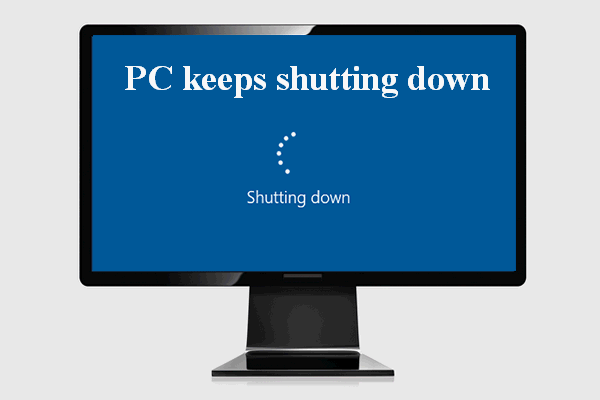 O que aconteceu quando o seu computador sempre desligou sozinho
O que aconteceu quando o seu computador sempre desligou sozinhoÉ uma experiência terrível descobrir que seu computador fica desligando continuamente. Você deve querer consertar esse problema, certo?
consulte Mais informaçãoErro de software
Se o seu MacBook Pro desligar aleatoriamente após a instalação de algum software, é bem possível que o erro ou conflito de software seja o responsável pelo problema.
- Seu sistema operacional pode estar infectado por bugs de software.
- Dois ou mais aplicativos específicos estão em conflito um com o outro.
macOS não atualizado
Se o seu Mac estiver executando uma versão mais antiga do sistema operacional ou se houver alguns bugs no processo de atualização ou nas configurações do Mac, ele pode desligar com frequência. Você deve resolver o problema atualizando seu macOS.
Problema de dispositivos periféricos
O MacBook Pro liga e desliga imediatamente se algum dispositivo periférico estiver conectado a ele, mas não estiver funcionando corretamente. Você pode detectar o problema removendo um dispositivo periférico de cada vez.
Infecção por vírus / malware
Se o seu Mac for atacado por algum vírus ou malware, ele pode ser desligado à força com frequência. Nesse caso, você precisa eliminar o vírus / malware completamente para impedir que o Mac desligue automaticamente.
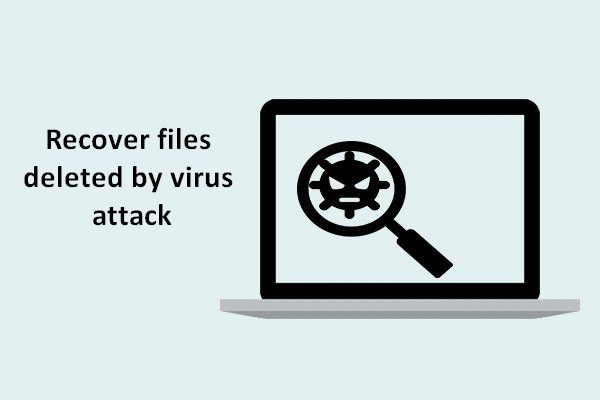 [RESOLVIDO] Como recuperar arquivos excluídos pelo ataque de vírus | Guia
[RESOLVIDO] Como recuperar arquivos excluídos pelo ataque de vírus | GuiaFico feliz em compartilhar soluções com os usuários para ajudá-los a recuperar arquivos excluídos por ataques de vírus com rapidez e segurança.
consulte Mais informaçãoComo consertar quando meu Mac sempre fecha
O problema de desligamento aleatório pode ocorrer no Windows e no Mac. Mas o conteúdo a seguir se concentrará em como corrigir o problema quando o MacBook está sempre desligando, o MacBook Pro continua desligando ou o MacBook Air continua desligando.
Reinicie o Mac
Reiniciar o computador é sempre a primeira e eficaz maneira de corrigir alguns problemas comuns. Quando o seu Mac está sempre desligando, você também deve tentar consertá-lo reiniciando.
- Pressione o botão liga / desliga para ligar o Mac.
- Aperte Command + Option + Esc .
- Force o encerramento de todos os aplicativos que não respondem.
- Clique no maçã menu no topo e selecione Dorme , Reiniciar , ou Desligar .
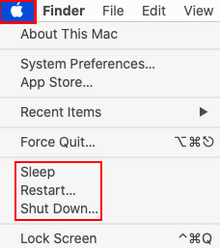
Reiniciar SMC
SMC refere-se a System Management Controller, que é um chip responsável pelo gerenciamento da bateria, da bateria térmica e de outros componentes. As etapas para redefinir as configurações do SMC não são todas iguais; depende se a bateria é removível ou não removível.
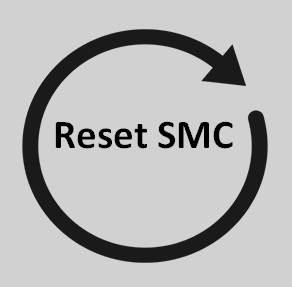
Como redefinir o SMC no MacBook com bateria removível:
- Desligue o seu MacBook como de costume.
- Remova o adaptador de energia MagSafe completamente e com segurança.
- Remova a bateria corretamente. Você também pode ir ao Apple Service Center ou Apple Retail Store para pedir ajuda.
- Pressione e segure o botão liga / desliga por alguns segundos (cerca de 5 segundos).
- Coloque a bateria de volta e reconecte o adaptador.
- Pressione o botão liga / desliga para ligar o MacBook.
Como redefinir o SMC no MacBook com bateria não removível:
- Desligue o MacBook.
- Aperte Shift + Control + Option + power simultaneamente.
- Segure essas quatro teclas por cerca de 10 segundos e depois solte-as.
- Ligue o MacBook pressionando o botão liga / desliga.
 [Resolvido] Como recuperar dados de um MacBook quebrado / inoperante hoje
[Resolvido] Como recuperar dados de um MacBook quebrado / inoperante hojePode ser uma tarefa difícil para você recuperar dados de um MacBook morto antes, mas essa tarefa se tornará muito mais fácil depois que você ler este post.
consulte Mais informaçãoComo redefinir o SMC em computadores desktop Mac (iMac, Mac Mini, Mac Pro, etc.):
- Desligue o Mac.
- Remova o cabo de alimentação.
- Aguarde cerca de 15 segundos.
- Reconecte o cabo de alimentação.
- Aguarde cerca de 5 segundos.
- Pressione o botão liga / desliga para ligá-lo.
Como redefinir o SMC no Mac com o chip de segurança Apple T2:
- Desligue o Mac.
- aperte o tecla Shift direita + tecla Opção esquerda + tecla Control esquerda por cerca de 7 segundos.
- Pressione e segure o potência enquanto segura essas três teclas por mais 7 segundos.
- Solte todas as teclas e espere um pouco.
- Pressione o botão liga / desliga para ligar o Mac.
Se isso não funcionar, você também pode tentar redefinir o PRAM ou seguir estes métodos:
- Verifique se há vírus / malware no Mac.
- Mantenha o controle da saúde da bateria.
- Reinstale o macOS.
- Atualize o macOS.




![5 métodos úteis para corrigir o erro “ERR_BLOCKED_BY_CLIENT” [MiniTool News]](https://gov-civil-setubal.pt/img/minitool-news-center/55/5-useful-methods-fix-err_blocked_by_client-error.jpg)


![Witcher 3 Erros de compilação de script: como corrigir? Veja o Guia! [Notícias MiniTool]](https://gov-civil-setubal.pt/img/minitool-news-center/17/witcher-3-script-compilation-errors.png)

![Seis maneiras de resolver o erro de página corrompida de hardware defeituoso [dicas do MiniTool]](https://gov-civil-setubal.pt/img/backup-tips/06/six-ways-solve-faulty-hardware-corrupted-page-error.png)




![[RESOLVIDO] Como limpar a tela do prompt de comando do Windows 10 [MiniTool News]](https://gov-civil-setubal.pt/img/minitool-news-center/09/how-clear-command-prompt-screen-windows-10.jpg)
![4 Soluções para restauração do sistema não conseguiram acessar um arquivo [dicas do MiniTool]](https://gov-civil-setubal.pt/img/backup-tips/80/4-solutions-system-restore-could-not-access-file.jpg)



![O que é um slot M.2 e quais dispositivos usam o slot M.2? [Notícias MiniTool]](https://gov-civil-setubal.pt/img/minitool-news-center/44/what-is-an-m-2-slot.jpg)