Como recuperar o histórico excluído no Google Chrome - Guia definitivo [dicas do MiniTool]
How Recover Deleted History Google Chrome Ultimate Guide
Resumo:

Você se sente desamparado e chateado quando seu histórico do Google Chrome é repentinamente perdido ou excluído, mas você não sabe como recuperá-lo e recuperá-lo? Não entre em pânico, esta postagem irá guiá-lo através de 8 maneiras de recuperar o histórico excluído do Chrome de forma rápida e precisa. Se você realmente pretende excluir seu histórico, pode pular para o final do artigo para obter uma maneira direta de excluir o histórico do Google Chrome.
Navegação rápida :
Você pode recuperar um histórico excluído no Google Chrome
Desenvolvido pela Google Inc., o Google Chrome é um navegador amplamente usado em todo o mundo. Seu design é simples e rápido. Como qualquer outro navegador, o Google Chrome gera um histórico de navegação que lista as páginas que um usuário visitou recentemente e os dados associados - como título da página e horário da visita. Os arquivos de histórico lembram os usuários onde eles estiveram na web e os ajudam a voltar a quaisquer páginas fechadas acidentalmente.
O incômodo é que o histórico do Google Chrome pode ser perdido devido a razões desconhecidas - mais comumente sendo a exclusão. O que você deve fazer nessas circunstâncias? Neste post vou mostrar para vocês como recuperar histórico excluído no Google Chrome de 8 maneiras fáceis.
Como visualizar o histórico do Google Chrome:
- Abra o Google Chrome.
- Clique em Mais Opções - os três pontos alinhados verticalmente no canto superior direito da janela.
- Navegar para História e você verá as páginas fechadas recentemente na lista pop-up à esquerda.
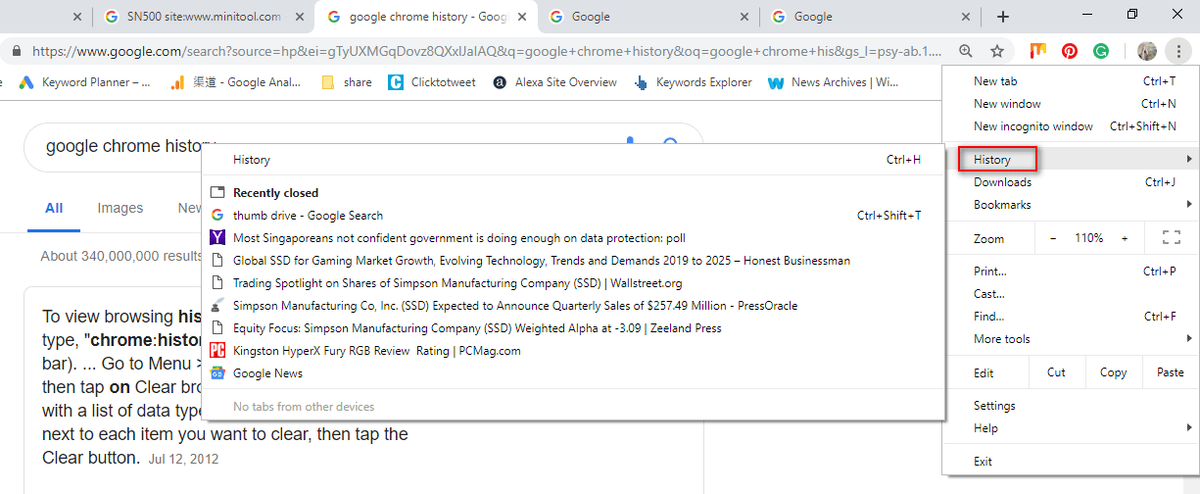
Uma maneira mais fácil de ver o histórico do Chrome é pressionar Ctrl e H ao mesmo tempo em uma abertura do Google Chrome.
Como recuperar o histórico excluído no Google Chrome: 8 métodos
Se os arquivos de histórico forem excluídos por engano, as pessoas ficarão se perguntando como recuperar os arquivos de histórico do Google Chrome. Aqui nesta parte, vou ajudá-lo a recuperar o histórico excluído do Chrome rapidamente. (Todos os métodos são testados em um computador Windows 10.)
Método 1: vá para a lixeira
Recuperar histórico do Google excluído: abra a Lixeira para verificar se os arquivos de histórico excluídos estão armazenados nela temporariamente.
- Se SIM, selecione-os e escolha Restaurar no menu de contexto.
- Se NÃO, você pode ter excluído permanentemente o histórico de navegação. Nesse caso, vá para o Método 2.
Para obter mais detalhes sobre a recuperação da Lixeira, leia esta página:
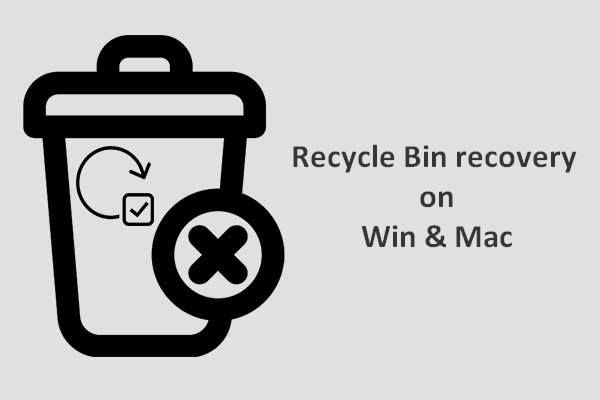 Para concluir a recuperação da lixeira, isso é o que você deve saber
Para concluir a recuperação da lixeira, isso é o que você deve saber A recuperação da Lixeira parece bastante difícil para nós se a Lixeira for esvaziada ou os arquivos forem excluídos dela; Mas não é o caso.
consulte Mais informaçãoMétodo 2: usar o programa de recuperação de dados
Uma maneira fácil de recuperar arquivos perdidos é usar a ferramenta - MiniTool Power Data Recovery. É útil e até capaz de recuperar arquivos excluídos permanentemente em todos os sistemas Windows comuns.
Como você pode recuperar o histórico excluído no computador?
Passo 1 : execute o MiniTool Power Data Recovery para ver a seguinte interface. Para recuperar o histórico do Google Chrome, vá para Este PC e selecione a unidade C para fazer a varredura.
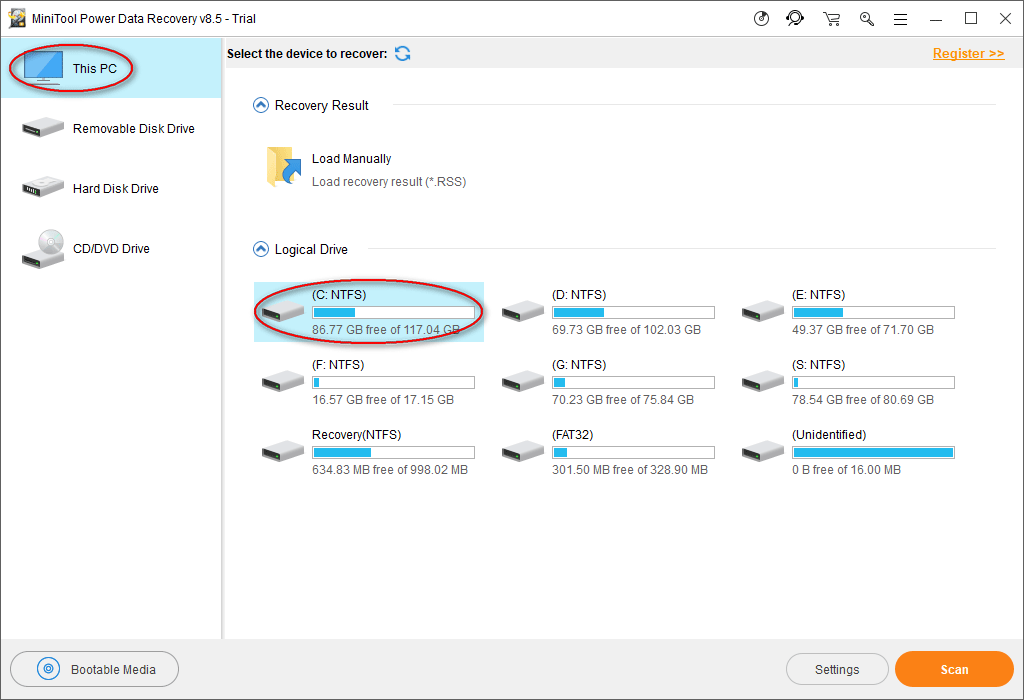
Os arquivos de histórico do Google Chrome geralmente são mantidos neste caminho por padrão: C: Users Username AppData Local Google Chrome User Data Default.
Portanto, selecione C: como a unidade de destino nesta etapa.
No entanto, seu caminho pode ser diferente, como você pode ver em nosso exemplo. Para encontrar o caminho em que seu histórico é salvo, digite chrome: // version / na barra de endereço do Chrome para ver as informações detalhadas.
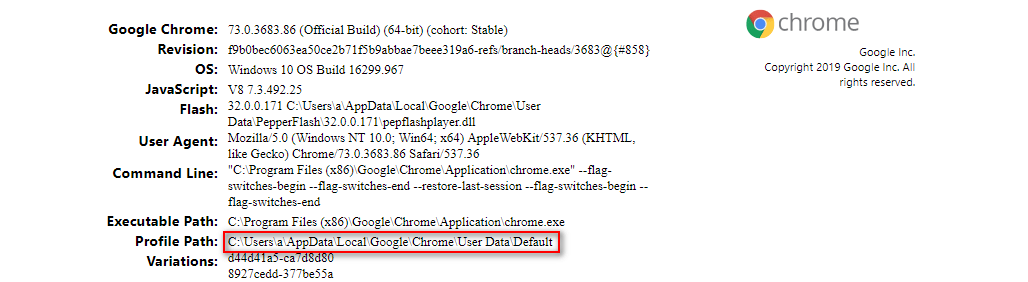
Além disso, se você exportou os favoritos do Google Chrome para uma unidade local antes que eles se percam, você precisa verificar a unidade específica para recuperar os favoritos do Google Chrome.
Passo 2 : aguarde até que a varredura seja concluída; como alternativa, durante a verificação, você pode abrir as partições pesquisadas no momento para procurar por essa pasta do Google. Assim que a pasta for encontrada, você pode pausar o processo de digitalização, verificar a pasta e clicar Salve .
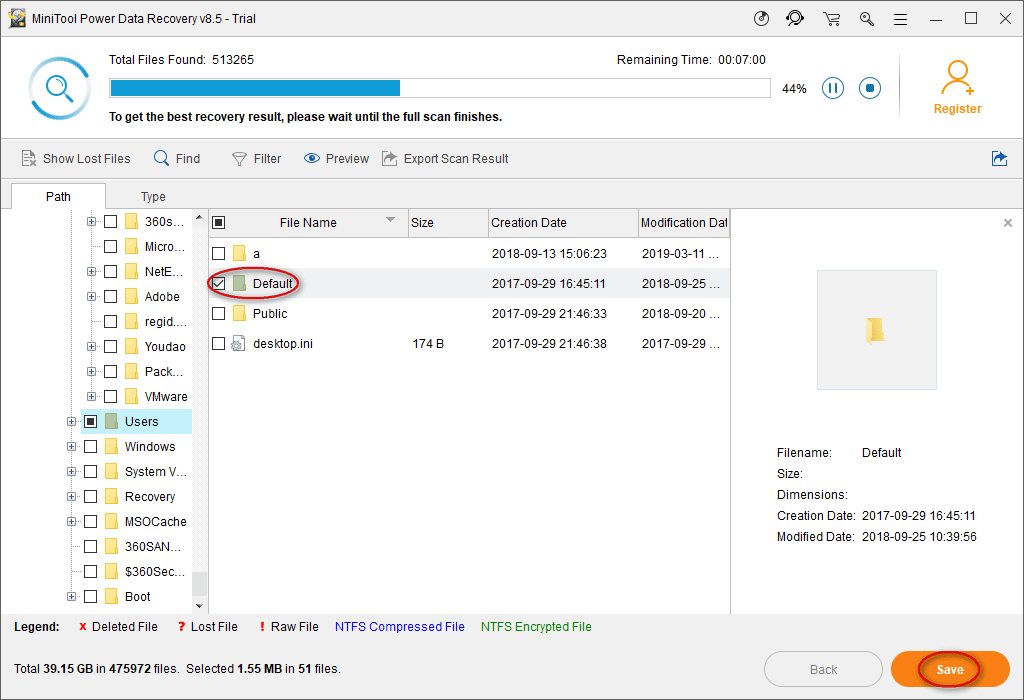
etapa 3 : na janela de prompt, defina um diretório para salvar os arquivos e pressione Está bem confirmar. Certifique-se de que o espaço livre deixado no diretório de armazenamento de destino é suficiente para você recuperar o histórico da Internet excluído.
Nota: Se você estiver usando a edição de avaliação para concluir a etapa 1 a etapa 3 da recuperação do arquivo de histórico do Chrome, verá a seguinte caixa de diálogo sobre o limite de salvamento de arquivo. Portanto, você tem que melhoria sua cópia do MiniTool Power Data Recovery para quebrar o limite e concluir a recuperação. 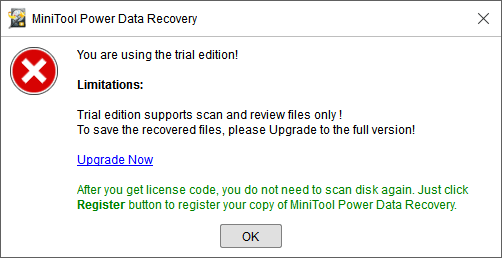
![Faça backup do Windows 10 em uma unidade USB: Duas maneiras simples estão aqui! [Dicas de MiniTool]](https://gov-civil-setubal.pt/img/backup-tips/46/back-up-windows-10-usb-drive.png)



![O som HDMI não está funcionando? Aqui estão as soluções que você não pode perder [MiniTool News]](https://gov-civil-setubal.pt/img/minitool-news-center/28/is-hdmi-sound-not-working.jpg)

![Crie um script para copiar arquivos de uma pasta para outra no Win10 [MiniTool News]](https://gov-civil-setubal.pt/img/minitool-news-center/95/create-script-copy-files-from-one-folder-another-win10.png)




![4 dicas para consertar o ventilador da CPU que não gira no Windows 10 [Notícias MiniTool]](https://gov-civil-setubal.pt/img/minitool-news-center/04/4-tips-fix-cpu-fan-not-spinning-windows-10.jpg)

![8 maneiras principais: consertar o gerenciador de tarefas que não está respondendo ao Windows 7/8/10 [dicas do MiniTool]](https://gov-civil-setubal.pt/img/backup-tips/05/top-8-ways-fix-task-manager-not-responding-windows-7-8-10.jpg)
![[Visão geral] Dispositivo de interface humana – definição e exemplos](https://gov-civil-setubal.pt/img/knowledge-base/37/human-interface-device-definition.png)

![Como consertar o controlador Elden Ring que não funciona no PC? [Resolvido]](https://gov-civil-setubal.pt/img/news/65/how-fix-elden-ring-controller-not-working-pc.png)


