Como adicionar novos locais de pasta no aplicativo Fotos? Aqui está um guia
How To Add New Folder Locations In Photos App Here S A Guide
Se você tiver muitas fotos em seu telefone e elas ocuparem muita memória, transferir as fotos para um computador para armazenamento é uma boa ideia, porque a memória do computador é grande o suficiente e o aplicativo Fotos no computador é muito conveniente de usar. Este artigo em Miniferramenta ensinará você a adicionar novos locais de pasta no aplicativo Fotos para armazenar suas fotos.
Por que adicionar novos locais de pasta no aplicativo Fotos
Por padrão, há um aplicativo Fotos incluído no Windows 10 no seu computador. Este aplicativo Fotos integrado permite visualizar imagens, realizar edições básicas em fotos e vídeos, criar álbuns e até fazer filmes. Ele exibe coleções de imagens nas pastas que você adiciona. Essas pastas estão no seu PC, em uma unidade externa ou em uma unidade de rede conectada ao seu PC. Subpastas de pastas que você adiciona também estão incluídas. Por padrão, o aplicativo Fotos exibe automaticamente fotos e vídeos na pasta Imagens do seu PC e OneDrive.
O motivo para adicionar novos locais de pastas no aplicativo Fotos é principalmente para facilitar o gerenciamento e visualização de arquivos. Este aplicativo Fotos coletará fotos do seu PC, telefone e outros dispositivos e as colocará em um local de coleta, o que é benéfico para você encontrar e acessar arquivos específicos com mais eficiência e melhorar sua experiência.
Além disso, depois de adicionar pastas ao aplicativo Fotos, todas as novas imagens adicionadas a essas pastas aparecerão automaticamente no aplicativo Fotos. Da mesma forma, fotos e vídeos excluídos dessas pastas também serão excluídos automaticamente em Fotos.
Como adicionar e remover novos locais de pasta no aplicativo Fotos
Este tutorial ensinará como adicionar e remover novos locais de pasta no aplicativo Fotos no Windows 10.
Adicionar novos locais de pasta
Veja como adicionar novos locais de pasta no aplicativo Fotos:
Passo 1: Clique no Procurar ícone na barra de tarefas, insira Fotos na caixa e pressione Digitar .
Pontas: Se não houver um aplicativo Fotos, você pode acessar a Microsoft Store para baixá-lo.Etapa 2: no painel esquerdo, escolha Pastas para expandi-lo.
Etapa 3: você verá duas opções no painel direito. Selecione Adicionar uma pasta .
Passo 4: Quando a nova janela aparecer, você pode escolher a pasta que deseja adicionar e clicar no botão Selecione a pasta botão.

Então esta nova pasta será exibida sob o Pastas opção no painel esquerdo. Você pode abri-lo para ver as fotos.
Remover locais de pasta
Às vezes, você pode querer remover locais de pastas para simplificar o gerenciamento de arquivos e diminuir o risco de ataque. Aqui está como você pode fazer isso.
Passo 1: Abra seu Procurar caixa pressionando o botão Ganhar + S chaves, digite Fotos na caixa e pressione Digitar .
Passo 2: Escolha o Pastas opção para abri-lo e você verá todas as pastas no painel esquerdo e direito.
Etapa 3: Encontre a pasta que deseja remover, clique com o botão direito nela e selecione Remover pasta .
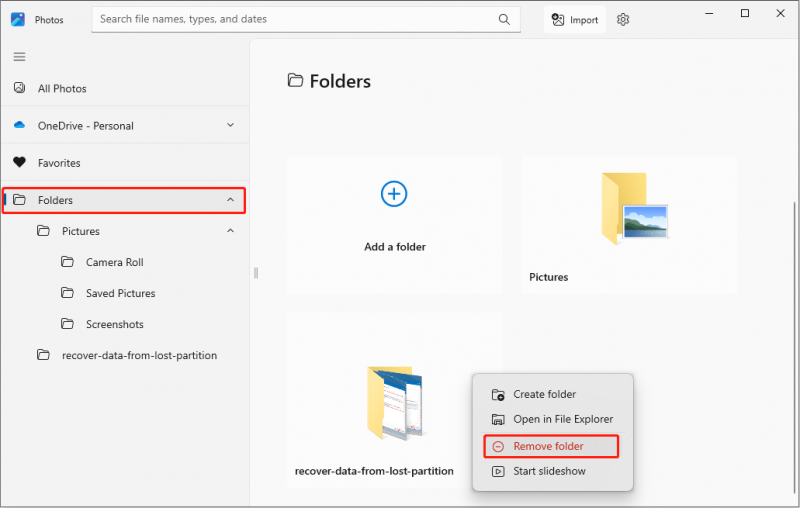
Passo 4: Quando o Remover esta pasta prompts da janela, clique no Remover botão.
Depois de concluir a última etapa, a pasta excluída não deverá mais aparecer na opção Pastas.
Depois de excluir esta pasta, você pode se preocupar se as fotos serão excluídas do seu computador. Felizmente, esta operação não fará com que suas fotos originais sejam perdidas.
Pontas: Se você excluir as fotos da pasta original, as imagens excluídas serão excluídas do Fotos ao mesmo tempo. Se você quiser recuperar fotos excluídas do disco local do seu computador, você pode verificar a Lixeira. Se a Lixeira estiver vazia, você pode usar Recuperação de dados de energia Minitool grátis para recuperá-los. Este software pode ajudar a recuperar 1 GB de arquivos gratuitamente.MiniTool Power Data Recovery grátis Clique para baixar 100% Limpo e Seguro
Uma opção de nova pasta em fotos não funciona
Há muitos motivos pelos quais a nova opção de pasta em Fotos não funciona.
- Erros de configuração de software: Alguns aplicativos podem não funcionar corretamente devido à configuração incorreta. Verifique as configurações do aplicativo Fotos para garantir que todas as opções estejam configuradas corretamente.
- Atualizações do sistema ou problemas de compatibilidade: Uma atualização do sistema operacional pode afetar a compatibilidade de um aplicativo. Certifique-se de que o sistema operacional e o aplicativo estejam atualizados e sejam compatíveis entre si. Além disso, se o seu sistema foi atualizado recentemente, pode ser necessário reinstalar o aplicativo para se adaptar às novas configurações do sistema.
- Falhas de software: Em alguns casos, pode haver um bug no próprio software que impede que a opção adicionar uma pasta funcione corretamente. Primeiro, você pode tentar consertá-lo. Abrir Configurações , escolher Aplicativos > Aplicativos e recursos, e selecione Fotos . Clique em Opções avançadas > Reparar . Se isso não funcionar, considere reinstalá-lo.
Resumindo as coisas
Agora você tem uma compreensão mais clara de como criar uma nova pasta em Fotos. Quando quiser adicionar novos locais de pasta no aplicativo Fotos, você pode consultar as operações acima. Em relação ao problema da opção de pasta não funcionar, também há algumas causas e soluções neste artigo. Espero que isso possa ajudá-lo muito.
![O que o Svchost.exe faz e como você deve lidar com isso [MiniTool Wiki]](https://gov-civil-setubal.pt/img/minitool-wiki-library/44/what-does-svchost-exe-do.png)



![As 8 principais ferramentas de SSD para verificar a integridade e o desempenho do SSD [dicas do MiniTool]](https://gov-civil-setubal.pt/img/disk-partition-tips/34/top-8-ssd-tools-check-ssd-health.jpg)
![Introdução à estação de trabalho do computador: definição, recursos, tipos [MiniTool Wiki]](https://gov-civil-setubal.pt/img/minitool-wiki-library/15/introduction-computer-workstation.jpg)


![Como recuperar contatos excluídos no Android com facilidade? [Dicas de MiniTool]](https://gov-civil-setubal.pt/img/android-file-recovery-tips/29/how-recover-deleted-contacts-android-with-ease.jpg)

![[RESOLVIDO!] Como corrigir o erro 16 do Adobe Photoshop no Windows 10 11?](https://gov-civil-setubal.pt/img/news/3A/solved-how-to-fix-adobe-photoshop-error-16-on-windows-10-11-1.png)
![Como corrigir o problema “Hulu continua me desconectando” no Windows 10? [Notícias MiniTool]](https://gov-civil-setubal.pt/img/minitool-news-center/46/how-fix-hulu-keeps-logging-me-out-issue-windows-10.jpg)

![Como abrir a unidade no CMD (C, D, USB, disco rígido externo) [MiniTool News]](https://gov-civil-setubal.pt/img/minitool-news-center/88/how-open-drive-cmd-c.jpg)


![Como encontrar a pasta AppData no Windows? (Dois Casos) [Dicas MiniTool]](https://gov-civil-setubal.pt/img/data-recovery-tips/70/how-find-appdata-folder-windows.png)

![Guia definitivo para resolver o erro de exclusão de arquivos do cartão SD [Dicas de MiniTool]](https://gov-civil-setubal.pt/img/disk-partition-tips/40/ultimate-guide-resolve-can-t-delete-files-from-sd-card-error.jpg)
![O que fazer se a ventoinha do laptop HP estiver barulhenta e sempre funcionando? [Notícias MiniTool]](https://gov-civil-setubal.pt/img/minitool-news-center/47/what-do-if-hp-laptop-fan-is-noisy.png)