2 maneiras viáveis de consertar as opções de login de pinos do Windows 10 que não funcionam [MiniTool News]
2 Workable Ways Fix Windows 10 Pin Sign Options Not Working
Resumo:

Você já encontrou o erro de opções de login do Pin do Windows 10 que não funcionam? Se sim, não se preocupe muito. Consulte esta postagem oferecida por Solução MiniTool . Ele irá mostrar 2 soluções úteis para corrigir esse problema irritante. Você pode tentar excluir a pasta Ngc e adicionar um novo código PIN. Você também pode tentar reparar arquivos de sistema corrompidos com SFC.
Você pode ter experimentado estas situações: entrada do PIN no Windows 10 esmaecida, opções de entrada do Windows 10 não exibidas, opções de entrada do Windows 10 desabilitadas e opções de entrada do Windows 10 nas configurações em branco.
Não se preocupe. O problema de opção de login não está funcionando provavelmente devido ao arquivo PIN corrompido ou ao perfil Ngc danificado durante a instalação. É fácil de consertar. A parte a seguir mostrará como resolver a opção de sinal do Windows 10 Pin não disponível.
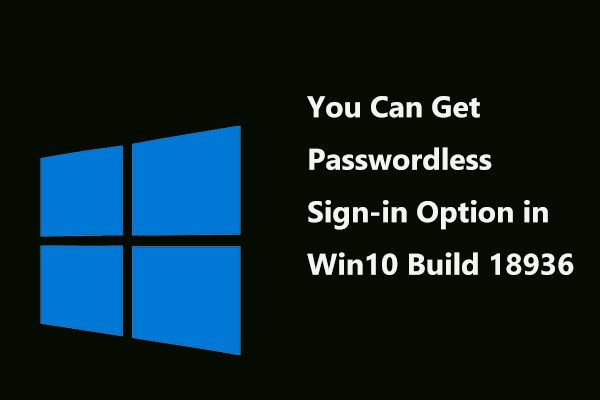 Agora você pode obter a opção de login sem senha no Windows 10 Build 18936
Agora você pode obter a opção de login sem senha no Windows 10 Build 18936 A Microsoft adicionou a opção de login sem senha ao último Windows 10 Insiders Preview Build 18936. Vamos aprender alguns detalhes sobre esta notícia.
consulte Mais informaçãoFix 1: excluir a pasta Ngc e adicionar um novo código PIN
A pasta Ngc armazena muitos arquivos responsáveis pelas configurações relacionadas ao PIN, portanto, o PIN que não funciona no problema do Windows 10 pode ser acionado por ele. Neste caso, você pode tentar fazer algumas pequenas alterações nos arquivos contidos no Ngc.
Excluir pasta Ngc
Etapa 1: Faça o login no Windows 10 com sua senha de administrador.
Etapa 2: Abra o Explorador de arquivos janela e clique em Disco local (C :) .
Etapa 3: agora, clique Visão no topo e verifique Itens escondidos .
Etapa 4: navegue até este caminho: Windows ServiceProfiles LocalService AppData Local Microsoft .
Etapa 5: Encontre o Ngc pasta, selecione todos os arquivos nela e exclua-os.
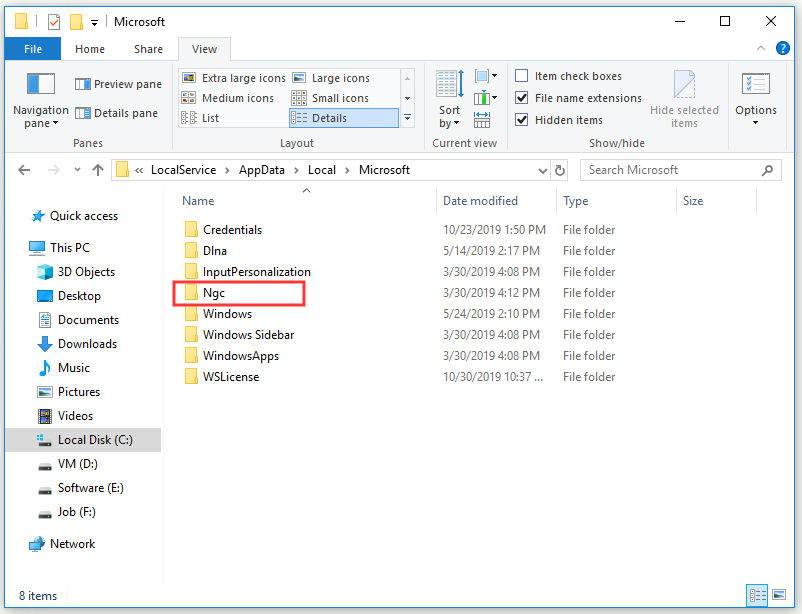
Etapa 6: reinicie o computador.
Criar uma nova conta PIN
Etapa 1: pressione o Ganhar chave + Eu chave para abrir Configurações do Windows .
Etapa 2: Clique Conta e então selecione Opções de login da esquerda.
Etapa 3: sob o PIN seção, clique Adicionar .
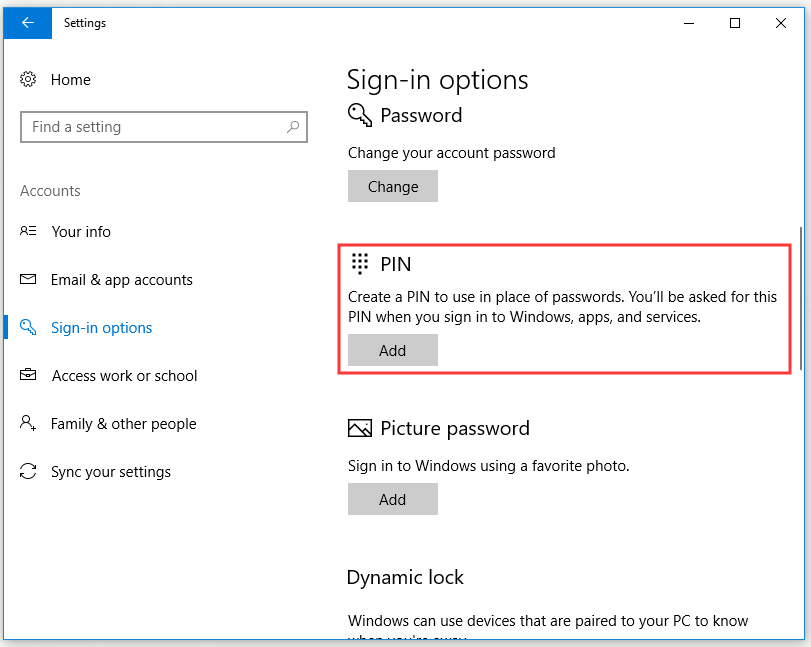
Etapa 4: digite a senha da sua conta e clique em assinar em .
Etapa 5: no Configure um PIN janela, digite seu número de identificação no Novo pino e Confirme o PIN caixas e selecione Está bem .
Depois de terminar de excluir a pasta Ngc e adicionar uma nova conta de PIN, verifique se o erro de login das opções de login do Pin do Windows 10 não está funcionando.
Correção 2: reparar arquivos de sistema corrompidos com o verificador de arquivos de sistema
Se o perfil de usuário estiver corrompido devido a uma instalação ou atualização danificada, o problema de opções de login do Pin do Windows 10 não está funcionando. Assim, você pode tentar reparar o perfil do usuário com Verificador de arquivos do sistema (SFC).
SFC é uma ótima ferramenta embutida no Windows. Ele pode ajudá-lo a verificar todos os arquivos do sistema ausentes ou corrompidos durante a instalação ou atualização e, em seguida, substituir esses arquivos. Aqui está um guia rápido sobre como usar o SFC.
Etapa 1: Digite cmd no Pesquisa barra, clique Prompt de comando e então selecione Executar como administrador .
Etapa 2: agora, digite sfc / scannow e pressione Entrar para executar o comando. O SFC começará a verificar todos os arquivos de sistema ausentes ou corrompidos e, em seguida, ajudará automaticamente a corrigi-los.
Depois de concluir todas as etapas acima, o problema de opções de login do Pin do Windows 10 que não funcionam deve ser corrigido.
Resultado
Resumindo, esta postagem mostrou 2 métodos úteis para corrigir o erro de opções de login do Pin do Windows 10 que não funcionam. Se você estiver enfrentando esse erro, não entre em pânico. Experimente os métodos mencionados nesta postagem.



![Como consertar o erro do serviço de política de diagnóstico não está sendo executado [MiniTool News]](https://gov-civil-setubal.pt/img/minitool-news-center/44/how-fix-diagnostics-policy-service-is-not-running-error.jpg)

![Como reproduzir música no PS4: um guia do usuário para você [MiniTool News]](https://gov-civil-setubal.pt/img/minitool-news-center/59/how-play-music-ps4.jpg)







![Como recuperar arquivos excluídos pelo ES File Explorer no Android? [Dicas de MiniTool]](https://gov-civil-setubal.pt/img/android-file-recovery-tips/86/how-recover-files-deleted-es-file-explorer-android.jpg)

![Como detectar keyloggers? Como removê-los e impedi-los do PC? [Dicas do MiniTool]](https://gov-civil-setubal.pt/img/backup-tips/D1/how-to-detect-keyloggers-how-remove-and-prevent-them-from-pc-minitool-tips-1.png)
![Tela negra da morte: o que você precisa saber [MiniTool Wiki]](https://gov-civil-setubal.pt/img/minitool-wiki-library/45/black-screen-death.png)


