Como habilitar desabilitar conflitos de mesclagem de pastas no Windows 10 11
Como Habilitar Desabilitar Conflitos De Mesclagem De Pastas No Windows 10 11
Você sabe como habilitar conflitos de mesclagem de pastas no Windows 10/11? Se não, você veio ao lugar certo. Esta postagem de Miniferramenta fala sobre como mostrar Confirmar Substituição de Pasta. Ao mesmo tempo, você pode obter as maneiras de recuperar pastas mescladas acidentalmente aqui.
Como ativar/desativar conflitos de mesclagem de pastas
O que significa ativar o prompt de conflito de mesclagem de pastas? Isso significa que quando você copia ou move uma pasta para uma pasta de destino que já contém uma pasta com o mesmo nome, uma caixa de prompt aparecerá perguntando se você deseja mesclar esses arquivos conforme mostrado abaixo.

No Windows 10/11, o prompt Conflitos de mesclagem de pastas está desativado por padrão. Nesse caso, se a pasta de destino tiver uma pasta com o mesmo nome, a caixa de aviso não será exibida. Aqui você pode habilitar esse recurso seguindo as formas abaixo.
Maneira 1. Ativar conflitos de mesclagem de pastas usando as opções de pasta
Etapa 1. Pressione Windows + E combinações de teclas para abra o explorador de arquivos .
Etapa 2. Clique em Visualizar > Opções .
Passo 3. Vá para o Visualizar aba e desmarque Ocultar conflitos de mesclagem de pastas . Então clique OK para salvar suas alterações.
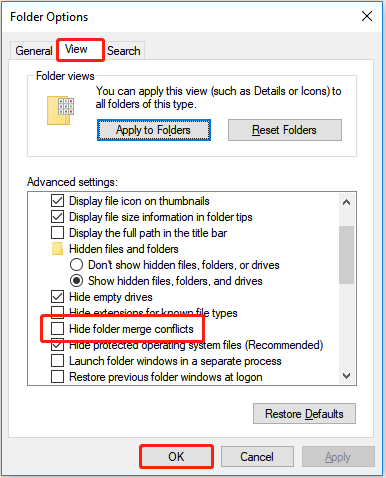
Agora você pode ver a caixa de diálogo Confirmar substituição de pasta ao mover uma pasta para outra que contenha uma pasta com o mesmo nome. Para desabilitar os conflitos de mesclagem de pastas, você só precisa marcar o Ocultar conflitos de mesclagem de pastas opção.
Maneira 2. Ativar conflitos de mesclagem de pastas usando o Editor do Registro
Etapa 1. Pressione Windows + R combinações de teclas para abrir Executar.
Etapa 2. Na caixa de entrada, digite regedit e pressione Digitar . Clique Sim na janela pop-up.
Etapa 3. Navegue até o seguinte caminho:
HKEY_CURRENT_USER\Software\Microsoft\Windows\CurrentVersion\Explorer\Avançado
Etapa 4. No painel direito, clique duas vezes HideMergeConflicts . Em seguida, altere seus dados de valor para 0 e clique OK .
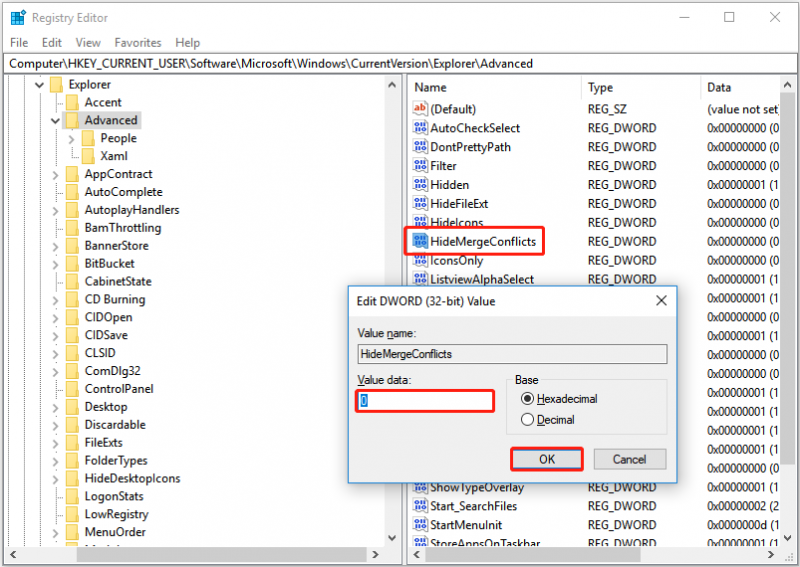
Para desabilitar os conflitos de mesclagem de pastas, você precisa alterar seus dados de valor para 1 .
Como recuperar pastas mescladas acidentalmente
Agora você deve saber como habilitar e desabilitar conflitos de mesclagem de pastas. No entanto, você pode acidentalmente mesclar uma pasta e não saber como restaurá-la. Aqui está um exemplo verdadeiro:
Eu tinha duas pastas que queria mesclar e, quando questionado sobre o que fazer com os arquivos com os mesmos nomes, selecionei substituir todos. No entanto, agora percebi que ainda preciso de alguns deles. Existe alguma maneira de recuperar esses arquivos ou eles estão completamente perdidos?
answers.microsoft.com
Nessa situação, você pode usar o recurso “Restaurar versões anteriores” para recuperar suas pastas de uma versão anterior.
Dica: Para recuperar uma pasta para sua versão anterior, você precisa ter certeza de que ativou o histórico de arquivos antes de fundi-los. Caso contrário, este caminho não funcionará.
Etapa 1. No Explorador de Arquivos, clique com o botão direito do mouse na pasta que deseja restaurar para uma versão anterior e selecione Restaurar versões anteriores .
Etapa 2. Selecione uma versão desejada e clique em Restaurar .
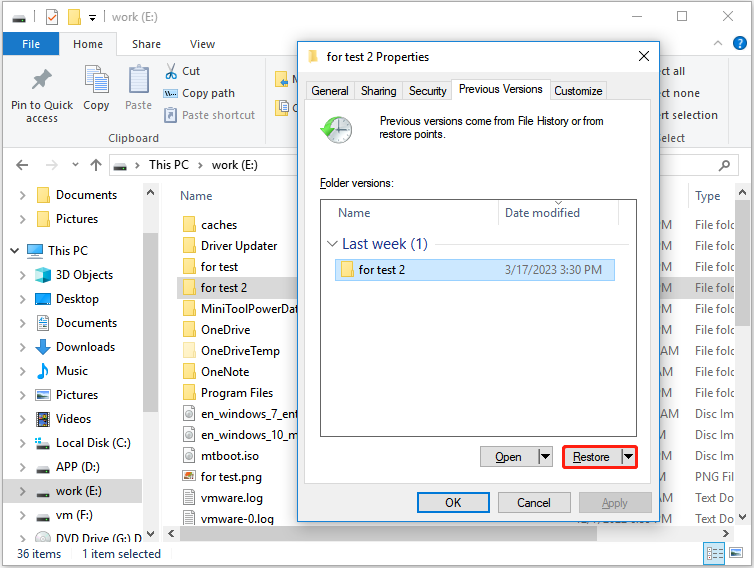
Recomendação principal
Se suas pastas ou arquivos forem acidentalmente perdidos durante o processo de mesclagem, aqui está um pedaço de software gratuito de recuperação de dados – O MiniTool Power Data Recovery é recomendado para você. Esta ferramenta de restauração de dados pode ajudá-lo a recuperar muitos tipos de arquivos, incluindo documentos, e-mails, vídeos e assim por diante.
Dica: O MiniTool Power Data Recovery Free Edition permite que você escaneie e visualize todos os arquivos encontrados em suas unidades e recupere não mais do que 1 GB de dados gratuitamente. Você pode baixá-lo e experimentá-lo para visualizar seus arquivos. Se os arquivos ou pastas desejados forem exibidos, você pode escolher o edição completa para recuperar arquivos ilimitados.
Aqui você pode ver as principais etapas para recuperar arquivos perdidos.
Etapa 1. Inicie o MiniTool Power Data Recovery.
Passo 2. Sob o Unidades Lógicas seção, escolha a partição de destino que contém seus arquivos ou pastas perdidos. Então clique Varredura .
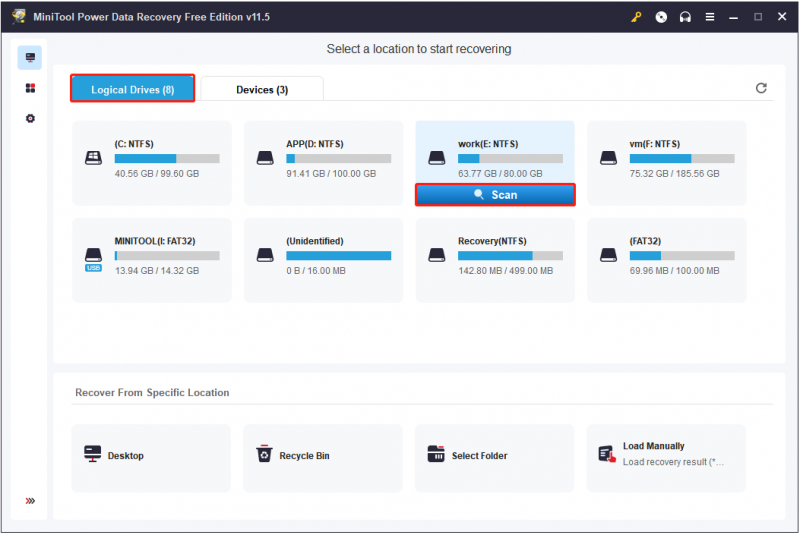
Etapa 3. Visualize os arquivos encontrados e selecione todas as pastas ou arquivos necessários. Então clique Salvar para selecionar um local seguro separado do caminho original para armazená-los.
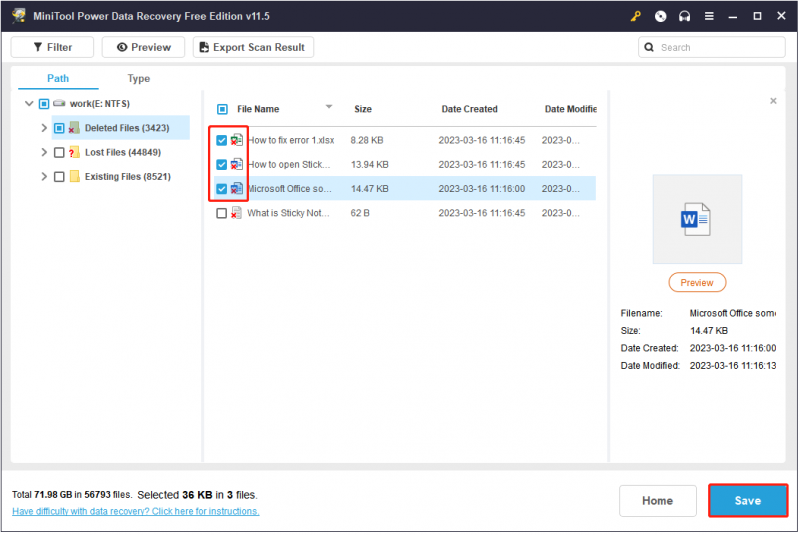
Encerrando as coisas
Agora você sabe como desabilitar e habilitar conflitos de mesclagem de pastas no Windows 10/11. Ao mesmo tempo, você também sabe como recuperar pastas mescladas acidentalmente e pastas/arquivos excluídos.
Se você tiver alguma dúvida sobre o software de recuperação de dados MiniTool, deixe seus comentários abaixo.


![Como corrigir o erro não é possível estabelecer conexão segura do Dropbox? [Notícias MiniTool]](https://gov-civil-setubal.pt/img/minitool-news-center/75/how-fix-can-t-establish-secure-connection-dropbox-error.png)
![Como atualizar o Vista para o Windows 10? Um guia completo para você! [Dicas de MiniTool]](https://gov-civil-setubal.pt/img/backup-tips/18/how-upgrade-vista-windows-10.png)


![Como interromper o processo do Windows Officebackgroundtaskhandler.exe [Notícias do MiniTool]](https://gov-civil-setubal.pt/img/minitool-news-center/27/how-stop-officebackgroundtaskhandler.png)
![Como baixar o Google Meet para PC (Windows 11/10), Android e iOS [MiniTool Tips]](https://gov-civil-setubal.pt/img/news/81/how-to-download-google-meet-for-pc-windows-11/10-android-ios-minitool-tips-1.png)
![Como normalizar o som por meio da equalização de intensidade no Windows 10? [Notícias MiniTool]](https://gov-civil-setubal.pt/img/minitool-news-center/68/how-normalize-sound-via-loudness-equalization-windows-10.png)


![Como você pode desinstalar o GeForce Experience no Windows 10? [Notícias MiniTool]](https://gov-civil-setubal.pt/img/minitool-news-center/90/how-can-you-uninstall-geforce-experience-windows-10.png)


![O que é o OneDrive? Eu preciso do Microsoft OneDrive? [Dicas de MiniTool]](https://gov-civil-setubal.pt/img/backup-tips/00/what-is-onedrive-do-i-need-microsoft-onedrive.png)



![Resolvido - O que fazer com o Chromebook após o fim da vida útil [MiniTool News]](https://gov-civil-setubal.pt/img/minitool-news-center/09/solved-what-do-with-chromebook-after-end-life.png)
![Como se livrar do redirecionamento de pesquisa do Yahoo? [Resolvido!]](https://gov-civil-setubal.pt/img/news/70/how-get-rid-yahoo-search-redirect.png)