2 maneiras fáceis e eficazes de reduzir o volume com arquivos que não podem ser movidos
2 Easy And Effective Ways To Shrink Volume With Unmovable Files
O que fazer se você não conseguir reduzir um volume além do ponto? Como fazer diminuir o volume com arquivos imóveis ? Miniferramenta explora as respostas nesta postagem. Ele coleta duas maneiras viáveis de reduzir o volume de arquivos que não podem ser movidos em computadores Windows.Quando você reduz o volume com arquivos que não podem ser movidos por meio do Gerenciamento de disco, ele oferece um espaço pequeno ou até mesmo nenhum. Então você não consigo diminuir o volume com sucesso. Por que essa situação ocorre? Pode ser que você esteja diminuindo o volume além do ponto onde os arquivos imóveis estão localizados.
O que são arquivos que não podem ser movidos? Eles são dados gerados pelo Windows, incluindo arquivos de hibernação, arquivos de página e pasta de informações de volume do sistema (usada pela restauração do sistema). Como o nome indica, eles não podem ser movidos automaticamente por ferramentas integradas no Windows, como o Gerenciamento de disco.
Como os arquivos que não podem ser movidos ficam ocultos por padrão, eles ficam invisíveis no Explorador de Arquivos. Mesmo assim, eles ainda estão no seu disco rígido. Então você não pode reduzir um volume além do ponto. Como resolver o problema? Em outras palavras, como diminuir o volume com arquivos imóveis.
Nesta postagem, dois métodos disponíveis são fornecidos. Você pode escolher um deles para diminuir o volume de arquivos que não podem ser movidos no Windows 10/11.
Artigo relacionado: O que a redução de volume faz? Como reduzir um volume com segurança?
Nº 1: Reduza o volume com arquivos que não podem ser movidos por meio do MiniTool Partition Wizard
MiniTool Partition Wizard, um gerenciador de partições abrangente, permite reduzir/estender/mover partições no Windows 11/10/8/7 e em servidores Windows. Comparado com o gerenciamento de disco, possui muitas vantagens. Por exemplo, permite reduzir partições quando Diminuir volume está esmaecido no Gerenciamento de disco.
Além disso, este software contém mais recursos do que o gerenciamento de disco. Por exemplo, inclui recursos como Referência de disco , Recuperação de dados , Analisador de Espaço , Teste de superfície , e assim por diante, enquanto o Gerenciamento de disco não. Isso ajuda você converter MBR para GPT , particionar discos rígidos, clonar um disco rígido , migrar o Windows 10 , etc.
Neste cenário, você pode reduzir o volume com arquivos imóveis no Windows usando o Mover/Redimensionar característica do software. Baixe e instale o MiniTool Partition Wizard em seu computador e siga as etapas abaixo para concluir a operação.
Assistente de partição MiniTool grátis Clique para baixar 100% Limpo e Seguro
Etapa 1: Inicie o MiniTool Partition Wizard para entrar em sua interface principal.
Etapa 2: Clique com o botão direito na partição a ser reduzida e clique Mover/Redimensionar no menu de contexto. Alternativamente, clique na partição de destino e toque em Mover/redimensionar partição no painel esquerdo.

Etapa 3: Arraste o ícone de seta nas duas extremidades da partição de destino com o mouse para reduzi-la. Você também pode ajustar o tamanho da partição digitando o número exato no campo correspondente. Então clique OK para salvar as alterações.
Etapa 4: Clique Aplicar para realizar a operação.
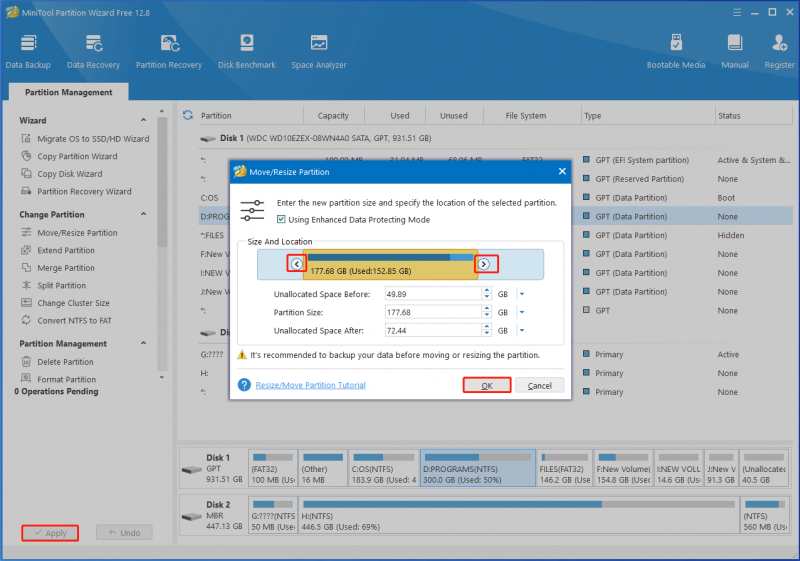
Não é possível reduzir um volume além do ponto onde os arquivos que não podem ser movidos estão localizados? Reduza o volume de arquivos que não podem ser movidos usando o MiniTool Partition Wizard agora mesmo!
Assistente de partição MiniTool grátis Clique para baixar 100% Limpo e Seguro
Leia também: A redução do volume demora uma eternidade? 5 métodos principais para consertar
Nº 2: Desative arquivos que não podem ser movidos no computador
Se você não conseguir reduzir um volume além do ponto em que os arquivos que não podem ser movidos estão localizados, desative os arquivos que não podem ser movidos no computador e tente a operação de redução. Conforme mencionado anteriormente, os arquivos imóveis incluem arquivos de hibernação, arquivos de página e proteção do sistema.
Conseqüentemente, o processo de desabilitar arquivos imóveis é desabilitar arquivos de hibernação, arquivos de paginação e proteção do sistema. Depois disso, reduza o volume com arquivos imóveis em computadores Windows, como de costume.
Mover 1: Desativar arquivos de hibernação
Etapa 1: Abra o Correr janela de diálogo pressionando Janelas + R chaves.
Etapa 2: No Correr janela, digite cmd e pressione Ctrl + Shift + Enter teclas simultaneamente.
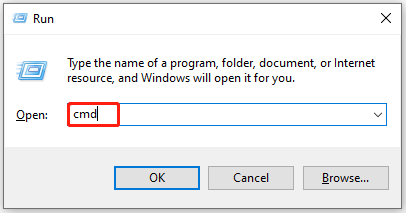
Etapa 3: No elevado Controle de conta de usuário janela, clique Sim para confirmar a operação.
Etapa 4: No Prompt de comando janela, entrada powercfg / hibernar desligado e bateu Digitar para executar o comando.
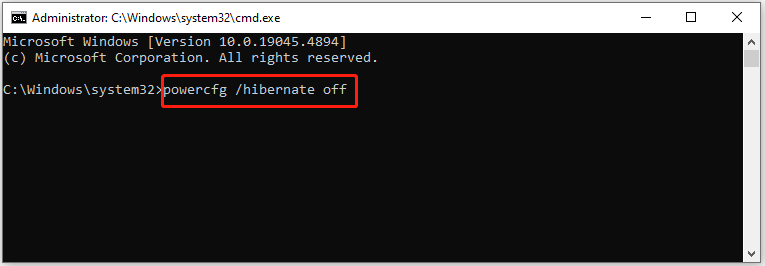
Etapa 2: desativar arquivos de página
Para desabilitar arquivos de paginação, basta seguir estas etapas.
Etapa 1: Abra o Correr janela, digite systempropertiesadvanced.exe e clique em OK .
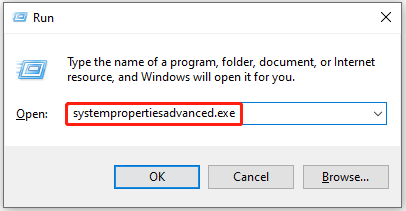
Etapa 2: No Propriedades do sistema janela, navegue até o Avançado aba e clique Configurações sob Desempenho .
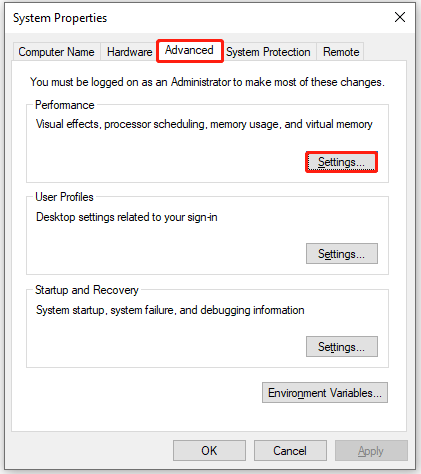
Etapa 3: Na próxima janela, clique no botão Avançado aba e clique Mudar sob Memória virtual .
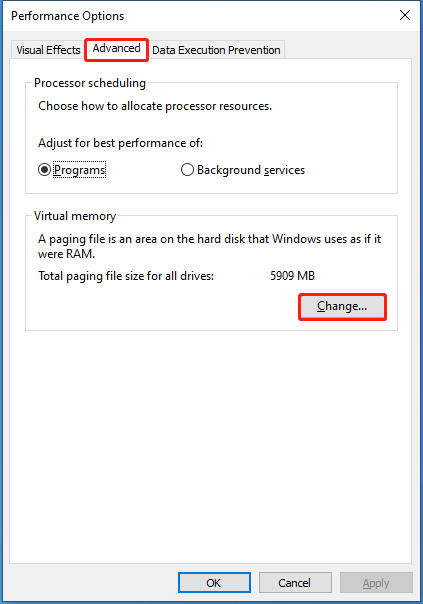
Etapa 4: Desmarque a opção “ Gerencie automaticamente o tamanho do arquivo de paginação para todas as unidades ”Opção, marque a opção“ Nenhum arquivo de paginação ”Opção, clique em Definir e clique em Sim na janela de aviso para continuar.
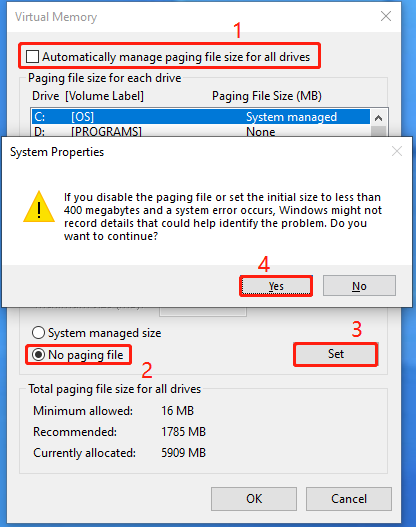
Mover 3: Desative a proteção do sistema
Etapa 1: Abra o Correr janela, digite SystemPropertiesProtection.exe e clique em OK . Isso abrirá o Propriedades do sistema janela.
Etapa 2: Escolha o C dirija da lista e clique em Configurar .
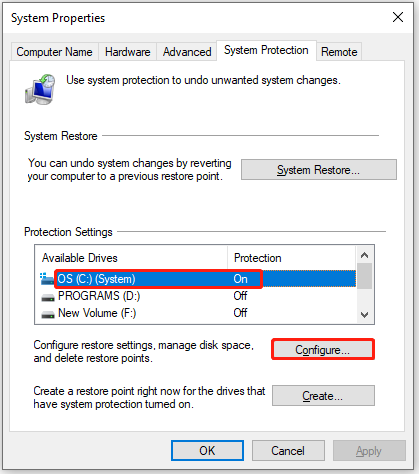
Etapa 3: Marque a opção “ Desative a proteção do sistema ” e clique OK para salvar as alterações. Então clique Sim na janela de aviso para permitir a operação.
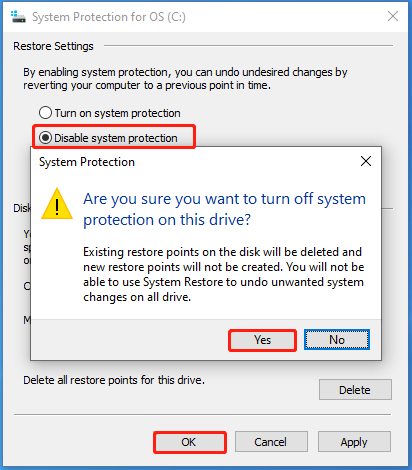
Etapa 4: Reinicie o computador.
Concluir as coisas
Esta postagem explica por que você não pode reduzir um volume além do ponto e mostra como corrigir o problema. Você pode diminuir o volume com arquivos imóveis no Windows usando os métodos oferecidos na postagem. Se você encontrar algum problema ao usar o MiniTool Partition Wizard, entre em contato conosco enviando um e-mail via [e-mail protegido] . Responderemos o mais breve possível.



![Quantos anos tem meu computador / laptop? Obtenha a resposta agora! [Dicas de MiniTool]](https://gov-civil-setubal.pt/img/backup-tips/37/how-old-is-my-computer-laptop.jpg)


![Como recuperar fotos de um cartão SD sem formatação (2020) [Dicas MiniTool]](https://gov-civil-setubal.pt/img/data-recovery-tips/26/how-recover-photos-from-sd-card-without-formatting.jpg)


![3 Soluções para o erro “BSvcProcessor parou de funcionar” [MiniTool News]](https://gov-civil-setubal.pt/img/minitool-news-center/00/3-solutions-bsvcprocessor-has-stopped-working-error.jpg)

![O que você pode fazer se o tempo do Windows 10 estiver sempre mudando? Experimente 4 maneiras! [Notícias MiniTool]](https://gov-civil-setubal.pt/img/minitool-news-center/99/what-can-you-do-if-windows-10-time-keeps-changing.png)


![[Guia completo] Como escolher e formatar o cartão SD da câmera da trilha?](https://gov-civil-setubal.pt/img/partition-disk/85/full-guide-how-to-choose-and-format-trail-camera-sd-card-1.png)

![Soluções disponíveis para consertar cabeçalhos de pool defeituosos no Windows 10/8/7 [Dicas de MiniTool]](https://gov-civil-setubal.pt/img/data-recovery-tips/36/available-solutions-fixing-bad-pool-header-windows-10-8-7.jpg)
![Formate rapidamente um disco rígido externo para Mac e PC com Windows [dicas do MiniTool]](https://gov-civil-setubal.pt/img/disk-partition-tips/23/quickly-format-an-external-hard-drive.jpg)

