Como limpar o cache de um site Chrome, Firefox, Edge, Safari [MiniTool News]
How Clear Cache One Site Chrome
Resumo:
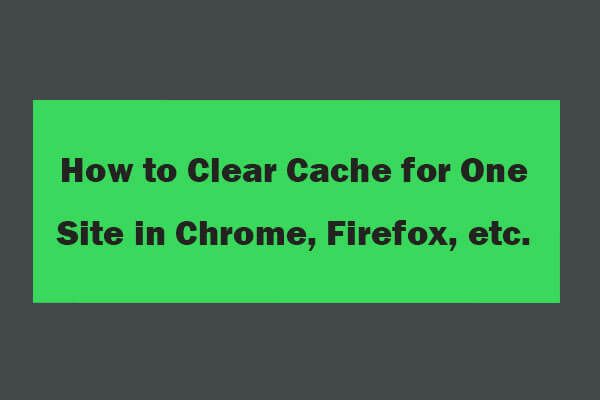
Este tutorial fornece guias passo a passo sobre como limpar o cache de um site no navegador Chrome, bem como Firefox, Microsoft Edge, Safari, navegador Opera, etc. FYI, como um produtor de software líder, Software MiniTool lança software gratuito de recuperação de dados, gerenciador de partição de disco rígido, software de backup e restauração de sistema, criador de filmes, editor de vídeo e muito mais para usuários.
Se desejar limpar o cache e os cookies de um site específico no navegador, você pode verificar os guias detalhados neste tutorial para saber como limpar o cache de um site no Chrome, Firebox, Microsoft Edge, Safari, Opera, etc.
Como limpar o cache do Chrome de um site - 2 etapas
Etapa 1. Acesse todos os cookies e página de dados do site no Chrome
Abra o navegador Chrome, copie e cole chrome: // settings / siteData na barra de endereço do Chrome, e você verá a lista de Todos os cookies e dados do site .
Como alternativa, você também pode abrir o Chrome, clique no ícone de três pontos no canto superior direito e clique em Configurações , role para baixo para localizar e clicar Avançado . Clique Configurações de conteúdo debaixo Privacidade e segurança seção e clique em Cookies -> Ver todos os cookies e dados do site . Seguindo esta operação, você também pode ir para a página Todos os cookies e dados do site.
Etapa 2. Limpe o cache de um site Chrome
Em seguida, você pode encontrar o site de destino na lista. Você pode digitar o domínio na caixa de pesquisa para encontrar rapidamente o site de destino. Em seguida, você pode clicar no ícone de lixeira próximo ao site para limpar caches e cookies para este site no Chrome.
Opcionalmente, você pode clicar no ícone de seta ao lado do site para verificar os detalhes dos dados armazenados localmente do site específico.
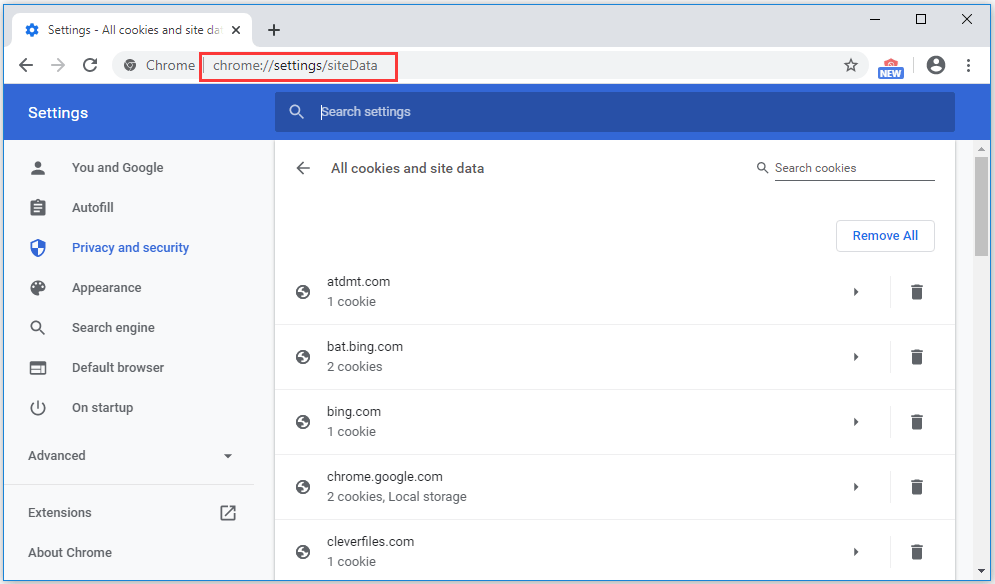
Maneira alternativa de limpar cache para site específico do Chrome
Você pode abrir o site de destino no navegador Chrome e clicar no ícone de cadeado na barra de endereço.
Clique Biscoitos , e você verá o Cookies em uso janela.
Expanda um site, escolha um cookie e clique em Retirar botão para excluir o cookie.
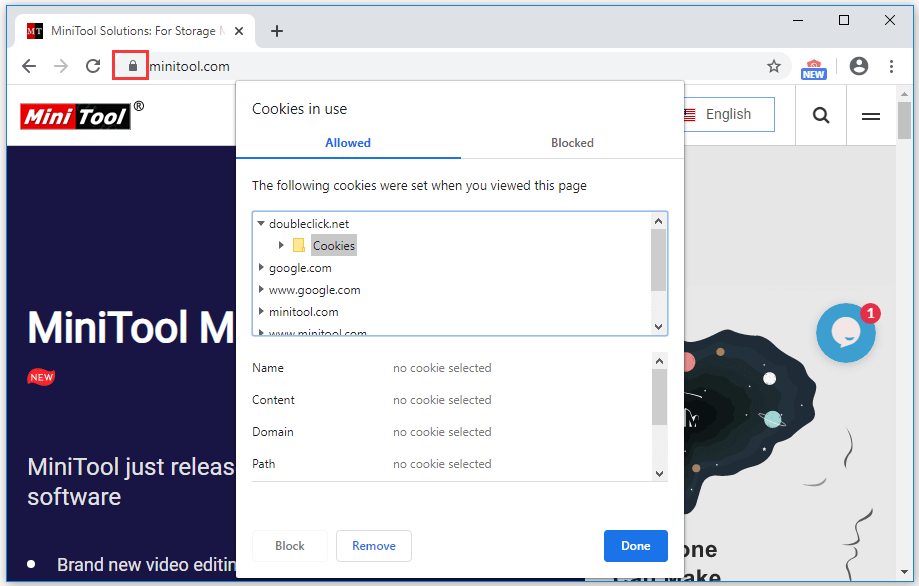
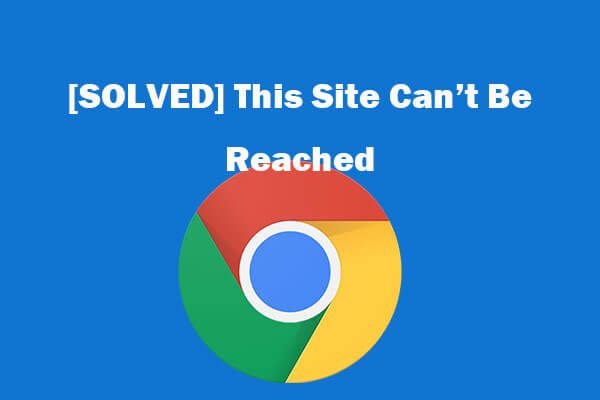 8 dicas para corrigir este erro não pode ser acessado no site do Google Chrome
8 dicas para corrigir este erro não pode ser acessado no site do Google Chrome [Resolvido] Como consertar este site não pode ser acessado no Google Chrome? Aqui estão 8 soluções para ajudá-lo a resolver este site que não pode ser acessado por erro do Chrome.
consulte Mais informaçãoComo limpar o cache de um site no Firefox
- Abra o navegador Firefox, clique no ícone Opções no canto superior direito e escolha Privacidade e segurança.
- Role para baixo para localizar a seção Cookies e dados do site e clique no botão Gerenciar dados.
- Selecione o site de destino, clique em Remover selecionados e clique no botão Salvar alterações. Clique em Sim na janela pop-up para limpar o cache deste site.
Como alternativa, você também pode abrir o site de destino no navegador Firefox e clicar no ícone “i” na barra de endereço. Clique em Limpar cookies e dados do site e clique em OK para excluir cookies e dados do site do site de destino.
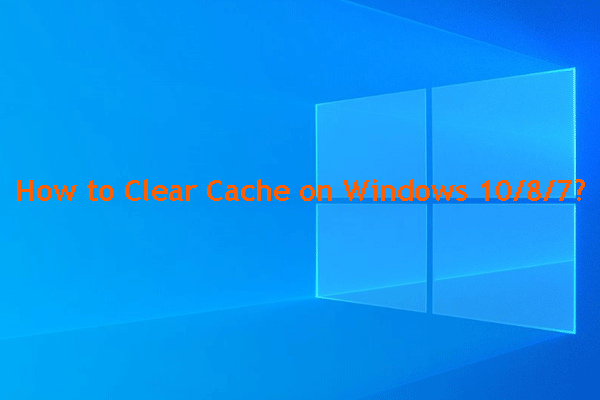 Alguns guias sobre como limpar o cache no Windows 10/8/7
Alguns guias sobre como limpar o cache no Windows 10/8/7 Você quer saber como limpar o cache no Windows 10/8/7? Agora, você pode ler este post para aprender algumas soluções baseadas em diferentes situações.
consulte Mais informaçãoComo limpar o cache de um site no Microsoft Edge
- Abra o navegador Microsoft Edge e abra o site no navegador.
- Em seguida, pressione o botão F12 no teclado.
- Clique na opção Rede na parte superior e pressione a tecla Ctrl + R ao mesmo tempo para remover todos os cookies e caches para este site e atualizar esta página.
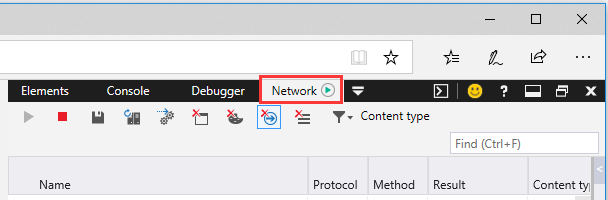
Como limpar o cache de um site no Safari
- Abra o Safari, clique no ícone de engrenagem no canto superior direito e clique em Preferências.
- Em seguida, clique na guia Privacidade e escolha Detalhes.
- Escolha o site de destino e clique no botão Remover para limpar o cache do site.
Como limpar o cache de um site no navegador Opera
- Abra o navegador Opera e abra o site de destino no navegador e clique no ícone de cadeado ou globo na barra de endereço.
- Em seguida, clique em Cookies. Expanda o site e selecione os cookies. Clique no botão Excluir e clique no botão Concluído para remover os cookies deste site.
Resultado
Ao navegar por esses guias detalhados, espero que você saiba como limpar o cache de um site no navegador Chrome, Firefox, Microsoft Edge, Safari, Opera agora.
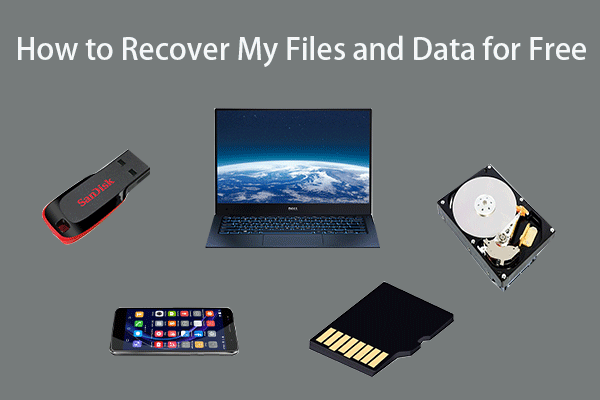 Como recuperar meus arquivos / dados gratuitamente em 3 etapas [23 FAQs]
Como recuperar meus arquivos / dados gratuitamente em 3 etapas [23 FAQs] 3 etapas fáceis para recuperar rapidamente meus arquivos / dados gratuitamente com o melhor software de recuperação de arquivos gratuito. 23 FAQs sobre como recuperar meus arquivos e dados perdidos estão incluídos.
consulte Mais informação![Como migrar o sistema operacional de inicialização dupla para SSD? [Guia passo a passo]](https://gov-civil-setubal.pt/img/partition-disk/9F/how-to-migrate-dual-boot-os-to-ssd-step-by-step-guide-1.jpg)
![Corrigido - A chamada de procedimento remoto falhou e não foi executada [MiniTool News]](https://gov-civil-setubal.pt/img/minitool-news-center/53/fixed-remote-procedure-call-failed.png)

![Como acessar ou excluir arquivos temporários do Windows Windows 10 [MiniTool News]](https://gov-civil-setubal.pt/img/minitool-news-center/38/how-access-delete-windows-temporary-files-windows-10.png)
![Como corrigir o erro do Windows Update 0x80070057? Experimente estes métodos [dicas de MiniTool]](https://gov-civil-setubal.pt/img/backup-tips/79/how-fix-windows-update-error-0x80070057.jpg)

![5 maneiras simples de resolver o código de erro 43 no Mac [dicas do MiniTool]](https://gov-civil-setubal.pt/img/data-recovery-tips/26/5-simple-ways-solve-error-code-43-mac.png)
![O que é HxTsr.exe no Windows 10 e você deve removê-lo? [Notícias MiniTool]](https://gov-civil-setubal.pt/img/minitool-news-center/50/what-is-hxtsr-exe-windows-10.png)






![4 soluções para consertar o Chrome que continua travando o Windows 10 [MiniTool News]](https://gov-civil-setubal.pt/img/minitool-news-center/61/4-solutions-fix-chrome-keeps-crashing-windows-10.png)


![O que é suspensão híbrida no Windows e quando você deve usá-la? [MiniTool Wiki]](https://gov-civil-setubal.pt/img/minitool-wiki-library/74/what-is-hybrid-sleep-windows.jpg)

