Qual disco rígido eu tenho Windows 10? Descubra em 5 maneiras [Notícias MiniTool]
What Hard Drive Do I Have Windows 10
Resumo:

Como posso saber qual é o disco rígido do meu computador? Como posso saber se tenho um SSD ou HDD no meu PC com Windows 10? Esta postagem fornece 5 maneiras de descobrir o tipo de disco rígido e as especificações do seu PC com Windows 10 ou laptop. Se você precisar recuperar dados perdidos de computador ou celulares, gerenciar partições do disco rígido, fazer backup e restaurar o sistema, você pode recorrer a Software MiniTool .
O disco rígido é um componente importante de um computador que armazena todos os dados processados pela CPU. Geralmente, o HDD tradicional é mais barato que o SSD, mas o SSD mais recente é mais rápido que o HDD.
Qual disco rígido eu tenho Windows 10? Eu tenho um SSD ou HDD no meu computador Windows 10? Esta postagem fornece 5 maneiras de ajudá-lo a verificar que tipo de disco rígido você possui e como verificar as especificações do disco rígido em seu PC / laptop.
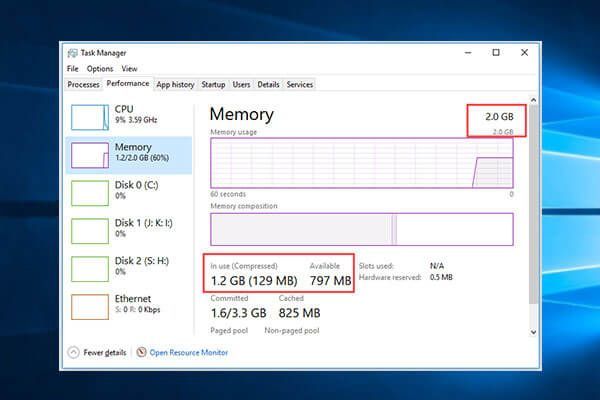 Quanta RAM eu tenho Windows 10 / Mac? Descubra
Quanta RAM eu tenho Windows 10 / Mac? Descubra Quanta RAM eu tenho no computador Windows 10 ou Mac? Tutorial de como verificar a RAM do Windows 10, como verificar quanta RAM está sendo usada ou disponível.
consulte Mais informação1. Verifique qual disco rígido você possui com as informações do sistema
Você pode usar as Informações do sistema do Windows para descobrir facilmente qual disco rígido está instalado em seu computador. A ferramenta de informações do sistema é integrada ao Windows 10/8/7 / Vista / XP e permite que você verifique as especificações detalhadas do disco rígido.
Passo 1. Você pode pressionar Windows + R para abrir o Windows Corre diálogo, tipo msinfo32 na caixa Executar e clique Entrar para abrir a janela de informações do sistema. Alternativamente, você pode clicar Começar menu, tipo informação do sistema e clique Informação do sistema para abrir esta ferramenta.
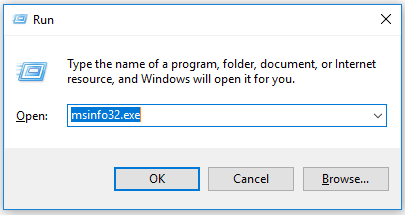
Passo 2. Você pode então clicar Componentes -> Armazenamento . Debaixo Armazenamento categoria, você pode clicar Discos e listará as informações detalhadas da unidade de disco rígido do seu computador. Você pode verificar o tipo de disco rígido para descobrir se é HDD ou SSD e descubra o fabricante do disco rígido, modelo, partições, o tamanho de cada partição e muito mais. (Relacionado: Particionar disco rígido externo )
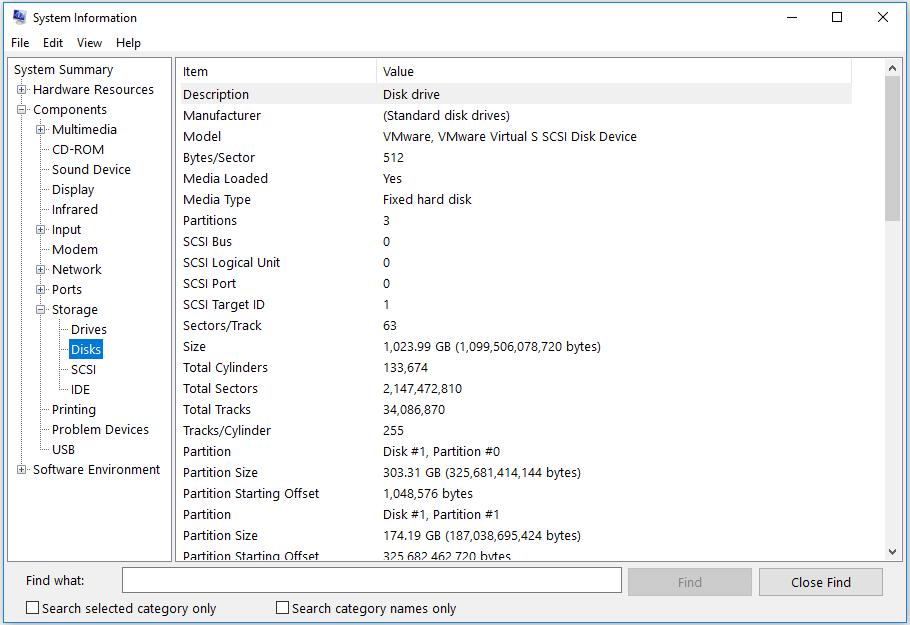
Você também pode clicar Drives para verificar as informações detalhadas de cada partição em seu disco rígido, incl. tamanho da partição, espaço livre disponível, sistema de arquivos de partição, letra do disco rígido, etc. (Relacionado: Sistema de arquivos NTFS vs FAT )
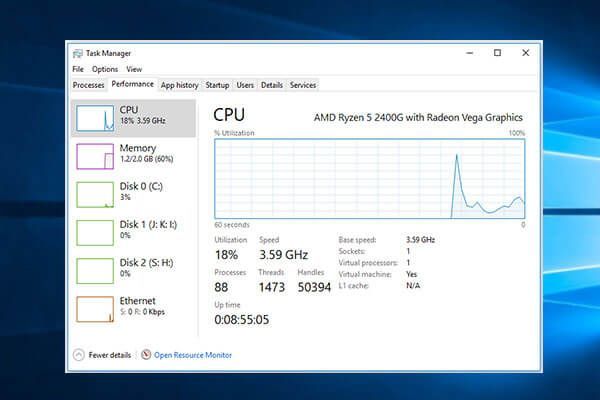 Qual CPU eu tenho para Windows 10 / Mac | Como verificar as informações da CPU
Qual CPU eu tenho para Windows 10 / Mac | Como verificar as informações da CPU Qual CPU eu tenho? Estas publicações oferecem guias sobre como verificar o tipo de CPU / processador de 5 maneiras e como verificar a velocidade, uso e temperatura da CPU no Windows 10 ou Mac.
consulte Mais informação2. Verifique se você tem um SSD ou HDD do Windows 10 com Desfragmentador de disco
Se você está se perguntando “eu tenho um HHD ou SSD”, você também pode usar o Desfragmentador de disco para descobrir “que disco rígido eu tenho” no Windows 10/8/7.
Passo 1. Você pode pressionar Windows + R , tipo dfrgui e pressione Entrar para abrir a ferramenta Desfragmentador de disco.
Passo 2. Dentro Tipo de mídia coluna, você pode descobrir se o seu disco rígido é uma unidade de estado sólido ou disco rígido.
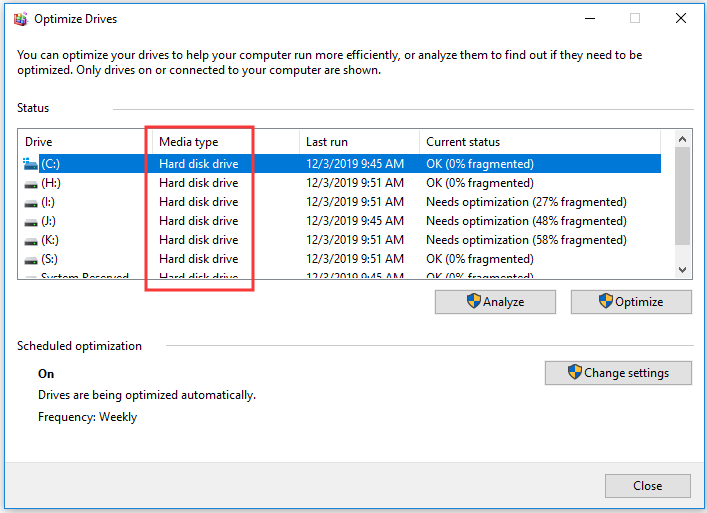
3. Descubra qual disco rígido você possui no Windows 10 com PowerShell
Passo 1. Você também pode pressionar Windows + X e escolha Windows PowerShell (Admin) para abrir o utilitário Windows PowerShell.
Passo 2. Digite o comando Get-PhysicalDisk , e bateu Entrar . Ele listará todos os discos rígidos físicos conectados ao seu computador. Você pode verificar o tipo de disco rígido em Tipo de mídia coluna.
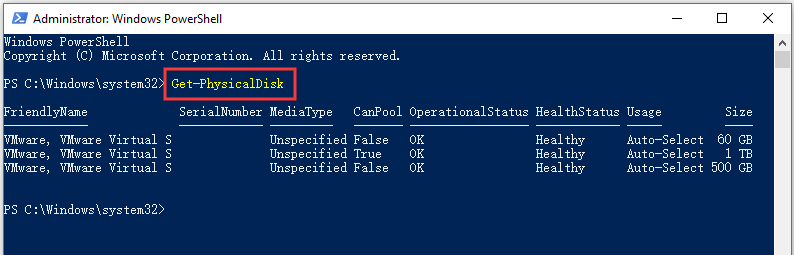
4. Verifique o disco rígido do Windows 10 com software de gerenciamento de disco
Muitos utilitários de gerenciamento de partição de disco de terceiros no mercado podem detectar as propriedades de seu disco rígido e ajudá-lo a gerenciar seu disco rígido.
Assistente de partição MiniTool é uma ferramenta de gerenciamento de disco superior que permite verificar as informações detalhadas de seu disco rígido e partições. Você também pode usá-lo para criar / redimensionar / formatar / excluir / limpe o disco rígido partições, converta disco entre MBR e GPT, NTFS e FAT, verifique a integridade do disco rígido, como verificação de erros do sistema de arquivos e setores defeituosos, copie o disco, migre o sistema operacional e muito mais.
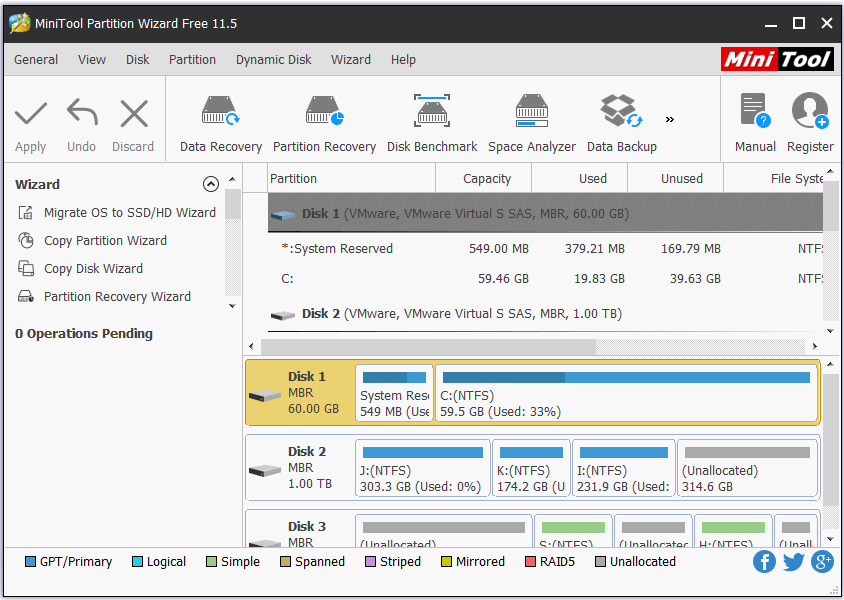
Você pode usar o MiniTool Partition Wizard para executar facilmente o disco rígido / teste de velocidade SSD .
5. Que disco rígido eu tenho - remova o disco rígido para descobrir
Além dos dois métodos acima, você também pode desparafusar e abrir o gabinete do seu computador e remover o disco rígido para verificar as especificações do disco rígido incl. RPM do disco rígido, capacidade, modelo, etc.
 Como verificar as especificações completas do PC Windows 10 em 5 maneiras
Como verificar as especificações completas do PC Windows 10 em 5 maneiras Como verificar as especificações do PC Windows 10? Esta postagem fornece 5 maneiras com guias passo a passo para ajudá-lo a encontrar as especificações completas do computador no Windows 10 PC / laptop.
consulte Mais informaçãoResultado
Qual disco rígido eu tenho? Você pode descobrir isso com um dos 5 métodos acima. Alguns deles permitem que você verifique as informações detalhadas do disco rígido do seu PC / laptop com Windows 10/8/7.






![Como consertar o DiskPart encontrou um erro - resolvido [dicas do MiniTool]](https://gov-civil-setubal.pt/img/data-recovery-tips/04/how-fix-diskpart-has-encountered-an-error-solved.png)

![Como redefinir / alterar a senha do Discord no desktop / celular [MiniTool News]](https://gov-civil-setubal.pt/img/minitool-news-center/55/how-reset-change-discord-password-desktop-mobile.png)
![3 maneiras de desativar a chave do Windows no Windows [MiniTool News]](https://gov-civil-setubal.pt/img/minitool-news-center/95/3-ways-disable-windows-key-windows.jpg)



![Computador seguro por Avast Virus Chest & MiniTool ShadowMaker [MiniTool Tips]](https://gov-civil-setubal.pt/img/backup-tips/99/secure-computer-avast-virus-chest-minitool-shadowmaker.jpg)



![Internet Explorer 11 sem Windows 10? Traga de volta [MiniTool News]](https://gov-civil-setubal.pt/img/minitool-news-center/32/internet-explorer-11-missing-windows-10.jpg)
![Incomodado com o desligamento lento do Windows 10? Tente acelerar o tempo de desligamento! [Notícias MiniTool]](https://gov-civil-setubal.pt/img/minitool-news-center/14/bothered-windows-10-slow-shutdown.jpg)
