[Resolvido!] Como descobrir o que despertou meu computador?
How Find Out What Woke Up My Computer
Acordar seu computador do modo de suspensão é fácil e rápido. Mas às vezes você descobre que seu computador continua acordando sem motivo. Você pode querer saber: o que despertou meu computador? Não importa se você está usando um computador Windows ou Mac, você pode ler esta postagem do MiniTool para saber como descobrir o que despertou seu computador.
Nesta página :
- Como ver o que despertou seu computador no Windows?
- Como ver o que despertou seu computador no Mac?
- Se o seu computador não acordar do modo de espera
Se não quiser desligar o computador à noite ou por algum outro motivo, você pode colocar o dispositivo no modo de suspensão. Quando quiser ativar o computador, basta mover o mouse ou pressionar uma tecla do teclado.
Mas, às vezes, você pode descobrir que seu computador simplesmente acorda sem motivo. Este será um problema irritante se você estiver usando um computador desktop com um monitor grande, que pode ser fechado como um laptop.
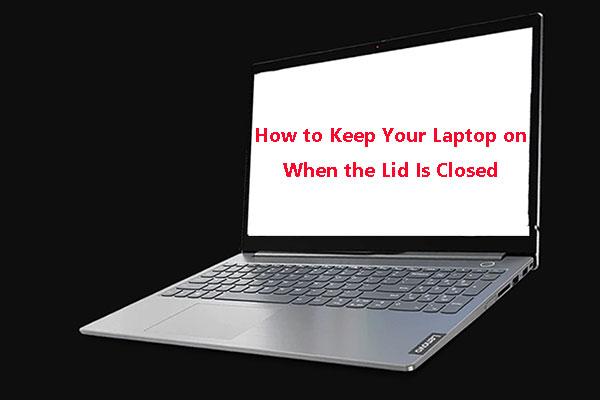 Um guia sobre como manter seu laptop ligado quando a tampa está fechada
Um guia sobre como manter seu laptop ligado quando a tampa está fechadaVocê precisa manter seu laptop ligado quando a tampa está fechada? Você sabe como fazer esse trabalho? Esta postagem mostrará um guia detalhado e eficaz.
consulte Mais informaçãoO que despertou meu computador? Você pode fazer esta pergunta. Neste post, mostraremos o que você pode fazer para descobrir o que despertou seu computador no Windows e Mac.
Como ver o que despertou seu computador no Windows?
Como ver o que despertou seu computador no Windows?
- Usar prompt de comando
- Usar o Visualizador de Eventos
Usar prompt de comando
Se o seu computador continuar acordando sem motivo, você pode seguir estas etapas para encontrar o culpado.
- Procurar cmd usando o Windows Search e selecione Executar como administrador para que o resultado da pesquisa execute o prompt de comando como administrador .
- Tipo powercfg –último despertar e pressione Digitar (você também pode digitar powercfg –waketimers ).
Esta ferramenta mostrará o que despertou seu computador por último.
Usar o Visualizador de Eventos
Se quiser obter mais informações, você pode realizar uma pesquisa profunda usando o Visualizador de Eventos do Windows.
- Use o Windows Search para pesquisar visualizador de eventos e clique no resultado da pesquisa para abri-lo.
- No Visualizador de Eventos, você precisa ir para Logs do Windows > Sistema .
- Role para baixo para encontrar o Energia – Solucionador de problemas opção e clique nela para abri-la.
- No Em geral guia, você pode ver o que despertou seu computador na Fonte de despertar Você também pode encontrar outras informações como Hora de dormir e Hora de acordar .
Como ver o que despertou seu computador no Mac?
Se você estiver usando um computador Mac e quiser saber o que despertou seu computador Mac, poderá usar o utilitário Terminal. Aqui está um guia:
- Clique no ícone do Launchpad no Dock e digite terminal no campo de pesquisa. Em seguida, clique em Terminal para abri-lo. Você também pode clicar Localizador , abra o /Aplicativos/Utilitários pasta e clique duas vezes em Terminal para abri-lo.
- Execute o seguinte conteúdo: log show –style syslog | fgrep motivo de ativação .
- Demorará um pouco para executar o comando. Então, você pode ver o motivo da última ativação do seu Mac. Se não vir nada, você pode abrir o Console e procurar por Razão de despertar .
Se o seu computador não acordar do modo de espera
Se o seu computador não acordar, você precisará tomar medidas para consertar, como permitir que o teclado e o mouse despertem o computador, desligar a inicialização, reativar a hibernação e modificar as configurações de energia. Esta postagem mostra o que fazer: 4 soluções para o computador não acordar do modo de espera Windows 10 .
![Como emparelhar/conectar um teclado ao seu iPad? 3 Estojos [Dicas MiniTool]](https://gov-civil-setubal.pt/img/news/85/how-to-pair/connect-a-keyboard-to-your-ipad-3-cases-minitool-tips-1.png)

![Dez principais maneiras de corrigir o problema de não reprodução de vídeos do Google Drive [MiniTool News]](https://gov-civil-setubal.pt/img/minitool-news-center/29/top-10-ways-fix-google-drive-not-playing-videos-problem.png)


![Seu disco rígido está fazendo barulho? Aqui está o que você deveria fazer! [Dicas de MiniTool]](https://gov-civil-setubal.pt/img/backup-tips/85/is-your-hard-drive-making-noise.png)

![4 maneiras de o gerenciador de tarefas ter sido desativado pelo seu administrador [Notícias do MiniTool]](https://gov-civil-setubal.pt/img/minitool-news-center/64/4-ways-task-manager-has-been-disabled-your-administrator.png)


![O que é backup e restauração bare-metal e como fazer? [Dicas de MiniTool]](https://gov-civil-setubal.pt/img/backup-tips/66/what-is-bare-metal-backup-restore.jpg)
![[RESOLVIDO] Exclusão de arquivos do cartão SD por conta própria? Aqui estão as soluções! [Dicas de MiniTool]](https://gov-civil-setubal.pt/img/data-recovery-tips/60/sd-card-deleting-files-itself.jpg)

![Por que a Netflix é tão lenta e como resolver o problema da lentidão da Netflix [MiniTool News]](https://gov-civil-setubal.pt/img/minitool-news-center/75/why-is-netflix-slow-how-solve-netflix-slow-issue.jpg)





![O compartilhamento de arquivos do Windows 10 não está funcionando? Experimente estas 5 maneiras agora! [Dicas de MiniTool]](https://gov-civil-setubal.pt/img/backup-tips/78/windows-10-file-sharing-not-working.jpg)