Corrigido - Sem opção de suspensão no menu de energia do Windows 10/8/7 [MiniTool News]
Fixed No Sleep Option Windows 10 8 7 Power Menu
Resumo:
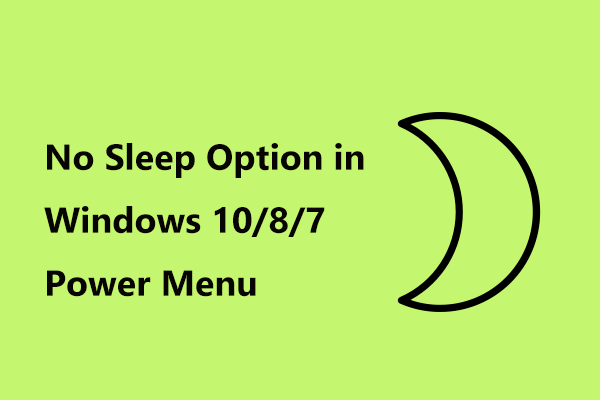
A opção Sleep está faltando no menu Power? Como você ativa o modo de suspensão no Windows 10/8/7? Esta postagem de Solução MiniTool foi escrito para ajudá-lo e você pode tentar esses métodos mencionados nas partes a seguir para se livrar do problema de não ter a opção de dormir.
Sem opção de suspensão do Windows 10
O modo de suspensão às vezes é chamado de modo de suspensão ou espera. Se o seu PC estiver no modo de hibernação, pouca energia será consumida. Simplificando, o modo de suspensão é um modo de operação de economia de energia em que seu PC é desligado até que seja necessário. Observe que o PC não desliga, mas entra em repouso.
Dica: Alguns de vocês podem estar confusos sobre o Windows 10 Hibernate vs Sleep. Esta postagem - Você deve desligar, suspender ou hibernar o PC com Windows 10 mostra muita informação.
O modo de suspensão é importante para o sistema operacional Windows. Portanto, você ficará muito frustrado quando o modo Sleep não estiver no menu Power após a atualização. Os motivos para a opção Windows 10 sem suspensão podem incluir a configuração da Política de Grupo Local, o problema da placa de vídeo, configurações do menu liga / desliga, etc.
Na verdade, muitos usuários relataram esse problema. Para onde foi o sono? Como você pode restaurar o modo de suspensão? Felizmente, esse não é um problema difícil de corrigir e você pode facilmente fazer com que a opção Sleep reapareça seguindo os métodos abaixo.
Como corrigir a opção de não dormir no Windows 10
Aqui estão quatro métodos que provaram ser úteis para corrigir o problema da opção sem dormir. Agora, vamos ver como habilitar o modo Sleep seguindo-os.
Dica: Essas soluções também podem ser usadas para corrigir o problema da opção Suspender ausente do Windows 7/8.Método 1: verificar as configurações de opções de energia
Em alguns casos, o modo de suspensão do Windows 10 ausente é causado por configurações de energia incorretas. Para se livrar do problema, certifique-se de que o modo de suspensão esteja ativado na configuração de opções de energia.
Um guia rápido para você aqui:
- Vá para a caixa de pesquisa, insira Painel de controle e clique neste aplicativo para abri-lo.
- Veja todos os itens por ícones grandes e escolha Opções de energia .
- Clique no Escolha o que os botões de energia fazem link no painel esquerdo.
- Clique Alterar configurações que não estão disponíveis no momento .
- Na nova janela, certifique-se Dormir é verificado sob o Configurações de desligamento seção.
- Depois de clicar Salvar alterações , reinicie o PC para verificar se a opção Suspender apareceu no menu Energia.
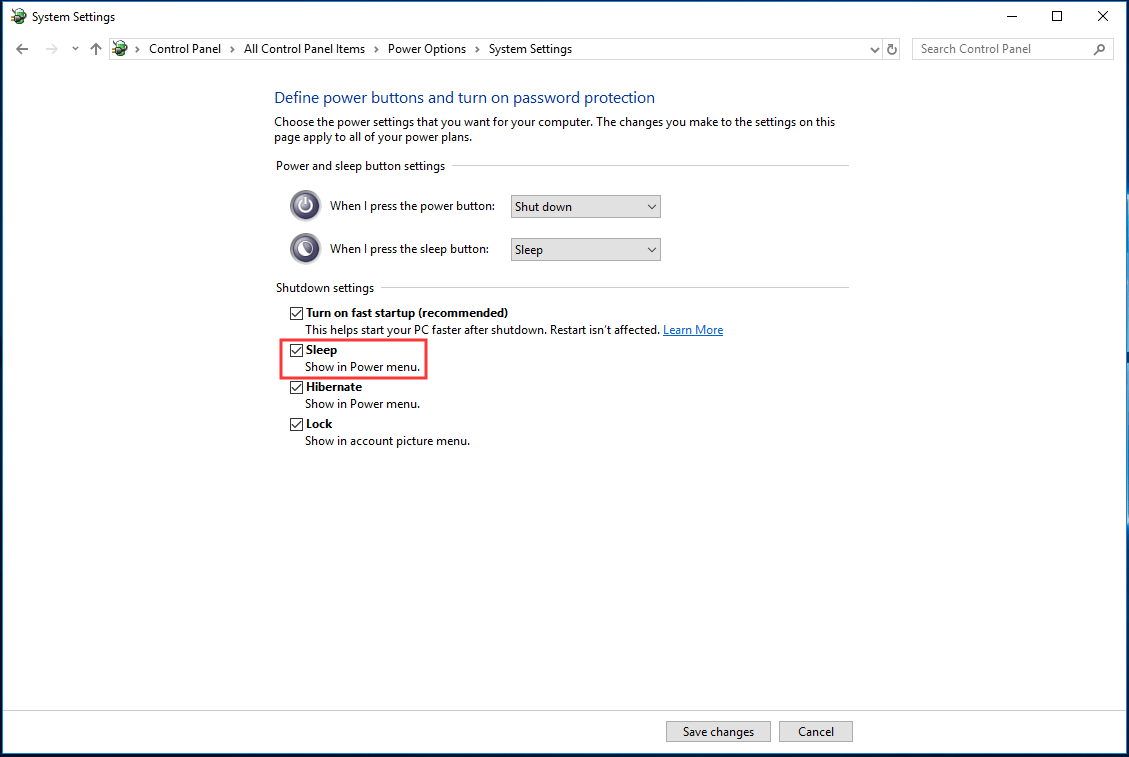
Método 2: modificar a política de grupo local para habilitar o modo de suspensão
Se você estiver enfrentando o problema da opção Windows 10 sem suspensão, tente corrigi-lo editando sua Política de Grupo Local. Neste editor, você pode encontrar uma política dedicada para mostrar a opção Sleep no menu Power. Depois de desligada, você pode descobrir que essa opção está faltando.
Dica: Esta correção está disponível apenas para Windows 10 Pro e Enterprise. Se você estiver usando o Windows 10 Home, ignore este método e tente outras correções.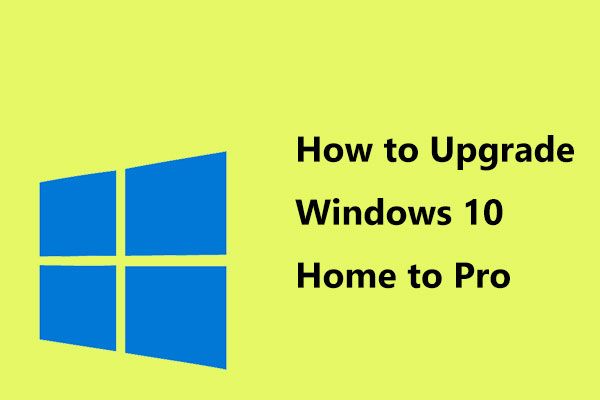 Como atualizar o Windows 10 Home para o Pro sem perder dados facilmente
Como atualizar o Windows 10 Home para o Pro sem perder dados facilmente Quer atualizar do Windows 1- Home para o Pro para aproveitar mais recursos? Aqui, dois métodos simples para atualização do Windows 10 Pro são oferecidos a você.
consulte Mais informaçãoPara habilitá-lo, siga estas etapas abaixo:
- Entrada gpedit.msc à caixa de pesquisa no Windows 10 e clique em Editar política de grupo .
- No pop-up, vá para Configuração do Computador > Modelos Administrativos > Componentes do Windows > Explorador de arquivos .
- Encontrar Mostrar suspensão no menu de opções de energia no painel direito e clique duas vezes nele.
- Certifique-se de que a política está definida para ativado , clique Aplique e depois Está bem .
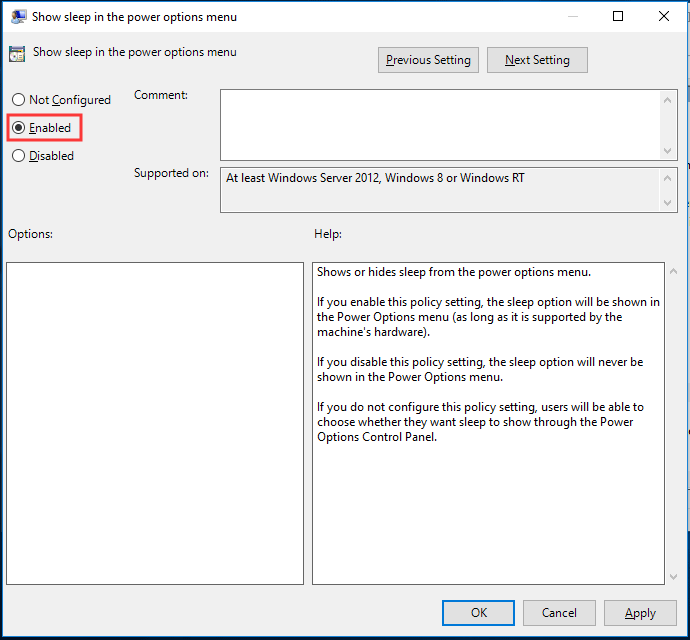
Depois disso, reinicie o computador e veja se a opção Sleep está no menu Power.
Método 3: Ative o InstantGo para corrigir a opção de suspensão do Windows 10
InstanGo, anteriormente conhecido como Connected Standy, é um recurso inteligente do Windows 10 e 8 que pode permitir que seu computador mantenha a conectividade de rede no modo Sleep. Ao experimentar o problema da opção Suspender sem o Windows 10, talvez o recurso esteja desativado.
Para ativar o modo de suspensão, siga estas etapas:
- Abra a janela Executar, digite regedit e clique Está bem .
- No Editor de registro, vá para HKEY_LOCAL_MACHINE SYSTEM CurrentControlSet Control Power .
- Duplo click CsEnabled no painel direito e defina seus dados de valor para 1 .
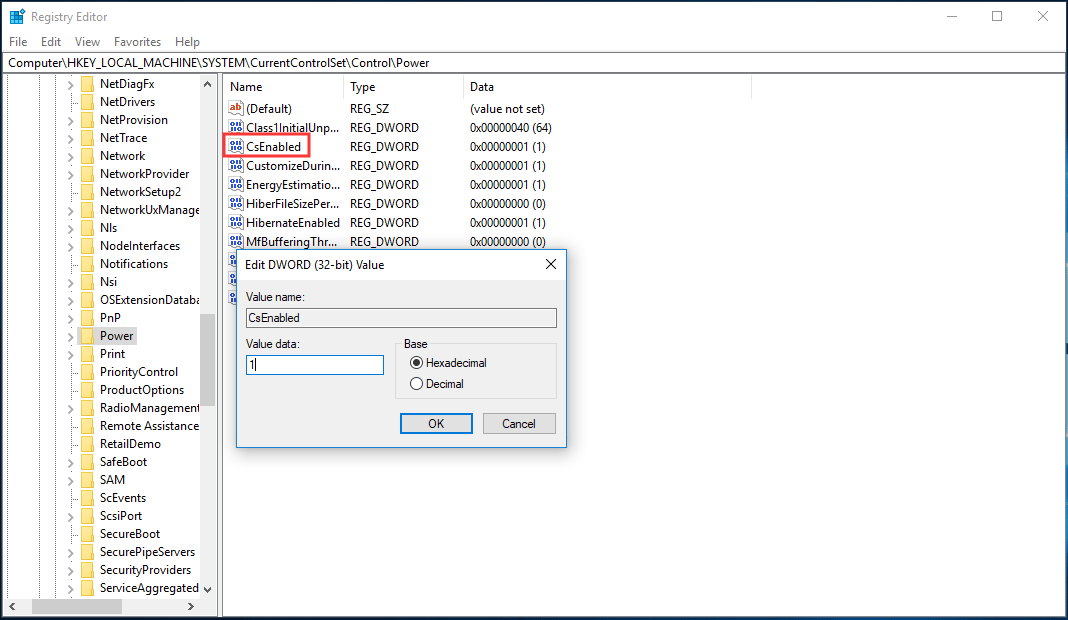
Método 4: Instale o driver da placa de vídeo mais recente
A opção Dormir pode estar faltando devido ao driver da placa de vídeo, portanto, você pode tentar instalar o driver mais recente para corrigir o problema.
- Acesse o site de um fabricante e pesquise o driver da placa.
- Baixe e instale no seu PC.
- Reinicialize o Windows e veja se o problema foi resolvido.
 Como atualizar drivers de dispositivos do Windows 10 (2 maneiras)
Como atualizar drivers de dispositivos do Windows 10 (2 maneiras) Como atualizar drivers de dispositivo no Windows 10? Verifique as 2 maneiras de atualizar os drivers do Windows 10. O guia de como atualizar todos os drivers do Windows 10 também está aqui.
consulte Mais informaçãoO fim
O modo Sleep não está no menu Power? Como adicionar a opção Sleep no Windows 10? Depois de ler este post, você sabe claramente as soluções para corrigir o problema de não haver opção de suspensão do Windows 10 e pode resolver o problema facilmente depois de experimentá-las.
![[Resolvido!] Bluetooth continua desconectando no Windows](https://gov-civil-setubal.pt/img/news/67/bluetooth-keeps-disconnecting-windows.png)
![2 maneiras de habilitar o Windows Installer no modo de segurança Windows 10 [MiniTool News]](https://gov-civil-setubal.pt/img/minitool-news-center/42/2-ways-enable-windows-installer-safe-mode-windows-10.jpg)
![Download do Battle.net lento ao baixar um jogo? Experimente 6 correções [dicas do MiniTool]](https://gov-civil-setubal.pt/img/news/8C/battle-net-download-slow-when-downloading-a-game-try-6-fixes-minitool-tips-1.png)
![Como você pode exportar contatos do iPhone para CSV rapidamente? [Dicas de MiniTool]](https://gov-civil-setubal.pt/img/ios-file-recovery-tips/72/how-can-you-export-iphone-contacts-csv-quickly.jpg)
![O League Client não abre? Aqui estão as correções que você pode tentar. [Notícias MiniTool]](https://gov-civil-setubal.pt/img/minitool-news-center/11/is-league-client-not-opening.jpg)

![Qual é a melhor maneira de fazer backup de fotos? Aqui está um guia detalhado! [Dicas de MiniTool]](https://gov-civil-setubal.pt/img/backup-tips/73/what-is-best-way-backup-photos.png)

![Guia completo sobre aplicativos do Windows 10 que não funcionam (9 maneiras) [dicas do MiniTool]](https://gov-civil-setubal.pt/img/backup-tips/90/full-guide-windows-10-apps-not-working.png)

![Corrigido - sua bateria apresentou falha permanente [MiniTool News]](https://gov-civil-setubal.pt/img/minitool-news-center/96/fixed-your-battery-has-experienced-permanent-failure.png)
![Corrigido - o Windows encontrou um problema ao instalar os drivers [MiniTool News]](https://gov-civil-setubal.pt/img/minitool-news-center/72/fixed-windows-encountered-problem-installing-drivers.png)







![Disco de inicialização cheio no seu Mac | Como limpar o disco de inicialização? [Dicas de MiniTool]](https://gov-civil-setubal.pt/img/data-recovery-tips/81/startup-disk-full-your-mac-how-clear-startup-disk.png)